Sommaire
Auteur
Actualité
Mise à jour le 09 Jun, 2025
En général, les PC et les ordinateurs portables sont équipés d'un seul disque dur. L'espace offert par ces disques durs est plus que suffisant pour une utilisation normale. Mais il arrive qu'un seul disque dur ne soit pas assez efficace pour des utilisations intensives. L'ajout d'un deuxième disque dur à un PC peut augmenter l'espace de stockage. L'installation de plusieurs disques durs sur un PC peut également contribuer à réduire les coûts liés à l'achat de nouveaux PC. L'installation de plusieurs disques durs peut offrir une meilleure sécurité des données. La sauvegarde des données devient plus rapide et plus facile. L'installation de plusieurs disques durs sur vos PC peut également rendre votre PC plus rapide en optimisant les performances de Windows Server. L'ajout d'un disque d'occasion peut s'avérer un peu difficile pour de nombreux utilisateurs. Ainsi, dans cet article, nous vous donnerons un guide complet sur la façon dont vous pouvez facilement ajouter un deuxième disque à Windows Server 2019/2016/2012 (r2)/2008, etc.
4 parties pour ajouter un deuxième disque à Windows Server :
1. Conseils pour l'achat ou la sélection d'un second disque dur/SSD neuf
2. Comment ajouter un deuxième disque dur aux ordinateurs Windows Server
3. Initialiser un nouveau disque dur dans Windows Server
4. Utiliser le deuxième disque dur ou SSD sur Windows Server
1. Conseils pour l'achat ou la sélection d'un second disque dur/SSD neuf
Si vous achetez un deuxième disque dur pour Windows Server et que vous ne savez pas quel disque dur conviendra le mieux à votre PC, vous devez lire ces conseils. La première chose à considérer avant d'acheter un deuxième disque dur est de savoir si vous avez besoin d'un disque SSD (solid-state drive) ou non. Voici quelques conseils pour les utilisateurs de Windows Server sur le choix d'un deuxième disque dur à ajouter à leurs machines serveur.
Objectifs - Objectifs d'utilisation
avant d'ajouter un deuxième disque dur à votre PC, il faut d'abord se demander pourquoi vous avez besoin d'un autre disque dur. Vous n'avez pas nécessairement besoin d'un deuxième disque dur si vous êtes un utilisateur normal de PC (c'est-à-dire un étudiant). En revanche, si vous êtes un joueur ou un éditeur de contenu, ou si votre travail nécessite un deuxième disque dur, vous ne devriez en acheter un que dans ce cas. Vous devez donc acheter un deuxième disque dur en fonction de vos besoins.
Capacité de stockage
Avant d'aller acheter un deuxième disque dur, vous devez réfléchir à vos besoins en matière de capacité de stockage. De nos jours, la plupart des disques durs ont une capacité allant de 250 gigaoctets à plusieurs téraoctets (1000 Go = 1 To). Si vous avez plusieurs fichiers et vidéos volumineux, vous voudrez peut-être acheter un disque dur d'une capacité de stockage de 1 To. Mais si vous n'avez pas beaucoup de fichiers, vous pouvez opter pour un petit disque dur de stockage.
Prix
Le coût d'un disque dur est un autre élément à prendre en considération. Les disques durs sont généralement très chers et se déclinent en plusieurs gammes. Comment choisir le meilleur ? Divisez le prix du disque par sa capacité de stockage et achetez-le au prix par gigaoctet.
Taille/poids du disque
Vous devez également tenir compte de la taille et du poids du disque dur avant d'ajouter un deuxième disque dur à votre PC. Si vous achetez un disque trop lourd, votre PC sera également beaucoup plus lourd.
Vitesse de lecture/écriture
Rendre votre PC plus rapide qu'un disque dur externe plus rapide est une meilleure option. La vitesse de lecture/écriture sera également plus rapide, ce qui vous permettra de copier vos fichiers et de les coller facilement. En général, un disque dur est livré avec une vitesse de rotation de 5 400 tr/min, mais il existe de nombreux modèles plus rapides sur le marché.
2. Comment ajouter un deuxième lecteur aux ordinateurs Windows Server
L'ajout d'un second disque dur à un PC Windows se fait en deux étapes. Tout d'abord, vous devez installer physiquement le disque dans votre PC, puis vous devez le configurer à partir de Windows pour que le système d'exploitation puisse le reconnaître et l'utiliser. Lorsque vous ajoutez un deuxième disque dur à votre PC, voici ce dont vous avez besoin :
Une baie de lecteur ouverte, un deuxième disque dur ou SSD, un câble de données SATA, un tournevis, une connexion de données SATA ouverte sur votre carte mère, un câble de données SATA, un connecteur d'alimentation SATA disponible.
Une fois que vous disposez de tous les outils nécessaires, il vous suffit de suivre les instructions ci-dessous pour ajouter un deuxième disque dur à votre PC.
Étape 1. Tout d'abord, fermez votre PC et débranchez-le pour éviter toute décharge d'électricité statique. Ouvrez ensuite le boîtier à l'aide d'un tournevis.
Étape 2. Recherchez une baie de lecteur ouverte.

Étape 3. Ensuite, retirez le support de disque et placez-y votre deuxième disque dur.

Étape 4. Vous devez replacer le caddy dans la baie de lecteur.
Étape 5. Trouvez un port libre pour le câble de données SATA sur la carte mère et branchez-y un câble de données SATA.
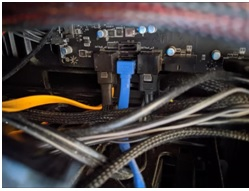
Étape 6. Prenez ensuite le connecteur d'alimentation SATA gratuit et branchez-le sur votre nouveau SSD.
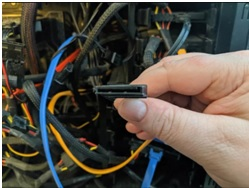
Étape 7. Vérifiez que toutes les fiches sont correctement placées, puis fermez le boîtier et allumez votre PC.
C'est ainsi que vous ajoutez un deuxième disque dur à votre PC. Vous devez maintenant configurer le second disque dur à partir de Windows pour que le système d'exploitation le reconnaisse.
3. Initialiser le nouveau disque dur dans Windows Server
Après l'installation d'un second disque dur sur votre PC, celui-ci n'apparaît pas immédiatement dans votre système. Vous devez ajouter une lettre de lecteur ou l'initialiser pour pouvoir l'utiliser. Une chose à noter avant d'initialiser un disque est que ce processus peut effacer tout ce qui se trouve sur le disque.
Voici toutes les étapes de l'initialisation d'un nouveau disque à l'aide de la Gestion des disques.
- Allez sur le bouton Windows et cliquez sur la boîte de recherche. Tapez ensuite Gestion des disques et recherchez.
- Lorsque la fenêtre s'ouvre, choisissez Exécuter en tant qu'administrateur et cliquez sur OUI.
- Localisez le disque que vous souhaitez initialiser, puis cliquez dessus avec le bouton droit de la souris > Initialiser le disque.
- Une boîte de dialogue Initialiser le disque s'affiche. Cliquez sur "ok".
- Ensuite, cliquez avec le bouton droit de la souris sur l'espace non alloué du disque, puis choisissez Nouveau volume simple.
- Cliquez sur Suivant et mentionnez la taille du volume, puis cliquez à nouveau sur Suivant.
- Vous pouvez nommer le lecteur et cliquer à nouveau sur suivant.
- Il suffit ensuite de suivre les instructions de la fenêtre et de terminer.
4. Utiliser le deuxième disque dur ou SSD sur Windows Server
Vous avez le choix entre de nombreuses options lorsque vous ajoutez un second disque dur à votre PC. EaseUS Partition Master Server Edition est une excellente solution tout-en-un pour gérer facilement le second disque dur. Vous pouvez facilement augmenter l'espace de stockage de votre PC et le rendre plus rapide avec EaseUS Partition Master Server Edition. Voici ce que vous pouvez faire avec votre nouveau disque dur.
EaseUS Partition Master Enterprise
Votre gestionnaire de disques de confiance pour Windows Server.
- Extension du disque système, combinaison/séparation de partitions.
- Cloner un disque, migrer le système d'exploitation vers un disque dur/SSD.
- Convertir MBR en GPT, GPT en MBR, sans perte de données.
- Ajustement de l'agencement du disque en 1 clic, création de volumes en une seule fois.
Option 1. Partitionner un nouveau disque dur pour un stockage massif de données : vous pouvez déplacer l'espace libre sur votre disque dur et étendre le lecteur système pour éviter les problèmes de manque d'espace disque.
Option 2. Migrer le système Windows Server vers un nouveau disque sans réinstallation : avec EaseUS Partition Master, vous pouvez facilement étendre les partitions du système et accélérer les performances du système Windows Server sans réinstaller le système d'exploitation.
Remarque : l'opération de migration du système d'exploitation vers un disque SSD ou HDD supprimera les partitions et les données existantes sur votre disque cible lorsque l'espace non alloué sur le disque cible est insuffisant. Si vous y avez enregistré des données importantes, sauvegardez-les à l'avance sur un disque dur externe.
Étape 1. Sélectionnez "Cloner" dans le menu de gauche. Sélectionnez "Migrer le système d'exploitation" et cliquez sur "Suivant" pour continuer...

Étape 2. Sélectionnez le disque cible que vous souhaitez cloner. Cliquez sur "Suivant".
Étape 3. Cliquez sur "Oui" après avoir vérifié le message d'avertissement. Les données et les partitions du disque cible seront supprimées. Assurez-vous d'avoir sauvegardé vos données importantes à l'avance. Si ce n'est pas le cas, faites-le maintenant.

Étape 4. Prévisualisez la disposition de votre disque cible. Vous pouvez également cliquer sur les options de mise en page du disque pour personnaliser la mise en page de votre disque cible comme vous le souhaitez. Cliquez ensuite sur "Démarrer" pour commencer la migration de votre système d'exploitation vers un nouveau disque.

Étape 5. Lorsqu'un message de confirmation apparaît, demandant "Si vous voulez démarrer l'ordinateur à partir du disque cible cloné", cochez "Ajuster l'ordre de démarrage à partir du disque cible cloné" et cliquez sur le bouton correspondant à votre demande.
- Reboot Now (Redémarrer maintenant) : signifie redémarrer le PC et démarrer immédiatement le système d'exploitation à partir du nouveau disque.
- Terminé : il s'agit d'effectuer les modifications ultérieurement.

Conclusion
Ce guide complet aidera les utilisateurs de Windows Server à ajouter facilement un deuxième ou même un troisième disque dur à leur PC. Et si vous utilisez EaseUS Partition Master, c'est encore plus facile. EaseUS Partition Master ne se contente pas de partitionner les disques durs, il permet également de migrer les systèmes Windows Server. Les utilisateurs de Windows Server peuvent également l'utiliser pour d'autres tâches de gestion de disque. Par exemple, ils peuvent étendre le disque système du serveur, fusionner des partitions, convertir un disque en MBR ou GPT sans perdre de données.
Comment pouvons-nous vous aider ?
Auteur
Mise à jour par Nathalie
Nathalie est une rédactrice chez EaseUS depuis mars 2015. Elle est passionée d'informatique, ses articles parlent surtout de récupération et de sauvegarde de données, elle aime aussi faire des vidéos! Si vous avez des propositions d'articles à elle soumettre, vous pouvez lui contacter par Facebook ou Twitter, à bientôt!
Rédigé par Arnaud
Arnaud est spécialisé dans le domaine de la récupération de données, de la gestion de partition, de la sauvegarde de données.
Commentaires sur les produits
-
J'adore le fait que les modifications que vous apportez avec EaseUS Partition Master Free ne sont pas immédiatement appliquées aux disques. Cela facilite grandement la simulation de ce qui se passera une fois que vous aurez effectué tous les changements. Je pense également que l'aspect général et la convivialité d'EaseUS Partition Master Free facilitent tout ce que vous faites avec les partitions de votre ordinateur.
En savoir plus -
Partition Master Free peut redimensionner, déplacer, fusionner, migrer et copier des disques ou des partitions ; convertir en local, changer l'étiquette, défragmenter, vérifier et explorer la partition ; et bien plus encore. Une mise à niveau premium ajoute une assistance technique gratuite et la possibilité de redimensionner des volumes dynamiques.
En savoir plus -
Il ne crée pas d'image à chaud de vos disques et ne les aligne pas, mais comme il est associé à un gestionnaire de partitions, il vous permet d'effectuer plusieurs tâches à la fois, au lieu de simplement cloner des disques. Vous pouvez déplacer les partitions, les redimensionner, les défragmenter, etc., ainsi que les autres outils que vous attendez d'un outil de clonage.
En savoir plus
Articles liés
-
3 Meilleurs logiciels de clonage système gratuits pour Windows en 2025
![author icon]() Arnaud 08/07/2025
Arnaud 08/07/2025 -
Corrigé : Écran vert de la mort sur Windows 10/11 - 6 astuces 💡
![author icon]() Mélanie 09/06/2025
Mélanie 09/06/2025 -
Résolu : PS3/4 stockage système insuffisant, introuvable ou corrompu
![author icon]() Nathalie 09/06/2025
Nathalie 09/06/2025 -
![author icon]() Nathalie 16/06/2025
Nathalie 16/06/2025
Sujets d'actualité en 2025
EaseUS Partition Master

Gérer efficacement les partitions et optimiser les disques








