Sommaire
Auteur
Actualité
Mise à jour le 11 Aug, 2025
Les SSD présentent d'énormes avantages par rapport aux disques durs magnétiques traditionnels, c'est pourquoi de nombreuses personnes optent pour une solution de stockage supérieure. Un problème courant avec les disques SSD est que le système d'exploitation Windows ne les reconnaît pas. Bien que correctement connecté à l'ordinateur et reconnu par le BIOS, il peut ne pas apparaître dans ce PC, dans l'Explorateur de fichiers ou dans la gestion des disques. C'est également le problème sur lequel EaseUS souhaite se concentrer dans cet article.
Pourquoi le SSD reconnu dans le BIOS mais pas sur Windows
Voici les principales raisons pour lesquelles le SSD peut apparaître dans le BIOS mais ne peut pas être reconnu dans Windows :
- ⏱️ Le pilote est obsolète.
- 💻 Le SSD n'est pas poussé et inséré correctement.
- 🧰 Il s'agit d'un nouveau SSD qui n'a pas été initialisé.
- 🧩 La lettre de lecteur de la partition SSD est manquante.
- 📱 La connexion du câble de données a été interrompue.
- 📄 Système de fichiers incompatible.
- 🔍 Le SSD peut être endommagé.
Article associé :
Résolu : le SSD n'apparaît pas dans la gestion des disques sous Windows 10/11/8/7
Certains utilisateurs signalent que le SSD n'apparaît pas dans la gestion des disques. EaseUS se concentre sur ce problème et propose quatre Méthodes efficaces dans cet article. Continuez à lire.

Par conséquent, en fonction des raisons possibles ci-dessus, vous pouvez d'abord essayer quelques solutions rapides :
- Retirez le SSD et insérez-le à nouveau (sur un autre ordinateur).
- Redémarrez votre PC.
Cependant, si aucun d'entre eux ne fonctionne, continuez à lire et à apprendre le didacticiel professionnel expliquant comment corriger l'erreur « Le SSD apparaît dans le BIOS mais pas dans Windows ».
Comment réparer le SSD reconnu dans le BIOS mais pas sur Windows – 5 méthodes efficaces
S'il est détecté dans le BIOS mais pas dans le système d'exploitation, le pilote utilisé par le système d'exploitation peut ne pas être compatible avec le lecteur pour un certain nombre d'autres raisons. Mais heureusement, vous pouvez résoudre ce problème des manières suivantes.
- Méthode 1. Initialiser le SSD
- Méthode 2. Mettre à jour des pilotes des contrôleurs de stockage
- Méthode 3. Attribuer une nouvelle lettre de lecteur au SSD
- Méthode 4. Formater le SSD à un système de fichier compatible
- Méthode 5. Résoudre les problèmes de mémoire
Méthode 1. Initialiser le SSD
Après avoir obtenu votre nouveau SSD, vous devez l'initialiser avant de l'utiliser avec Windows 10. Un SSD non initialisé peut apparaître dans le BIOS mais pas dans Windows comme les utilitaires de l'Explorateur de fichiers ou de gestion des disques. EaseUS Partition Master peut initialiser votre SSD et le faire apparaître dans Windows. Cet outil est plus facile à utiliser que d'autres outils intégrés, il brise de nombreuses limites de Windows et vous permet d'initialiser efficacement un nouveau SSD.
Étape 1 : Télécharger le logiciel
Téléchargez EaseUS Partition Master. Connectez le disque dur ou le SSD au PC.
Étape 2 : Initialiser votre disque dur/SSD
Accédez au Boîte à outils et sélectionnez "Reconstruire le MBR".


Étape 3 : Appliquer l'opération
Une opération d'initialisation du disque sur le disque MBR ou GPT sera ajoutée. Exécutez l'opération et cliquez sur "Reconstruire".

Méthode 2. Mettre à niveau les pilotes du contrôleur de stockage
Si Windows ne détecte pas votre SSD, vos pilotes sont peut-être obsolètes. Par conséquent, vous devez d'abord mettre à jour le pilote du contrôleur de stockage. Voici les étapes :
Étape 1. Sélectionnez et accédez au Gestionnaire de périphériques à partir de l'écran de démarrage.
Étape 2. Recherchez et développez le groupe de contrôleurs de stockage.

Étape 3. Cliquez dessus avec le bouton droit et sélectionnez Mettre à jour le pilote pour mettre à jour le contrôleur de stockage.
Étape 4. Lors de la recherche du dernier logiciel pilote, sélectionnez « Rechercher automatiquement ».
Méthode 3. Attribuer une nouvelle lettre de lecteur au SSD
Dans de nombreux cas, lorsque Windows 10 a du mal à reconnaître un SSD, des lettres de lecteur contradictoires ou disparues en sont la cause. Changer ou attribuer une lettre de lecteur différente au SSD peut rapidement résoudre ce problème. Si vous n'avez pas beaucoup d'expérience, EaseUS Partition Master reste le meilleur choix, et il modifie ou attribue une nouvelle lettre de lecteur au SSD cible pour résoudre le problème. Voici comment:
Étape 1 : Exécutez EaseUS Partition Master, cliquez sur la partition avec le bouton droit de la souris et choisissez "Modifier la lettre de lecteur".
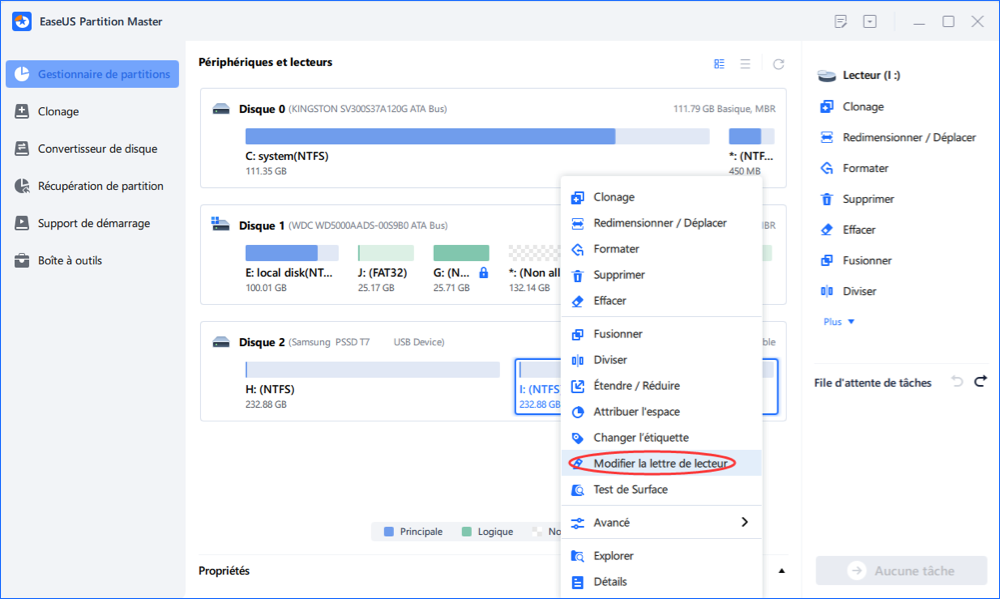
Étape 2 : Dans la nouvelle fenêtre, cliquez sur la flèche vers le bas et choisissez une lettre de lecteur pour la partition dans le menu déroulant, puis cliquez sur "OK".
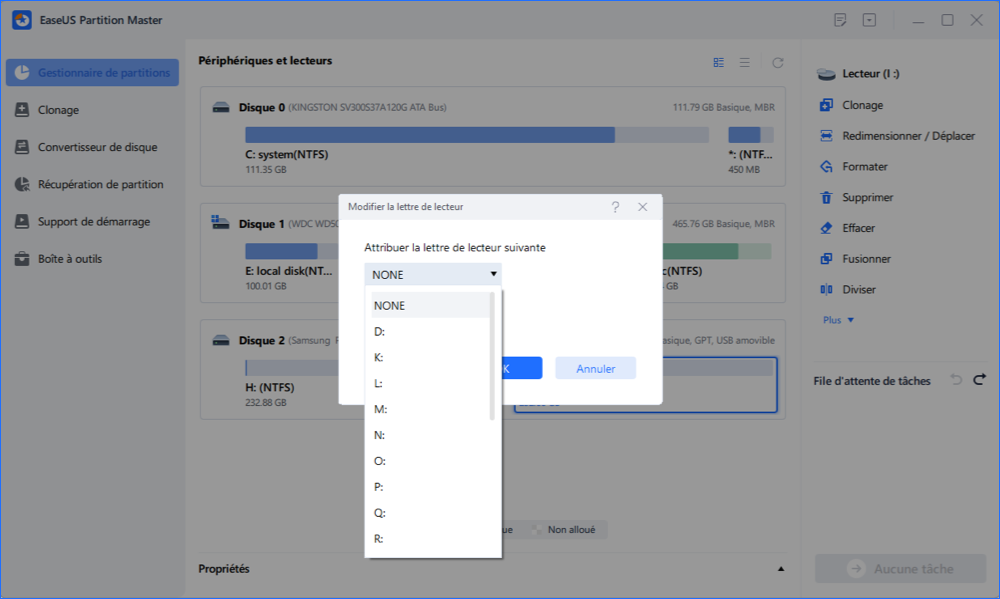
Étape 3 : Cliquez sur le bouton "Exécuter xx tâche(s)" dans le coin supérieur gauche, vérifiez les changements, et cliquez sur "Appliquer" pour modifier la lettre du lecteur de la partition sélectionnée.
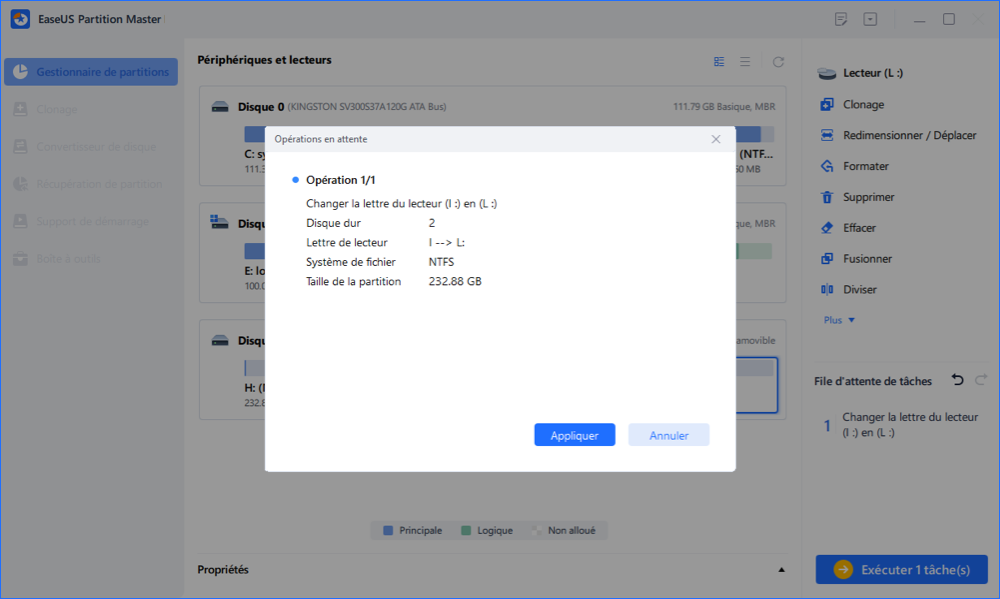
Si vous êtes un utilisateur expérimenté, vous pouvez vous référer au lien pour savoir comment utiliser Diskpart pour attribuer des lettres de lecteur.
Vous êtes libre d'initialiser votre SSD en MBR ou GPT, et si vous avez des doutes, consultez les liens ci-dessous pour obtenir plus d'informations :
Méthode 4. Formater le SSD à un système de fichier compatible
Un mauvais système de fichiers peut également provoquer des erreurs : le SSD cible apparaît dans le BIOS mais pas dans Windows. Par conséquent, vous pouvez formater le SSD sur un système de fichiers compatible pour supprimer cette erreur. EaseUS Partition Master peut formater un SSD RAW ou d'autres systèmes de fichiers au format compatible. Voici comment :
Étape 1: Exécutez EaseUS Partition Master, cliquez avec le bouton droit sur la partition du disque dur que vous souhaitez formater et choisissez «Formater».

Étape 2: Dans la nouvelle fenêtre, définissez l'étiquette de la partition, le système de fichiers (NTFS / FAT32 / EXT2 / EXT3) et la taille du cluster pour la partition à formater, puis cliquez sur «OK».


Étape 3: Ensuite, vous verrez une fenêtre d'avertissement, cliquez sur "Oui" pour continuer.

Étape 4: Cliquez sur le bouton "Exécuter XX tâche(s)" dans le coin supérieur gauche pour examiner les modifications, puis cliquez sur "Appliquer" pour commencer à formater la partition sur votre disque dur.

Vous aimerez peut-être également ce qui suit :
Méthode 5. Résoudre les problèmes de mémoire
Les limitations de mémoire Windows peuvent également limiter la reconnaissance des SSD. Si votre RAM tombe en panne, Windows Memory Diagnostic vous aide à le réparer. Suivez les instructions ci-dessous pour accéder à l'outil de diagnostic de la mémoire Windows :
Étape 1. Lorsque vous accédez au diagnostic de la mémoire Windows à partir de l'écran de démarrage, cliquez avec le bouton droit sur Perfect Match et sélectionnez Exécuter en tant qu'administrateur.

Étape 2. Le test de diagnostic de la mémoire Windows est actuellement en cours d'exécution sur votre ordinateur. Il redémarrera automatiquement une fois le test terminé et les résultats du test seront affichés sur l'écran de votre PC.
Une fois les résultats du test affichés, vous pouvez revérifier si Windows a reconnu votre SSD dans la Gestion des disques ou dans l'Explorateur de fichiers. Partagez ces Méthodes pour en informer davantage d'utilisateurs.
Conclusion
Malgré leur adoption croissante, les disques SSD rencontrent des problèmes. Parfois, Windows 10/11 ne le reconnaît pas, mais les méthodes ci-dessus peuvent souvent être utilisées pour résoudre les problèmes de SSD. Notez particulièrement que si votre SSD est un tout nouveau disque dur, vous devez initialiser votre SSD au format MBR ou GPT avant de pouvoir l'utiliser. Si cet article vous aide à résoudre votre problème, n'hésitez pas à partager cet article pour aider les autres.
FAQ sur le SSD reconnu dans le BIOS mais pas dans Windows
De nombreux facteurs peuvent conduire à un problème « Le SSD apparaît dans le BIOS mais pas dans Windows, le Gestionnaire de périphériques ou la gestion des disques ». Nous énumérons ici d'autres questions et réponses pour vous aider.
1. Pourquoi mon M.2 est-il dans le BIOS mais pas dans Windows ?
M.2 apparaît dans le BIOS mais pas dans Windows en raison d'un format de fichier incompatible, d'un pilote non initialisé, ancien ou de l'absence de lettre de lecteur. Il peut être résolu en formatant le SSD M.2, en initialisant le M.2, en lui attribuant une lettre de lecteur ou en mettant à jour le pilote.
2. Pourquoi mon disque dur est-il détecté dans le BIOS mais ne démarre-t-il pas ?
Il y a plusieurs raisons à cette erreur. Tout d'abord, le problème peut être résolu en réinitialisant les paramètres du BIOS de l'ordinateur. En outre, vous devez obtenir le dernier BIOS pour votre système. Cependant, la mise à jour du BIOS est une technique compliquée, qui peut endommager votre carte mère, pensez donc à lire attentivement le manuel. Si aucune de ces méthodes ne fonctionne, vous pouvez essayer de réinstaller Windows.
3. Comment corriger l'erreur « WD SSD non détecté dans le BIOS » ?
La raison pour laquelle le BIOS ne peut pas détecter votre SSD WD est soit un problème avec votre pilote SATA, soit un problème avec les paramètres de votre BIOS. Essayez ce qui suit pour résoudre le problème :
- Vérifiez votre matériel SSD et les ports correspondants et assurez qu'ils fonctionnent correctement.
- Configurez les paramètres du contrôleur SATA dans le BIOS.
- Gardez les pilotes de vos périphériques à jour, en particulier les pilotes SSD et les pilotes de carte mère
Comment pouvons-nous vous aider ?
Auteur
Mise à jour par Soleil
Soleil est passionnée d'informatique et a étudié et réalisé des produits. Elle fait partie de l'équipe d'EaseUS depuis 5 ans et se concentre sur la récupération des données, la gestion des partitions et la sauvegarde des données.
Rédigé par Arnaud
Arnaud est spécialisé dans le domaine de la récupération de données, de la gestion de partition, de la sauvegarde de données.
Commentaires sur les produits
-
J'adore le fait que les modifications que vous apportez avec EaseUS Partition Master Free ne sont pas immédiatement appliquées aux disques. Cela facilite grandement la simulation de ce qui se passera une fois que vous aurez effectué tous les changements. Je pense également que l'aspect général et la convivialité d'EaseUS Partition Master Free facilitent tout ce que vous faites avec les partitions de votre ordinateur.
En savoir plus -
Partition Master Free peut redimensionner, déplacer, fusionner, migrer et copier des disques ou des partitions ; convertir en local, changer l'étiquette, défragmenter, vérifier et explorer la partition ; et bien plus encore. Une mise à niveau premium ajoute une assistance technique gratuite et la possibilité de redimensionner des volumes dynamiques.
En savoir plus -
Il ne crée pas d'image à chaud de vos disques et ne les aligne pas, mais comme il est associé à un gestionnaire de partitions, il vous permet d'effectuer plusieurs tâches à la fois, au lieu de simplement cloner des disques. Vous pouvez déplacer les partitions, les redimensionner, les défragmenter, etc., ainsi que les autres outils que vous attendez d'un outil de clonage.
En savoir plus
Articles liés
-
Comment réparer le BIOS qui reconnaît le SSD mais ne démarre pas [4 méthodes 🔥]
![author icon]() Mélanie 11/08/2025
Mélanie 11/08/2025 -
5 meilleurs logiciels d'image ISO à télécharger gratuitement [Avantages et inconvénients]
![author icon]() Arnaud 11/08/2025
Arnaud 11/08/2025 -
Comment activer le démarrage sécurisé pour Battlefield 6 sur ASUS
![author icon]() Soleil 22/08/2025
Soleil 22/08/2025 -
Outil de réparation de démarrage Windows 10 : meilleurs choix 2025🔥
![author icon]() Arnaud 01/09/2025
Arnaud 01/09/2025
Sujets d'actualité en 2025
EaseUS Partition Master

Gérer efficacement les partitions et optimiser les disques








