Sommaire
Auteur
Actualité
Mise à jour le 11 Aug, 2025
L'assistant de mise à jour de Windows 11, également connu sous le nom d'assistant d'installation de Windows 11, est conçu pour aider les utilisateurs à mettre à niveau leur système d'exploitation de manière transparente. Récemment, elle est devenue cruciale pour les utilisateurs recherchant la mise à jour Windows 11 23H2. Cependant, certains utilisateurs ont rencontré un obstacle frustrant : l'assistant d'installation de Windows 11 est bloqué à 99 %.
Si vous vous trouvez dans une situation où l'assistant d'installation de Windows 11 prend une éternité, est bloqué à 98 %, ou spécifiquement bloqué à 99 %, vous n'êtes pas seul. EaseUS vous présentera des solutions potentielles pour surmonter cet obstacle et garantir le bon déroulement de votre mise à jour de Windows 11. Nous présenterons l'un des meilleurs outils - EaseUS Partition Master pour réinstaller Windows 11 et résoudre davantage de problèmes.
Guide rapide pour réparer l’assistant de mise à jour de Windows 11 bloqué
Tout d’abord, nous allons essayer quelques solutions rapides pour réparer l’assistant de mise à jour de Windows 11, qui est bloqué à 99 %. Nous espérons que ces solutions rapides résoudront le problème. Sinon, nous essaierons d’autres solutions pratiques dans le guide plus tard.
1. Continuez à attendre : La patience est parfois la meilleure approche. Autorisez le processus de mise à jour à se poursuivre, car cela peut prendre un certain temps.
2. Déconnectez les périphériques : Débranchez les périphériques inutiles tels que les appareils Bluetooth, les imprimantes, les clés USB et les disques durs externes pour éliminer les conflits potentiels lors de la mise à jour.
3. Désactivez les liens Internet : déconnectez-vous temporairement d'Internet pour éviter toute interférence avec le processus de mise à jour.
4. Désactivez le logiciel antivirus tiers : Désactivez le logiciel antivirus tiers pour vous assurer qu'il n'entrave pas la mise à jour.
5. Nettoyer l’installation de Windows 11
Si ces étapes initiales ne résolvent pas le problème, une nouvelle installation de Windows 11 pourrait être la solution. Voici des méthodes efficaces pour mettre à jour vers la dernière version de Windows 11 à l'aide de l'outil de création multimédia Windows 11 ou d'EaseUS Partition Master Professional :
Guide 1. Téléchargez l'ISO depuis Microsoft : obtenez le dernier fichier ISO de Windows 11 directement sur le site officiel de Microsoft.
https://www.microsoft.com/en-us/software-download/windows11
Guide 2. Utilisez EaseUS Partition Master : utilisez cet outil pour graver l'ISO sur une clé USB et créer un support d'installation.
EaseUS Partition Master est l'un des meilleurs graveurs ISO et possède une interface facile à utiliser qui le rend accessible aux personnes de tous âges.
Étape 1. Lancez EaseUS Partition Master et accédez à la section Support de démarrage. Cliquez sur "Graver l'ISO" et cliquez sur "Suivant".

Étape 2. Sélectionnez l'image ISO que vous avez téléchargée sur votre PC et cliquez sur « Ouvrir ».

Étape 3. Cliquez sur « Suivant » et sélectionnez la clé USB cible comme destination et cliquez sur « Graver » pour exécuter l'opération.

Comment réparer la mise à jour de Windows 11 bloquée à 100 % | Guide complet
Le processus de téléchargement de la mise à jour de Windows 11 peut rester bloqué à 100 % lors de la mise à niveau vers Windows 11. Heureusement, dans ce guide, vous obtiendrez des solutions efficaces et rapides pour corriger l'erreur Windows 11 bloqué à 100 %. Lire la suite >>
Guider 3. Suivez les instructions à l'écran : Installez Windows 11 en suivant les instructions à l'écran fournies pendant le processus.
Guide complet : installer Windows 11 à partir de fichiers ISO
En incorporant ces étapes de transition et ces méthodes rationalisées, vous pouvez parcourir et résoudre les problèmes associés à l'assistant de mise à jour de Windows 11. N'oubliez pas de partager ce tutoriel si vous pensez qu'il est utile.
5 façons de réparer l'assistant de mise à jour de Windows 11 bloqué à 99
Si le problème persiste et n'est pas résolu par des solutions rapides, vous pouvez essayer ces solutions appropriées et pratiques étape par étape pour réparer l'assistant de mise à jour de Windows 11 bloqué à 99 % de toute façon.
1. Exécutez le programme d'installation à partir du dossier Media
Si votre Assistant de mise à niveau Windows est bloqué à 99 % pendant une période prolongée, essayez de le résoudre en exécutant le programme d'installation à partir du dossier Média. Faites-le sans redémarrer votre ordinateur pour vous assurer que le dossier Médias reste accessible sur votre appareil.
Suis les étapes:
Étape 1. Accédez à l'Explorateur de fichiers. Dans la barre de recherche, tapez C:\$GetCurrent et appuyez sur le bouton Entrée .
Étape 2. Il est peut-être masqué et vous ne pouvez pas voir C:\$GetCurrent. Vous pouvez accéder à l'onglet Affichage et cocher la case associée aux éléments masqués pour l'afficher.
Étape 3. Dans ce dossier, vous voyez le dossier Media . Copiez-le et collez-le sur le bureau et redémarrez votre PC.
Étape 4. Copiez le dossier Media du bureau vers le dossier C:\$GetCurrent , puis ouvrez le dossier Media et double-cliquez sur Configuration.
Étape 5. Suivez les instructions à l'écran pour terminer le processus.
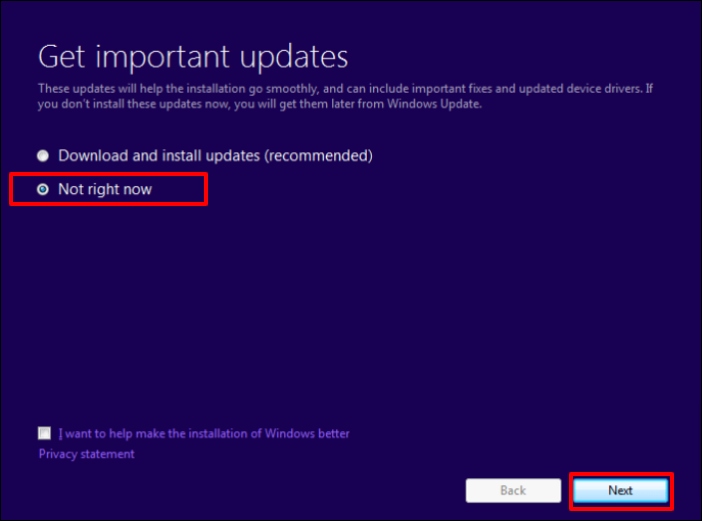
Lire aussi :
2. Arrêtez et redémarrez le service Windows Update
Vous pouvez arrêter et redémarrer les services de mise à jour Windows. Cette action peut potentiellement résoudre le problème de l'assistant de mise à jour de Windows 11 bloqué à 99 %.
Suis les étapes:
Étape 1. Recherchez « Services » dans la barre de recherche de la barre des tâches. Une fois qu'il apparaît, cliquez dessus pour le lancer.
Étape 2. Dans la liste des services, localisez Windows Update, faites un clic droit dessus, puis cliquez sur « Redémarrer » dans le menu déroulant.

3. Étendre la partition
Lorsque vous effectuez une mise à jour vers Windows 11, l'assistant de mise à jour doit télécharger et installer de nombreux fichiers. Si la partition qui contient votre installation de Windows 11 est trop petite, l'assistant de mise à jour peut manquer d'espace et rester bloqué.
L'extension de la partition donne à l'assistant de mise à jour plus d'espace pour télécharger et installer les fichiers nécessaires. Cela peut résoudre le problème du blocage de l'assistant de mise à jour à 99 %. EaseUS Partition Master vous permet d'étendre facilement le stockage de votre disque C et de poursuivre le processus de mise à jour de Windows 11.
Suis les étapes:
Étape 1. Localisez la partition cible.
Accédez à Partition Manager, localisez la partition cible et sélectionnez « Redimensionner/Déplacer ».

Étape 2. Étendre la partition cible.
Faites glisser le panneau de partition vers la droite ou vers la gauche pour ajouter l'espace non alloué dans votre partition actuelle et cliquez sur "OK" pour confirmer.

Option supplémentaire : obtenir de l'espace à partir d'un autre lecteur
S'il n'y a pas assez d'espace non alloué sur votre disque, faites un clic droit sur une grande partition avec suffisamment d'espace libre, sélectionnez « Allouer de l'espace ».
Sélectionnez ensuite la partition cible que vous souhaitez étendre dans la colonne Allouer de l'espace à.

Étape 3. Exécutez les opérations pour étendre la partition.
Faites glisser les points de la partition cible dans l'espace non alloué et cliquez sur "OK".

Cliquez ensuite sur le bouton « Exécuter la tâche » et cliquez sur « Appliquer » pour conserver toutes les modifications.
4. Exécutez le dépannage de Windows Update
Windows propose divers outils de dépannage intégrés conçus pour résoudre les problèmes sur votre appareil. Parmi eux, l'utilitaire de résolution des problèmes Windows Update est un outil précieux pour résoudre les problèmes pouvant survenir lors des mises à jour du système.
Suis les étapes:
Étape 1. Accédez aux paramètres de Windows 11 en appuyant simultanément sur les boutons Windows + I.
Étape 2. Accédez à Système > Dépannage > Windows Update . Sélectionnez l'option Exécuter l'utilitaire de résolution des problèmes . L'outil détectera alors les problèmes et les corrigera automatiquement.

5. Effectuer une restauration du système
Si vous avez créé un point de restauration système dans lequel l'Assistant Windows Update fonctionne correctement, vous pouvez exécuter une restauration du système à l'aide de ce point de restauration spécifique pour réparer l'Assistant Windows Update bloqué à 99 %. Cette méthode n'est efficace que si vous créez au préalable un point de restauration système tout en fonctionnant correctement.
Remarque : Vous devez enregistrer tous vos fichiers et fermer tous les programmes avant de restaurer le système.
Suis les étapes:
Étape 1. Accédez à « Propriétés système » en tapant « Créer un point de restauration » dans la zone de recherche de la barre des tâches.
Étape 2. Accédez à l'onglet « Protection du système » pour voir l'option Restauration du système dans la section Restauration du système . Si cette option est grisée, cela signifie que vous n'avez pas créé de point de restauration système auparavant, mais si vous voyez qu'il est actif, cliquez dessus.
Étape 3. Une fenêtre contextuelle s'ouvrira. Cliquez sur Suivant".

Étape 4. Choisissez le point de restauration que vous souhaitez utiliser, cliquez sur Suivant, puis cliquez sur Terminer.
Étape 5. Le processus prendra un certain temps, alors attendez et laissez-le se terminer.
Partagez ce guide avec d’autres personnes confrontées à des défis similaires et veillons à ce que tout le monde bénéficie des avantages d’un système d’exploitation Windows 11 mis à jour en douceur.
Conclusion
C'est une expérience très frustrante lorsque nous attendons de nombreuses heures pour mettre à jour Windows 11, mais après une longue attente, nous voyons l'assistant de mise à jour de Windows 11 bloqué à 99 %. Pour résoudre ce problème, vous pouvez commencer par les solutions rapides de ce guide pour voir si le problème est résolu. Sinon, essayez d'autres solutions étape par étape, comme indiqué dans ce guide.
Pour ces problèmes persistants, une nouvelle installation à l’aide de l’outil de création de support Windows 11 ou d’EaseUS Partition Master est une option fiable. Pour un processus de mise à jour transparent et un système bien optimisé, pensez à EaseUS Partition Master.
FAQ sur l'Assistant de mise à jour de Windows 11 bloqué à 99
Si vous avez d'autres questions sur l'assistant de mise à jour de Windows 11 bloqué à 99 %, lisez ces FAQ pour obtenir la réponse.
1. Que devez-vous faire si la mise à jour de Windows 11 est bloquée ?
Si votre mise à jour de Windows 11 est bloquée, faites d’abord preuve de patience. Autorisez le processus de mise à jour à se poursuivre, car il peut prendre plus de temps. Si le problème persiste, envisagez de déconnecter les périphériques, de désactiver les liens Internet et de vérifier les interférences antivirus tiers. Une nouvelle installation à l'aide de l'outil de création multimédia Windows 11 ou d'EaseUS Partition Master peut également être une solution viable.
2. Pourquoi ma mise à jour de Windows 11 est-elle bloquée à 100 % ?
Une mise à jour de Windows 11 bloquée à 100 % peut être due à diverses raisons, telles que des conflits de périphériques, des problèmes de réseau ou un logiciel antivirus tiers. Essayez de déconnecter les périphériques inutiles, d'assurer une connexion Internet stable et de désactiver temporairement le logiciel antivirus. Si le problème persiste, explorez des solutions avancées telles que l'exécution d'un dépanneur, l'extension de la partition ou la restauration du système.
3. Comment réparer l'installation de Windows 11 bloquée à 99 ?
Si votre installation de Windows 11 est bloquée à 99, vous pouvez suivre plusieurs étapes pour résoudre le problème. Dans un premier temps, essayez d'attendre, de déconnecter les périphériques et de désactiver les liens Internet. Si ces solutions rapides ne fonctionnent pas, envisagez des approches plus approfondies, notamment l'exécution du programme d'installation à partir du dossier multimédia, l'arrêt et le redémarrage du service Windows Update, l'extension de la partition, l'utilisation de l'utilitaire de résolution des problèmes Windows Update ou la restauration du système. Chaque méthode aborde des aspects spécifiques du processus d'installation et peut aider à surmonter le blocage de 99 %.
Comment pouvons-nous vous aider ?
Auteur
Mise à jour par Nathalie
Nathalie est une rédactrice chez EaseUS depuis mars 2015. Elle est passionée d'informatique, ses articles parlent surtout de récupération et de sauvegarde de données, elle aime aussi faire des vidéos! Si vous avez des propositions d'articles à elle soumettre, vous pouvez lui contacter par Facebook ou Twitter, à bientôt!
Rédigé par Arnaud
Arnaud est spécialisé dans le domaine de la récupération de données, de la gestion de partition, de la sauvegarde de données.
Commentaires sur les produits
-
J'adore le fait que les modifications que vous apportez avec EaseUS Partition Master Free ne sont pas immédiatement appliquées aux disques. Cela facilite grandement la simulation de ce qui se passera une fois que vous aurez effectué tous les changements. Je pense également que l'aspect général et la convivialité d'EaseUS Partition Master Free facilitent tout ce que vous faites avec les partitions de votre ordinateur.
En savoir plus -
Partition Master Free peut redimensionner, déplacer, fusionner, migrer et copier des disques ou des partitions ; convertir en local, changer l'étiquette, défragmenter, vérifier et explorer la partition ; et bien plus encore. Une mise à niveau premium ajoute une assistance technique gratuite et la possibilité de redimensionner des volumes dynamiques.
En savoir plus -
Il ne crée pas d'image à chaud de vos disques et ne les aligne pas, mais comme il est associé à un gestionnaire de partitions, il vous permet d'effectuer plusieurs tâches à la fois, au lieu de simplement cloner des disques. Vous pouvez déplacer les partitions, les redimensionner, les défragmenter, etc., ainsi que les autres outils que vous attendez d'un outil de clonage.
En savoir plus
Articles liés
-
Comment réinitialiser un mot de passe Windows avec une clé USB ? Guide 2025
![author icon]() Mélanie 11/08/2025
Mélanie 11/08/2025 -
Comment effacer un ancien PC Windows 10 lorsque Windows 10 cesse d'être pris en charge
![author icon]() Aveline 11/08/2025
Aveline 11/08/2025 -
Comment formater le disque C sous Windows 11/10/8.1/8/7 ? 4 façons !
![author icon]() Nathalie 11/08/2025
Nathalie 11/08/2025 -
Réparer l'espace disque insuffisant alors qu'il y a de la place [5 solutions efficaces]
![author icon]() Arnaud 01/09/2025
Arnaud 01/09/2025
Sujets d'actualité en 2025
EaseUS Partition Master

Gérer efficacement les partitions et optimiser les disques








