Sommaire
Auteur
Actualité
Mise à jour le 11 Aug, 2025
Puis-je supprimer la partition de récupération sur mon nouvel ordinateur portable HP sous Windows 10?
"J'ai acheté un nouvel ordinateur portable de HP, mais le disque dur est rempli par une partition appelée disque de récupération. Quel est l'utilité d'un disque de récupération ou de la partition de récupération sur un disque dur et comment puis-je le supprimer? Peut-il causer un problème de démarrage sous Windows 10? Ce lecteur est apparu de nulle part après l'installation de Windows 10 et je veux le retirer pour augmenter l'espace du disque C. Cependant, dans le gestionnaire de disque de Windows 10, la partition de récupération est située entre l'espace non alloué et le lecteur C. Si la suppression est possible, quel est votre meilleur conseil pour supprimer en toute sécurité la partition de récupération de Windows 10 afin d'étendre le lecteur de Windows?"
Si vous n'êtes pas à l'aise avec l'informatique, nous vous suggérons de renoncer à l'idée de supprimer la partition de récupération sous Windows 10. Ce disque de récupération est nécessaire au cas où vous auriez besoin de réinstaller votre système d'exploitation, quand il est corrompu ou endommagé ou au cas où vous auriez besoin d'une restauration d'usine ou de réparer du système. En un mot, une fois que vous supprimez la partition de récupération de Windows 10, vous supprimez les fichiers de réinstallation.
Comment supprimer une partition de récupération sous Windows 10?
Dans cet article, nous vous proposons deux méthodes pour supprimer une partition de récupération sous Windows 7/8/10. D'une part, vous pouvez utiliser l'utilitaire intégré Diskpart pour supprimer une partition de récupération, d'autre part, un logiciel tiers de gestion de partition gratuit est le meilleur et le plus sûr moyen de supprimer la partition de récupération de Windows 10.
Méthode 1. Supprimer une partition de récupération à l'aide de Diskpart
Voici le guide étape par étape :
Étape 1 : Ouvrir Invite de commandes :
Pour les utilisateurs de Windows 10 :
- cliquer avec le bouton droit sur le bouton Démarrer, sélectionner "Invite de commandes (admin)".
Pour les utilisateurs de Windows 7 :
- Démarrer, Tous les programmes, Accessoires,
- cliquer avec le bouton droit sur "Invite de commandes", sélectionner "Exécuter en tant qu'administrateur".
Étape 2 : Tapez les commandes suivantes
- diskpart
- rescan
- list disk
- select disk x (x = numéro du disque à effacer, attention à ne pas se tromper)
- list partition
- select partition x (x = numéro de la partitiono à effacer, attention à ne pas se tromper)
- delete partition override
Étape 3 : Tapez exit pour fermer la fenêtre d'invite de commande.
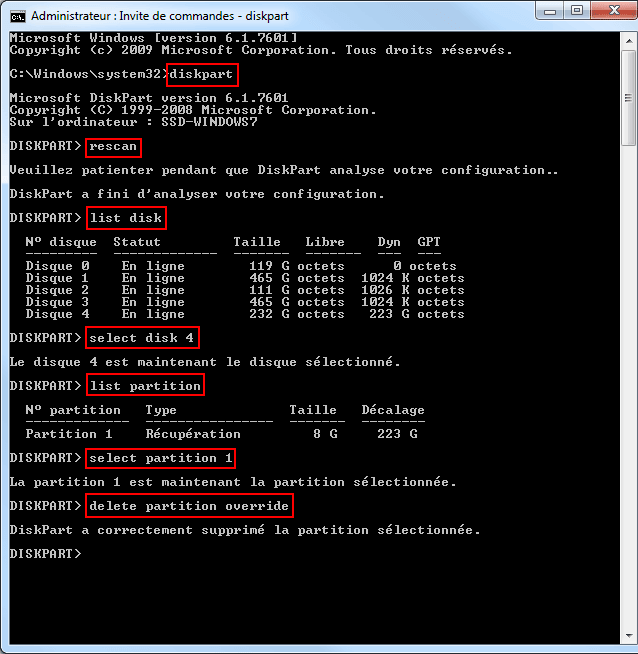
Cette commande s'adresse à des personnes ayant de bonnes connaissance sur le partitionnement et le formatage des disques, si vous ne êtes pas familiers avec Diskpart, vous avez le risque de perdre toutes vos données. Donc, le meilleur choix de supprimer la partition de récupération est d'utiliser un logiciel tiers de gestion de partition gratuit. Pour cela, vous pouvez suivre la méthode 2.
Méthode 2. Supprimer la partition de récupération de Windows 10 avec EaseUS Partition Master Free
Pour supprimer la partition de restauration sous Windows 10 en toute sécurité et éviter une perte de données, nous vous conseillons d'essayer EaseUS Partition Master Free. Meilleure alternative comme gestion de disque de Windows, cet outil de partition possède beaucoup de fonctionnalités puissantes qui permettent aux utilisateurs de gérer facilement les disques durs des ordinateurs. C'est un logiciel gratuit facile à utiliser, notamment pour les utilisateurs les moins expérimentés. Voici donc comment supprimer en toute sécurité la partition de récupération de Windows 10 et libérer de l'espace du disque à l'aide de EaseUS Partition Master Free.
1. Sauvegarder une copie de la partition de récupération via la lecteur USB
Branchez une clé USB sur votre ordinateur de Windows 10. Lancez EaseUS Partition Master Free et sélectionnez la partition de récupération. Faites un clic droit et choisissez "Copier la partition". Pour un guide détaillé, veuillez vous référer à la page copie de partition.
2. Supprimer la partition de récupération
Étape 1. Lancez EaseUS Partition Master, et cliquez sur " Gestionnaire de partitions ".
Assurez-vous d'avoir sauvegardé les données importantes avant de supprimer une partition de votre disque.
Étape 2. Choisissez de supprimer une partition ou de supprimer toutes les partitions du disque dur.
Supprimer une seule partition : cliquez avec le bouton droit de la souris sur la partition que vous voulez supprimer et choisissez "Supprimer".
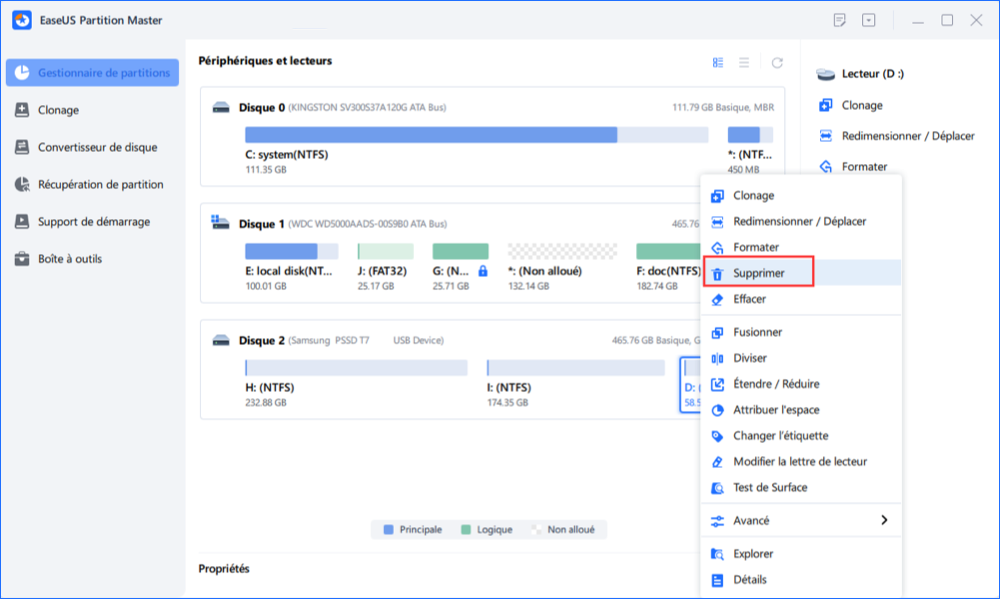
Supprimer toutes les partitions : cliquez avec le bouton droit de la souris sur un disque dur dont vous voulez supprimer toutes les partitions, puis sélectionnez "Tout supprimer".
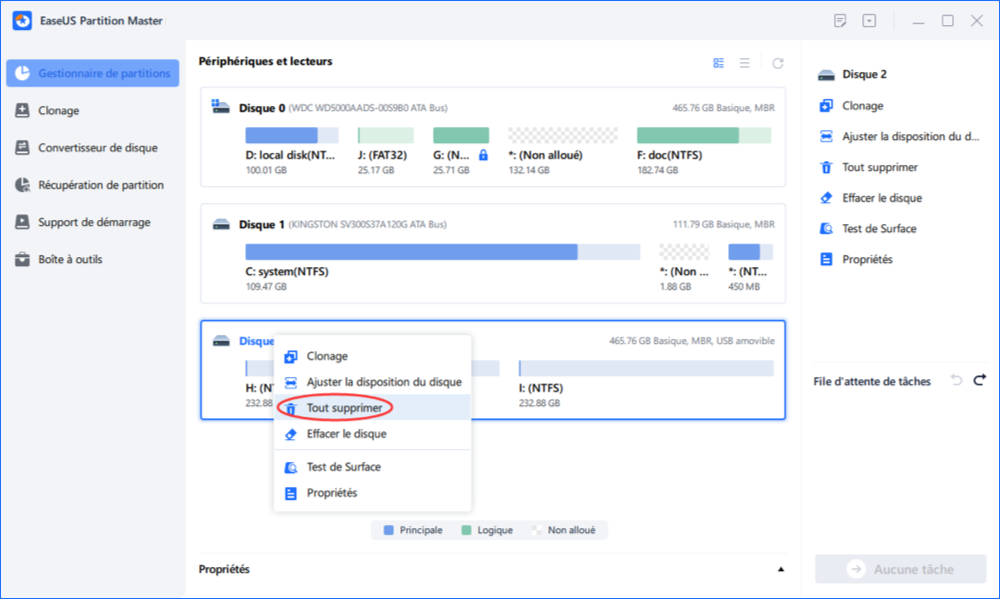
Étape 3. Cliquez sur "Oui" pour confirmer la suppression.
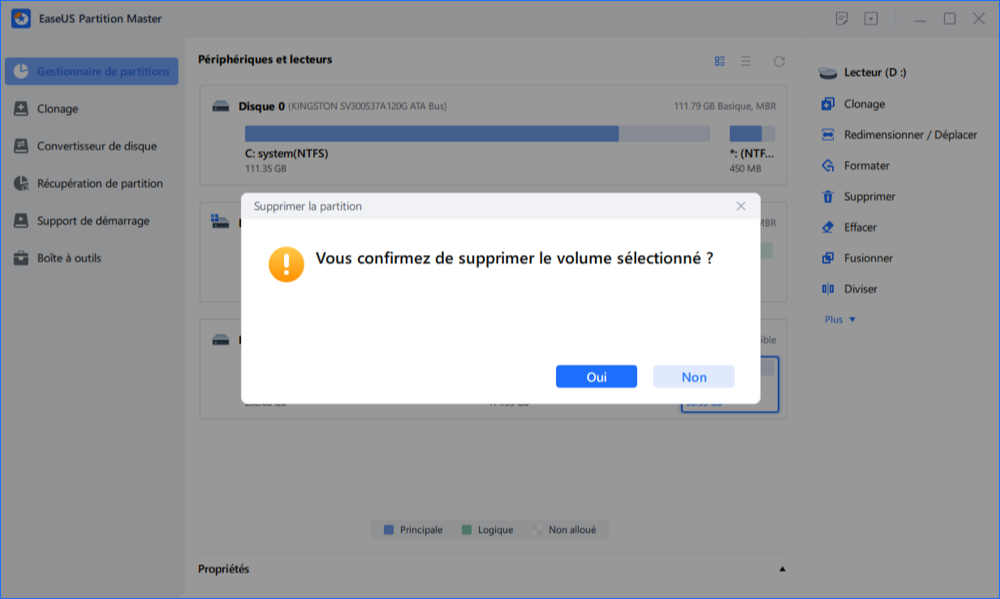
Étape 4. Cliquez sur "Exécuter la tâche xx", puis cliquez sur "Appliquer" pour enregistrer la modification.
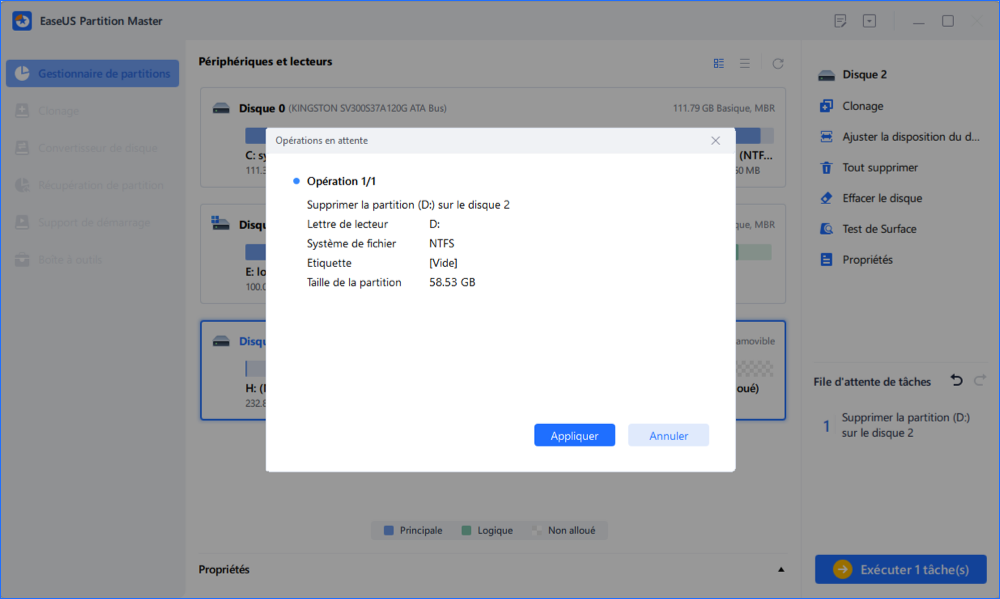
3. Libérer gratuitement l'espace de disque du système
Après la suppression de la partition de récupération, vous avez gagner de l'espace disque. Pour faire pleinement usage de l'espace libre, vous pouvez fusionner l'espace non alloué à la partition système sous Windows 10 ou d'autres partitions comme D: et E :.
Tutoriel vidéo pour vous aider à supprimer une partition de récupération dans Windows 10:
Comment pouvons-nous vous aider ?
Auteur
Mise à jour par Mélanie
Mélanie est une rédactrice qui vient de rejoindre EaseUS. Elle est passionnée d'informatique et ses articles portent principalement sur la sauvegarde des données et le partitionnement des disques.
Rédigé par Nathalie
Nathalie est une rédactrice chez EaseUS depuis mars 2015. Elle est passionée d'informatique, ses articles parlent surtout de récupération et de sauvegarde de données, elle aime aussi faire des vidéos! Si vous avez des propositions d'articles à elle soumettre, vous pouvez lui contacter par Facebook ou Twitter, à bientôt!
Commentaires sur les produits
-
J'adore le fait que les modifications que vous apportez avec EaseUS Partition Master Free ne sont pas immédiatement appliquées aux disques. Cela facilite grandement la simulation de ce qui se passera une fois que vous aurez effectué tous les changements. Je pense également que l'aspect général et la convivialité d'EaseUS Partition Master Free facilitent tout ce que vous faites avec les partitions de votre ordinateur.
En savoir plus -
Partition Master Free peut redimensionner, déplacer, fusionner, migrer et copier des disques ou des partitions ; convertir en local, changer l'étiquette, défragmenter, vérifier et explorer la partition ; et bien plus encore. Une mise à niveau premium ajoute une assistance technique gratuite et la possibilité de redimensionner des volumes dynamiques.
En savoir plus -
Il ne crée pas d'image à chaud de vos disques et ne les aligne pas, mais comme il est associé à un gestionnaire de partitions, il vous permet d'effectuer plusieurs tâches à la fois, au lieu de simplement cloner des disques. Vous pouvez déplacer les partitions, les redimensionner, les défragmenter, etc., ainsi que les autres outils que vous attendez d'un outil de clonage.
En savoir plus
Articles liés
-
Comment fusionner des partitions non adjacentes sous Windows 11/10
![author icon]() Arnaud 11/08/2025
Arnaud 11/08/2025 -
Installer le système d'exploitation du Raspberry Pi sur la carte SD
![author icon]() Arnaud 11/08/2025
Arnaud 11/08/2025 -
![author icon]() Nathalie 11/08/2025
Nathalie 11/08/2025 -
Le fichier ou le répertoire est endommagé et illisible sous Windows 10/8/7 [Résolu]
![author icon]() Nathalie 11/08/2025
Nathalie 11/08/2025
Sujets d'actualité en 2025
EaseUS Partition Master

Gérer efficacement les partitions et optimiser les disques








