Le disque dur continue de perdre de l'espace disque
Arnaud Mis à jour le 20/03/2024 Gestion de partition
Résumé:
Votre disque dur continue de perdre de l'espace disque même si vous n'y avez pas installé de nouveaux programmes ni enregistré de nouveaux fichiers, en particulier le lecteur système C. Où va l’espace libre ? Lisez cet article et j'espère que vous trouverez la bonne réponse.
Les anciens utilisateurs de notre site Web devraient encore se souvenir de cet article populaire intitulé « Le disque dur affiche une capacité incorrecte » qui a aidé tant de personnes à récupérer la pleine capacité d'un disque dur, d'une clé USB ou d'une carte SD. Comme l'explique l'article, il y a principalement trois raisons pour lesquelles la capacité de votre disque dur est inférieure à la taille réelle, notamment une énorme partition de récupération cachée, un virus informatique et un espace non alloué invisible sur toute la partition du disque. Néanmoins, les problèmes d’espace disque dur sont toujours présents et préoccupent beaucoup les gens. Et dans l'article d'aujourd'hui, nous allons discuter d'un autre article similaire. Le disque dur de l'ordinateur ne cesse de perdre de l'espace ! Voici une user story.
| Solutions réalisables | Dépannage étape par étape |
|---|---|
| Un. Infection par virus et logiciels malveillants | Étape 1. Vous pouvez exécuter le logiciel antivirus sur votre ordinateur pour analyser et supprimer le virus... Étapes complètes |
| Deux. Protection du système | Étape 1. Téléchargez et installez EaseUS Partition Master... Étapes complètes |
| Trois. Dysfonctionnements du disque dur | Étape 1. Ouvrez EaseUS Partition Master sur votre ordinateur. Ensuite, localisez le disque... Étapes complètes |
"Je perds constamment de l'espace sur mon disque dur C:. C'est pour win10 avec 50 Go environ, et l'espace libre diminue très rapidement sans installer de nouveaux programmes ni enregistrer de nouveaux fichiers. L'espace libre s'affiche à 12,6 Go ce matin , et plus tard 8,3 Go, 6,1 Go... Mais en ce moment, il est presque plein avec seulement 1,2 Go restant ! Pourquoi le disque dur continue-t-il à perdre de l'espace disque sans raison ?
Voir? Cela n'a aucun sens si l'espace inutilisé de votre partition de disque dur est perdu à une vitesse de plusieurs gigaoctets par jour. Il faut prendre le temps d’en connaître les véritables raisons et d’appliquer les bonnes solutions. Ensuite, nous trouverons les raisons et les solutions pour réparer la perte d'espace sur le disque dur. Si vous l'aimez, partagez-le avec d'autres personnes dans le besoin.
La perte rapide d'espace libre sur le disque dur certains jours est comme un accident, et nous pouvons en déterminer les causes de manière beaucoup plus simple. Mais assurez-vous de suivre très attentivement les solutions proposées, elles risquent d’endommager votre disque lui-même.
Avez-vous installé des programmes suspects à partir de sites Web inconnus ou ouvert une pièce jointe inconnue dans un e-mail ces derniers jours ? Si oui, soyez vigilant. Il est presque sûr que c'est le virus qui grignote l'espace de votre disque dur !
Étape 1. Vous pouvez exécuter le logiciel antivirus sur votre ordinateur pour analyser et supprimer le virus dès la première tentative.
Étape 2. Si le logiciel de suppression de virus ne fonctionne pas, essayez d' utiliser cmd pour supprimer le virus du disque dur.
Étape 3. Quel est le dernier moyen, mais le plus puissant, de supprimer un virus ? Formatez entièrement le disque dur ou effectuez une restauration du système.
Vérifions si la restauration du système est activée, par exemple dans Windows 10. Allez dans "Panneau de configuration" -> "Système et sécurité" -> "Système" -> "Protection du système". Cliquez sur Protection du système pour ouvrir les « Propriétés du système », où vous pourrez voir les « Paramètres de protection ».
Habituellement, la protection est définie sur « On » pour le lecteur système. Et c'est ainsi que votre disque dur perd de plus en plus rapidement de l'espace libre. Cette fonctionnalité crée et stocke régulièrement les fichiers et les paramètres de votre système informatique et les conserve dans des points de restauration, qui sont des fichiers volumineux.
Si tel est le problème qui vous intéresse, vous pouvez soit choisir de désactiver directement la fonction de protection du système en définissant la protection sur « Non », soit suivre les deux autres étapes.
Téléchargez EaseUS CleanGenius sur votre ordinateur. Il est également largement utilisé comme utilitaire de nettoyage de disque. Vous pouvez l'utiliser pour nettoyer les fichiers indésirables du système, nettoyer les fichiers volumineux et optimiser un disque. Les trois options sont destinées à résoudre efficacement le problème de « perte d'espace sur le disque dur ».
Étape 1. Téléchargez et installez EaseUS Partition Master Suite.
Étape 2. Cliquez sur PC Cleaner et installez EaseUS CleanGinus. Ensuite, cliquez sur « Nettoyer » et cliquez sur « Analyser » pour commencer à nettoyer le système et rendre votre PC comme neuf.
Étape 3. Le logiciel analysera tout votre ordinateur pour trouver les fichiers de données inactifs qui occupent une énorme quantité d'espace disque. Vous pouvez sélectionner les fichiers volumineux inutiles, les fichiers inutiles du système et les entrées Windows non valides et cliquer sur "Nettoyer" pour démarrer le processus de nettoyage du système.
Étape 4. Une fois l'analyse terminée, cliquez sur « Terminé » pour terminer le nettoyage des fichiers indésirables du système.
Étape 2. Après avoir libéré de l'espace disque, vous souhaiterez peut-être toujours activer cette fonctionnalité de protection du système, car elle joue un rôle essentiel dans la restauration et la réparation futures du système. À cet égard, c'est une bonne idée de réduire ainsi son utilisation de l'espace disque.
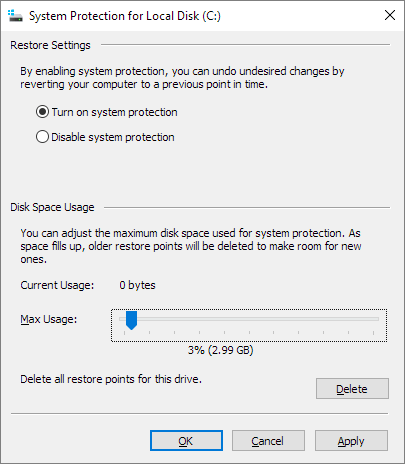
C'est ici que vous pouvez également supprimer tous les points de restauration de ce lecteur. On estime que cette méthode permettra d'économiser au moins 10 Go d'espace disque sur le lecteur cible. N'hésitez pas à essayer.
Depuis combien de temps le disque dur fonctionne-t-il ? Est-ce un disque d'occasion bon marché ? C'est peut-être parce que le disque dur lui-même fonctionne mal. Les erreurs du disque dur et les secteurs défectueux ne stockeront pas les données très correctement puisque la plupart des secteurs ne sont plus utilisables. Sans aucun doute, l’espace libre commence à diminuer incroyablement rapidement sans que vous le sachiez.
Étape 1. Ouvrez EaseUS Partition Master sur votre ordinateur. Ensuite, localisez le disque, cliquez avec le bouton droit sur la partition que vous souhaitez vérifier et choisissez « Avancé » > « Vérifier le système de fichiers ».
Étape 2. Dans la fenêtre Vérifier le système de fichiers, gardez l'option « Essayer de corriger les erreurs si elles sont trouvées » sélectionnée et cliquez sur « Démarrer ».
Étape 3. Le logiciel commencera à vérifier votre système de fichiers de partition sur votre disque. Une fois terminé, cliquez sur "Terminer".
Si trop de secteurs défectueux au lieu de 0 erreur sont détectés, il est temps de suivre ce guide pour réparer les secteurs défectueux .
Comment partitionner un disque dur sous Windows 10/8/7
Vous trouverez ci-dessous les réponses aux questions les plus courantes.







