Sommaire
Auteur
Actualité
Mise à jour le 08 Jul, 2025
Qu'est-ce que Drive Eraser ?
Comme la gomme que nous avons utilisée précédemment, l'effaceur de disque efface toutes les données présentes sur l'appareil et il est impossible de les récupérer. Si vous souhaitez vendre ce disque mais qu'il contient quelques données sensibles, il est préférable d'utiliser un outil de destruction de données pour supprimer tous les indices sans menace pour la sécurité. De même, si vous souhaitez simplement rafraîchir le disque dur pour le réutiliser ou réparer un disque corrompu, un logiciel d'effacement de données est nécessaire.
Dans cet article, nous allons vous présenter les 7 meilleurs logiciels d'effacement de disque dur avec des détails détaillés. La partie principale se concentre sur les logiciels compatibles avec Windows, mais nous mentionnons également les logiciels fiables pour les utilisateurs de Mac.
- 1. EaseUS Partition Master
- 2. CCleaner
- 3. Utilitaire de disque pour Mac
- 4. Paragon Hard Disk Manager pour Mac
- 5. Gomme
- 6. Fonction de réinitialisation de Windows
- 7. Effacement du disque
Partagez cette liste des meilleurs effaceurs de disque en ligne pour aider un plus grand nombre de vos amis à nettoyer et effacer leurs disques durs gratuitement :
1. EaseUS Partition Master
EaseUS Partition Master est un gestionnaire de partitions gratuit pour les utilisateurs de Windows qui permet d'effacer, de redimensionner, de fusionner, de formater, de supprimer et de vérifier les partitions. Prend en charge les ordinateurs Windows 11 les plus récents. Une fois lancé, vous pouvez cliquer avec le bouton droit de la souris sur les partitions ou les disques et sélectionner "Effacer les données" dans le menu déroulant.
Ce qu'EaseUS Partition Master peut faire pour vous sur l'ordinateur Windows 11 :
- Convertissez MBR en GPT, rendez votre disque prêt pour Windows 11.
- Migrer le système d'exploitation Windows 11 vers un nouveau disque en un seul clic.
- Augmenter facilement l'espace disque ou l'espace de partition.
- Cloner l'ensemble du disque ou des partitions
Pour :
- Effacement gratuit des données.
- Profitez d'autres fonctionnalités telles que la vérification, le redimensionnement, la fusion, le formatage et la suppression des partitions.
- Interface claire.
Cons :
Aucun
Prix : 19,95 $ pour la version EaseUS Partition Master Pro.
2
#Disk Eraser#Wipe Disk for Free#Free Disk Wiper Software#EaseUS#Windows
Comment effacer des données avec EaseUS Partition Master :
Nous avons prévu deux options pour l'effacement des données. Choisissez celle qui vous convient.
Option 1. Effacer la partition
- Cliquez avec le bouton droit de la souris sur la partition dont vous souhaitez effacer les données et choisissez "Wipe".
- Dans la nouvelle fenêtre, définissez la durée pendant laquelle vous souhaitez effacer votre partition, puis cliquez sur "OK".
- Cliquez sur le bouton "Exécuter 1 tâche(s)" dans le coin inférieur droit, vérifiez les modifications, puis cliquez sur "Appliquer".
Option 2. Effacer le disque
- Sélectionnez le disque dur/SSD. Cliquez avec le bouton droit de la souris pour choisir "Effacer le disque".
- Définissez le nombre de fois où les données doivent être effacées. (Vous pouvez régler un maximum de 10.) Cliquez ensuite sur "OK".
- Cliquez sur "Exécuter 1 tâche(s)", puis sur "Appliquer".
Si vous avez besoin de plus de conseils sur l'effacement des disques durs, suivez les tutoriels suivants pour obtenir de l'aide :
2. CCleaner
CCleaner (https://www.ccleaner.com/) est connu des utilisateurs pour sa fonction d'optimisation du PC, qui est conçue pour libérer de l'espace et nettoyer les traces en ligne. Si vous souhaitez effacer des données, vous pouvez utiliser gratuitement la fonction Drive Wiper pour effacer immédiatement vos données.
Pour :
- Libre à vous d'effacer les partitions.
- Fonction de destruction des données facile à trouver.
- Prise en charge de plusieurs méthodes de sécurité.
Cons :
Aucun message d'avertissement avant l'exécution du processus d'effacement. Assurez-vous d'avoir choisi les bonnes partitions.
Prix : $29.95
Comment utiliser CCleaner pour effacer le disque :
Étape 1. Installez et exécutez CCleaner.
Étape 2. Cliquez sur Outils dans le panneau de gauche > Sélectionnez Drive Wiper > Choisissez le mode d'effacement, la méthode de sécurité et choisissez le disque à effacer.
Étape 3. Cliquez sur le bouton Effacer.
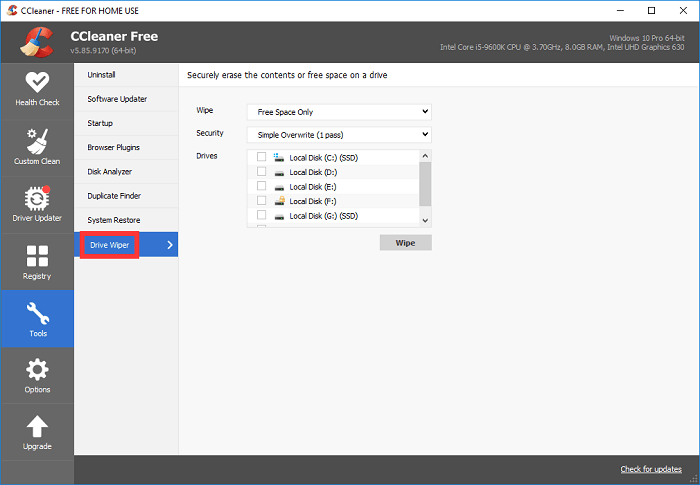
#Gratuit#Disk Cleaner#Erase Disk#Windows
Partagez cet effaceur de disque gratuit avec vos amis et aidez-les à nettoyer leurs disques durs gratuitement et instantanément :
3. Utilitaire de disque pour Mac
Pour les utilisateurs de Mac, il n'est pas nécessaire de télécharger un logiciel supplémentaire pour supprimer les traces de données. L'Utilitaire de disque, un outil natif d'Apple, peut répondre aux besoins d'effacement complet du disque dur. Prise en charge des disques durs internes et externes.
Que pouvez-vous obtenir de Disk Utility Mac ?
- Exécutez First Aid pour réparer les erreurs de disque si le disque est corrompu.
- Partitionner le disque dur avec les commandes de redimensionnement.
- Monter des appareils internes ou externes en un seul clic.
- Copier un volume sur une autre partition à l'aide de la fonction de restauration.
Pour :
- Gratuit pour les utilisateurs de Mac.
- Un seul clic suffit pour effacer un disque.
Cons :
Profitez de fonctionnalités supplémentaires qui peuvent nécessiter d'autres logiciels avancés.
Prix : Gratuit
Comment utiliser l'Utilitaire de disque pour Mac :
Etape 1. Allez dans le Finder > Cliquez sur le dossier Application > Localisez et cliquez sur Utilitaires > Double-cliquez sur Utilitaire de disque.
Étape 2. Choisissez le disque cible dans la rubrique "Interne" ou "Externe". Allez en haut de la fenêtre et cliquez sur le bouton Effacer.
Étape 3. Donnez un nouveau nom à votre disque et choisissez un système de fichiers tel que exFAT, FAT, APFS, etc.
Étape 4. Cliquez sur le bouton Effacer et commencez à effacer un lecteur.

#Mac Disk Eraser#Wipe Disk on Mac#Free
4. Paragon Hard Disk Manager pour Mac
Paragon Hard Disk Manager for Mac (https://www.paragon-software.com/hdm-mac/#overview) est un puissant gestionnaire de disque pour les ordinateurs Mac, qui permet de redimensionner les partitions, de récupérer les partitions supprimées, de cloner le disque, d'effacer les données et de créer un support de démarrage, etc.
Pour :
- Il dispose de nombreuses fonctions utiles.
- Effacez votre disque en toute sécurité.
Cons :
- Absence de mise à jour.
- Il arrive que des logiciels tombent en panne.
- La fonction de récupération des supports de sauvegarde n'est pas généralisée à toutes les versions de Mac, et vous devez vérifier attentivement les limitations.
Prix : 39.95
Comment utiliser Paragon Hard Disk Manager pour Mac :
Étape 1. Téléchargez et exécutez Paragon Hard Disk Manager.
Étape 2. Cliquez sur le bouton Disque et partitions en haut de la fenêtre.
Étape 3. Cliquez avec le bouton droit de la souris sur le disque ou la partition que vous souhaitez effacer, puis sélectionnez "Effacer la partition..." dans le menu.
Étape 4. Appliquer les opérations.
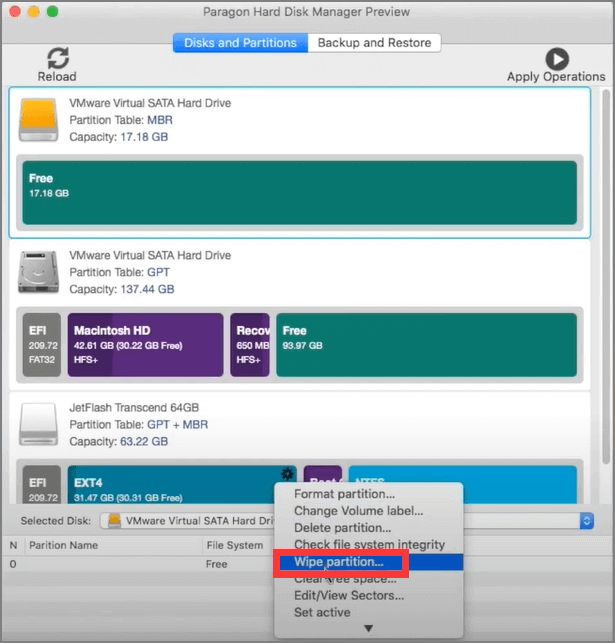
#Disk Eraser#Wipe Disk#Paid
5. Gomme
Eraser (https://eraser.heidi.ie/) est un logiciel de sécurité permettant de supprimer toutes les données sensibles des disques durs des ordinateurs Windows, qui prend en charge Windows 7/8/10/Vista/Server 2008, 2012 et 2016. La tâche d'effacement du disque peut être programmée à tout moment. Prend en charge de nombreux modes d'effacement de données professionnels tels que Gutmann (35 passes), RCMP TSSIT OPS-II (7 passes), Schneier 7 passes (7 passes), etc.
Pour :
- Totalement gratuit.
- L'interface est simple et facile à utiliser.
- Définir le calendrier d'effacement.
Cons :
- Difficile de connaître les méthodes d'effacement pour les débutants.
Comment utiliser Erase pour effacer un fichier ou un dossier :
Étape 1. Téléchargez et installez Eraser.
Étape 2. Cliquez avec le bouton droit de la souris sur les fichiers ou dossiers que vous souhaitez effacer, et l'option Effacer s'affiche.
Étape 3. Cliquez sur Effacer pour continuer. Cliquez sur Oui si le message "Effacer les éléments" s'affiche.
Comment définir le calendrier d'effacement :
Lancez le logiciel > Cliquez sur l'icône déroulante située à côté de la planification de l'effacement dans l'interface > Cliquez sur "Nouvelle tâche" > Une fois que les propriétés de la tâche s'affichent, entrez le nom de la tâche et définissez les paramètres en fonction de vos préférences.
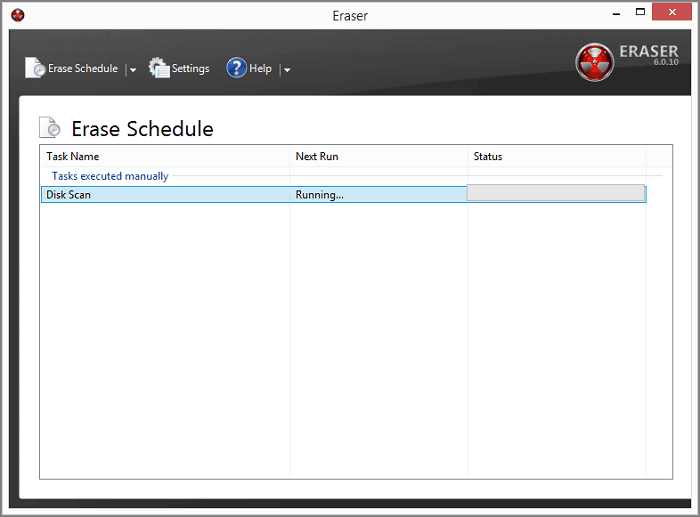
#Effaceur de disque#Effaceur de disque#Gratuit
6. Fonction de réinitialisation des fenêtres
Pas besoin de télécharger un logiciel tiers, Windows propose l'option Réinitialiser pour effacer vos données personnelles. Cependant, la réinitialisation ne fonctionne qu'avec le disque interne. Si vous souhaitez effacer le support externe, essayez le logiciel ci-dessus.
Pour :
- Fonctionnalité intégrée à Windows, entièrement gratuite.
Cons :
- Ne fonctionne que pour les médias internes.
Comment réinitialiser Windows :
Étape 1. Ouvrez Paramètres > Mise à jour et sécurité > Récupération.
Étape 2. Allez sur Réinitialiser ce PC, et cliquez sur Démarrer.
Étape 3. Dans la fenêtre "Réinitialiser ce PC :", choisissez "Conserver mes fichiers" ou "Tout supprimer".
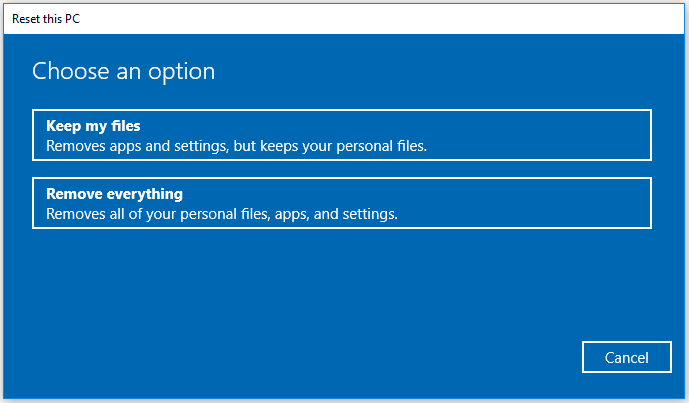
#Windows#Free#Reset Windows Disk
7. Effacement du disque
Disk Wipe (https://www.diskwipe.org/) est une application Windows gratuite et portable qui permet d'effacer définitivement les données sensibles sur les disques ou les partitions. En tant que tel, un Disk Wipe portable peut être installé sur une clé USB ou tout autre appareil portable.
Pour :
- Version portable.
- Effacement gratuit des données.
- Tutoriel clair.
Cons :
- Ancienne interface.
- Mise à jour lente.
- Absence d'autres fonctions avancées.
Comment utiliser Disk Wipe :
Téléchargez et lancez l'application > Choisissez System Local Disks, puis cliquez sur Wipe Disk en haut de la fenêtre.
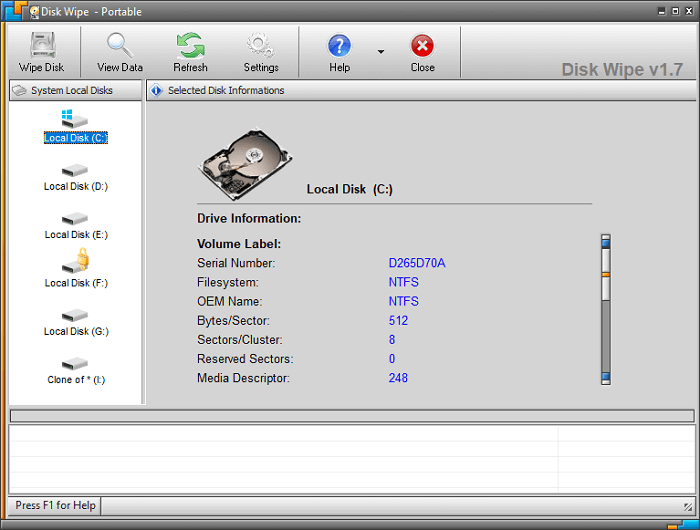
#Gratuit#Effacer Disque#Effaceur de Disque
Dernières paroles
Pour les utilisateurs de Windows :
Si vous avez tendance à télécharger un logiciel d'effacement de disque gratuit et sécurisé, EaseUS Partition Master, CCleaner et Disk Wipe peuvent se classer dans le top 3 de ma liste d'effaceurs de données.
2Pour les utilisateurs de Mac :
Apple native peut répondre à vos besoins. Si vous avez besoin de fonctions supplémentaires pour optimiser votre disque comme d'autres logiciels compatibles avec Windows, essayez Paragon Hard Disk Manager pour Mac.
Comment pouvons-nous vous aider ?
Auteur
Mise à jour par Nathalie
Nathalie est une rédactrice chez EaseUS depuis mars 2015. Elle est passionée d'informatique, ses articles parlent surtout de récupération et de sauvegarde de données, elle aime aussi faire des vidéos! Si vous avez des propositions d'articles à elle soumettre, vous pouvez lui contacter par Facebook ou Twitter, à bientôt!
Rédigé par Arnaud
Arnaud est spécialisé dans le domaine de la récupération de données, de la gestion de partition, de la sauvegarde de données.
Commentaires sur les produits
-
J'adore le fait que les modifications que vous apportez avec EaseUS Partition Master Free ne sont pas immédiatement appliquées aux disques. Cela facilite grandement la simulation de ce qui se passera une fois que vous aurez effectué tous les changements. Je pense également que l'aspect général et la convivialité d'EaseUS Partition Master Free facilitent tout ce que vous faites avec les partitions de votre ordinateur.
En savoir plus -
Partition Master Free peut redimensionner, déplacer, fusionner, migrer et copier des disques ou des partitions ; convertir en local, changer l'étiquette, défragmenter, vérifier et explorer la partition ; et bien plus encore. Une mise à niveau premium ajoute une assistance technique gratuite et la possibilité de redimensionner des volumes dynamiques.
En savoir plus -
Il ne crée pas d'image à chaud de vos disques et ne les aligne pas, mais comme il est associé à un gestionnaire de partitions, il vous permet d'effectuer plusieurs tâches à la fois, au lieu de simplement cloner des disques. Vous pouvez déplacer les partitions, les redimensionner, les défragmenter, etc., ainsi que les autres outils que vous attendez d'un outil de clonage.
En savoir plus
Articles liés
-
Comment supprimer le mot de passe Windows 10 | 4 façons simples🎈
![author icon]() Arnaud 01/09/2025
Arnaud 01/09/2025 -
Antimalware service executable 100% utilisation de disque/CPU
![author icon]() Lionel 11/08/2025
Lionel 11/08/2025 -
Comment reconstruire un BCD | Tout ce que vous devez savoir 🔥
![author icon]() Arnaud 09/06/2025
Arnaud 09/06/2025 -
Boucle de démarrage Surface : des solutions 100 % fonctionnelles 🔥
![author icon]() Arnaud 01/09/2025
Arnaud 01/09/2025
Sujets d'actualité en 2025
EaseUS Partition Master

Gérer efficacement les partitions et optimiser les disques








