Articles à la une
- 01 Qu'est-ce que le clonage de disque et pourquoi cloner disque dur ?
- 02 Meilleur logiciel de clonage SSD gratuit
- 03 Comment installer Windows sur un SSD NVMe ?
- 04 Installer Windows 11 sur SSD M.2
- 05 Déplacer windows 10/11 vers SSD
- 06 Comment cloner un disque dur avec des secteurs défectueux ?
- 07 Cloner un disque dur Mac sur SSD
- Préparer l'installation de Windows 11 sur un SSD NVMe
- Comment connecter un SSD NVMe à votre PC et à votre ordinateur portable ?
- Méthode 1. Comment cloner Windows 11 sur un SSD NVMe sans l'installer à partir de zéro ?
- Méthode 2. Comment installer proprement Windows 11 sur un SSD NVMe à partir d'une clé USB ?
Les disques NVMe sont de plus en plus populaires, et ce pour une bonne raison. Ils offrent des vitesses beaucoup plus élevées que les disques SATA traditionnels, et ils sont également plus économes en énergie. Si vous cherchez à mettre à niveau le disque de stockage de votre ordinateur, vous vous demandez peut-être si vous pouvez installer Windows 11 sur un disque SSD NVMe. La réponse est oui ! Voici deux méthodes que vous pouvez utiliser pour rendre Windows 11 opérationnel sur votre nouveau disque SSD NVMe.

***Vous voulez savoir comment installer Windows 11 sur un SSD M.2?
Préparer l'installation de Windows 11 sur un SSD NVMe
Voici les conditions de base à respecter pour pouvoir installer le système d'exploitation Windows 11 sur un disque NVMe :
- Pour pouvoir installer Windows 11 sur un disque SSD NVMe, vous devez disposer d'un ordinateur prenant en charge la norme NVMe et répondant à la configuration minimale requise par Windows 11.
- Vous devez également formater le disque à l'aide du système de fichiers NTFS, afin que le disque soit reconnaissable une fois connecté à votre ordinateur.
- S'il s'agit d'un nouveau disque NVMe, essayez d'initialiser le SSD en GPT à la place.
Il n'est plus nécessaire d'installer Windows 11 sur un disque SSD NVMe, car nous vous présentons deux des méthodes les plus utiles. Vous pouvez utiliser le logiciel de clonage de SSD pour migrer facilement Windows 11 vers un nouveau SSD NVMe sans l'installer. Ou bien, prenez le temps d'installer proprement Windows 11 sur un disque NVMe à l'aide d'un support d'installation amorçable. Les deux méthodes nécessitent que vous connectiez le nouveau disque NVMe à votre périphérique Windows pour que le travail soit fait, découvrons alors comment connecter ce type de SSD.
***EaseUS Todo Backup est le logiciel de clonage de SSD NVMe que nous utiliserons pour déplacer directement l'installation du système d'exploitation Windows sur le nouveau disque SSD NVMe. Téléchargez-le et profitez-en.
Comment connecter un SSD NVMe à votre PC et à votre ordinateur portable ?
- Pour la connexion à un PC de bureau :
Voici un guide pour vous aider à connecter correctement un SSD NVMe à un PC de bureau.
La connexion d'un SSD NVME à un PC de bureau est un processus simple. Tout d'abord, identifiez un emplacement PCI Express disponible sur votre carte mère. Ensuite, insérez le SSD NVME dans l'emplacement et fixez-le avec des vis. Enfin, connectez un câble SATA du SSD à un port SATA disponible sur votre carte mère. Voilà, c'est fait ! Votre SSD NVME est maintenant prêt à être utilisé.

- Pour la connexion d'un ordinateur portable :
En comparaison, il est plus difficile de connecter un second disque dur à un ordinateur portable, mais nous y parvenons quand même.
Il existe plusieurs façons de connecter un SSD NVMe à votre ordinateur portable. La plus courante est la connexion via un port USB, mais certains ordinateurs portables disposent également de ports Thunderbolt 3 qui peuvent être utilisés. La connexion Thunderbolt 3 sera plus rapide, mais la connexion USB fonctionnera très bien.
1. Si votre ordinateur portable dispose d'un port Thunderbolt 3, vous pouvez utiliser un adaptateur tel que le boîtier StarTech Thunderbolt 3 to NVMe M.2 SSD Enclosure pour connecter votre SSD. Il suffit d'insérer votre SSD NVMe dans le boîtier, de connecter le câble Thunderbolt 3, puis de brancher l'autre extrémité du câble sur votre ordinateur portable.
2. Si votre ordinateur portable ne dispose que d'un port USB, vous pouvez utiliser un adaptateur USB vers SSD NVMe comme l'Inateck FE3001. Là encore, il suffit d'insérer votre SSD NVMe dans l'adaptateur, de connecter le câble USB, puis de brancher l'autre extrémité du câble sur votre ordinateur portable.
Méthode 1. Comment cloner Windows 11 sur un SSD NVMe sans l'installer à partir de zéro ?
Lorsque vous souhaitez installer Windows 11 sur un nouveau SSD NVMe, vous devrez peut-être cloner votre système actuel sur le SSD pour obtenir de meilleures performances. Par exemple,
- Vous souhaitez mettre à niveau votre SSD SATA actuel vers un SSD NVMe plus rapide.
- Vous avez un vieux disque dur qui manque d'espace et vous voulez passer à un disque SSD plus grand.
- Vous souhaitez remplacer un lecteur de démarrage sans réinstaller le système d'exploitation Windows, ni déplacer les fichiers et les programmes.
Quelles que soient vos raisons, vous pouvez utiliser la méthode de clonage de disque pour installer Windows 11 sur un SSD NVMe. Mais quel outil devez-vous utiliser pour cette tâche ? EaseUS Todo Backup est l'un des logiciels de clonage de disque dur vers SSD les plus fiables, qui peut vous aider à cloner votre système actuel vers un SSD NVMe sans aucune perte de données.
Pour être plus précis, EaseUS Todo Backup est un outil de sauvegarde et de clonage complet destiné aux particuliers et aux entreprises. Il offre un large éventail de fonctionnalités pour s'assurer que vos données sont en sécurité, y compris des sauvegardes complètes de disques/partitions, de sauvegarde d'image système, de sauvegarde de fichiers, de sauvegarde dans le nuage, etc. Que vous ayez besoin de sauvegarder l'ensemble de votre système ou que vous souhaitiez simplement effectuer une migration ou un transfert de système, EaseUS Todo Backup vous couvre.
Guide étape par étape : Migration de Windows 11/Windows 10 sur un SSD NVMe
Passons en revue l'ensemble du processus, qui est incroyablement facile à suivre, pour migrer le système d'exploitation Windows 11 vers le disque SSD NVMe sans perdre les anciennes configurations de votre PC !
Étape 1. Sur la page principale, trouvez et cliquez sur "Outils", le clonage du système et d'autres utilitaires sont ici.

Étape 2. EaseUS Todo Backup sélectionnera automatiquement la partition de démarrage et la partition système, choisissez le disque cible et cliquez sur "Suivant".
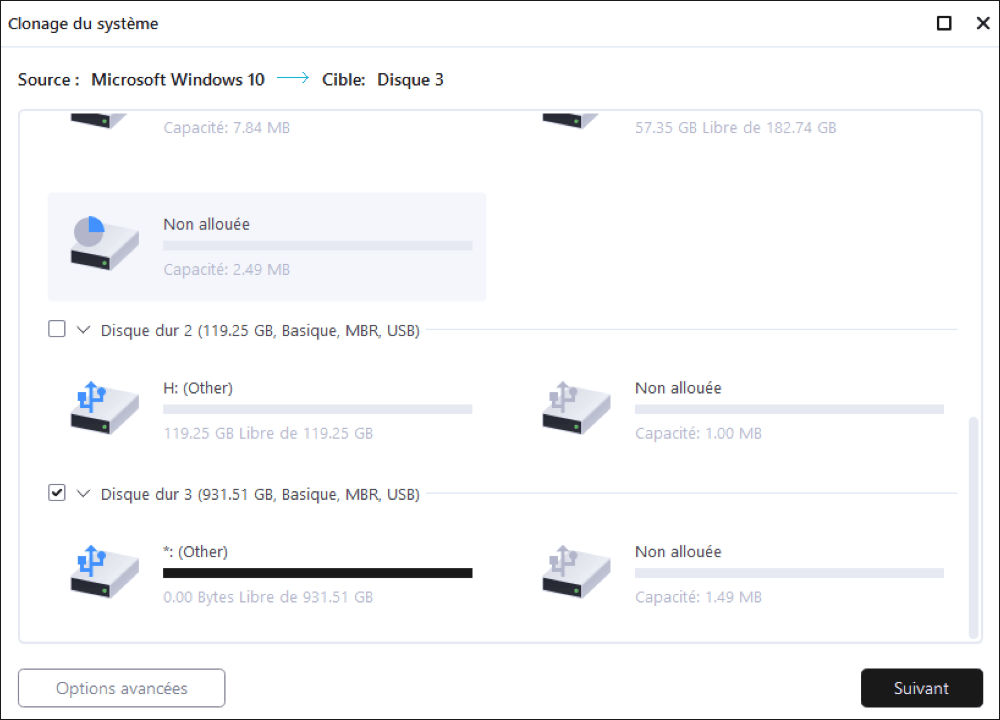
*Le clonage du système effacera toutes les données et ne prend pas en charge le clonage d'un disque MBR en GPT ou vice versa. Assurez-vous que le style de partition du disque source et du disque cible est le même.
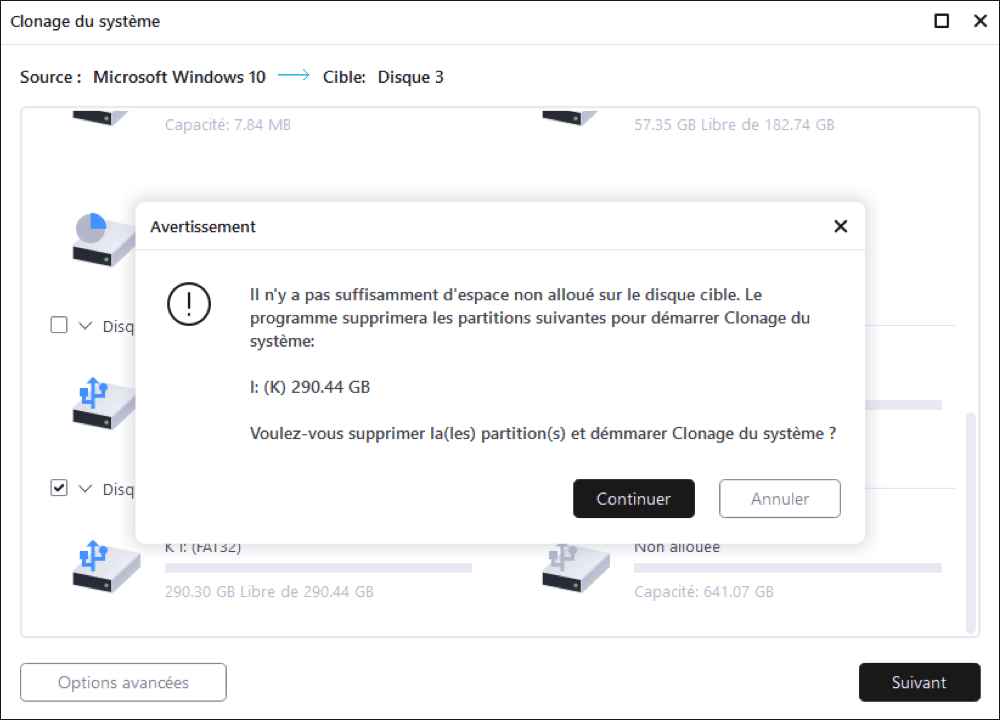
Étape 3. Si le disque cible est un SSD, choisissez Optimiser pour SSD dans les options avancées.
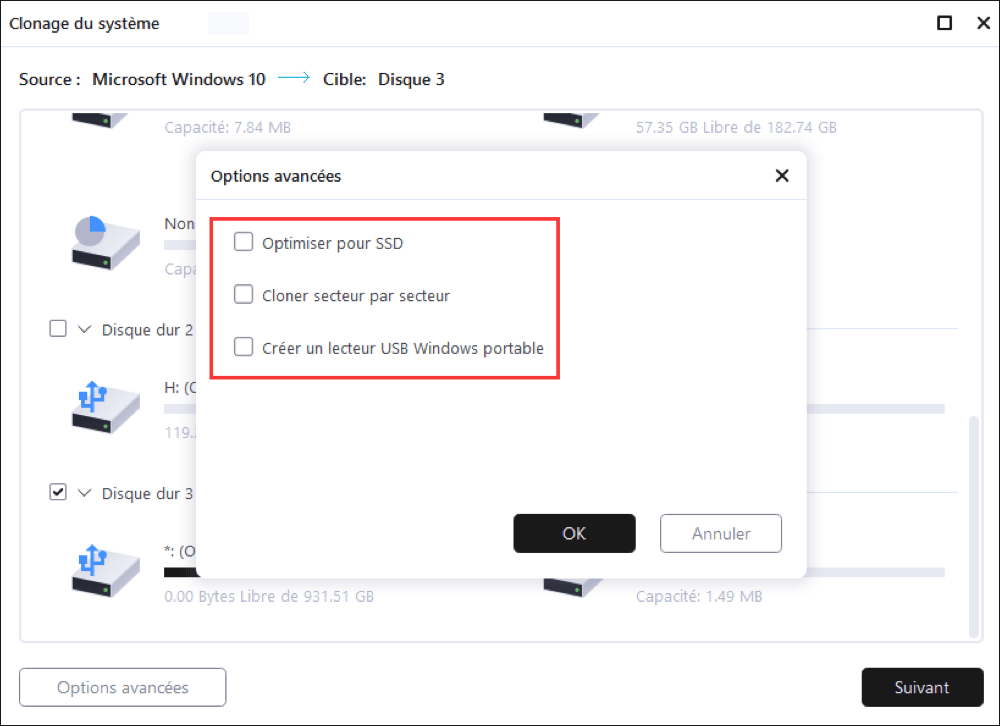
Étape 4. Cliquez sur "Procéder" pour lancer le clonage.
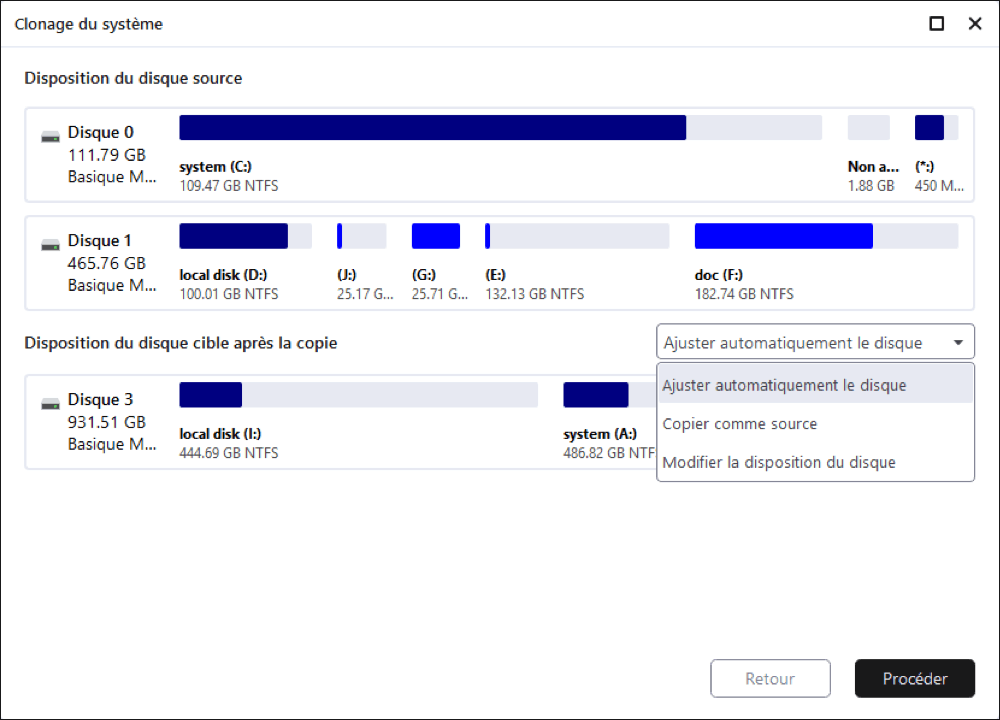
Méthode 2. Comment installer proprement Windows 11 sur un SSD NVMe à partir d'une clé USB ?
Voici un guide sur la façon d'installer proprement Windows 11 sur un SSD NVMe. Si vous n'avez pas besoin des configurations de l'ancien système d'exploitation, ou si votre système d'exploitation d'origine n'est pas le nouveau Windows 11, vous devrez obtenir le nouveau système d'exploitation par une installation propre, ce qui prend du temps et nécessite une opération attentive à chaque étape du guide ci-dessous.
Étape 1. Rendez-vous sur la page de téléchargement de Microsoft pour créer un support d'installation de Windows 11.
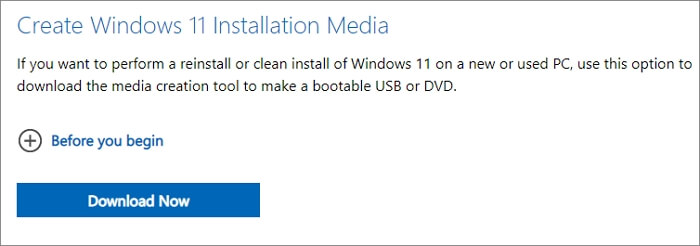
Étape 2. Insérez le support d'installation de Windows 11 dans votre ordinateur.
Étape 3. Sélectionnez la langue, le format de l'heure et de la devise, ainsi que le clavier ou la méthode de saisie que vous souhaitez utiliser pendant l'installation.
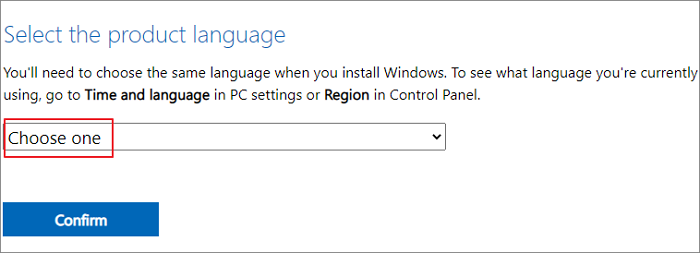
Étape 4. Cliquez sur Installer maintenant.
Étape 5. Si l'on vous demande une clé de produit, vous n'en avez pas besoin.
Étape 6. Choisissez l'option d'installation que vous souhaitez :
- Mise à jour : conserver les fichiers et applications personnels
- Personnalisé : Installer uniquement Windows (avancé)
Étape 7. Sélectionnez le lecteur sur lequel vous voulez installer Windows. Si vous avez plusieurs lecteurs, sélectionnez le lecteur que vous souhaitez conserver comme lecteur principal.
Étape 8. Cliquez sur Suivant, puis suivez les instructions pour terminer le processus d'installation.
Étape 9. Une fois le processus d'installation terminé, votre ordinateur redémarrera et vous pourrez utiliser Windows 11.
Tutoriel vidéo: Comment installer Windows 10/11 sur un disque dur externe ?
Vous souhaitez installer Windows 10 ou 11 sur un disque dur externe pour un système portable ou des tests ? Découvrez 3 méthodes efficaces :
Tutoriel vidéo: Comment installer Windows 10/11 sur un disque dur externe ?
📌Chapitres vidéo:
00:00 Est-il possible d'installer Windows 11/10 sur un disque dur externe ?
00:40 Méthode 1. Installer Windows 11/10/8/7 sur un disque dur externe avec EaseUS Todo Backup
02:37 Méthode 2. Installer Windows 11/10 sur un disque dur externe par Windows To Go
03:28 Méthode 3. Installer Windows 11/10 sur un disque dur externe par DISM

Dois-je essayer la migration de Windows 11 ou l'installation de Windows 11 sur NVMe ?
Après avoir essayé les deux méthodes, nous avons constaté que le clonage de Windows 11 et le nettoyage de l'installation de Windows 10/11 sur un SSD NVMe fonctionnent différemment pour répondre aux demandes des utilisateurs, de sorte que nous ne pouvons pas utiliser un mot pour dire laquelle est la meilleure option.
En résumé, la méthode qui résout votre cas sera la plus recommandée. Une méthode de migration et de clonage automatique fournie par EaseUS Todo Backup est destinée aux utilisateurs qui souhaitent mettre à niveau ou remplacer un disque dur sur le même appareil. De cette façon, ils n'ont plus nécessairement besoin de réinstaller Windows 11/10 sur le nouveau disque NVMe. En fait, il leur suffit de déplacer tout ce qui se trouve sur l'ancien disque dur vers le nouveau sans perdre le système d'exploitation, les programmes et les fichiers et paramètres personnels.
Pour les utilisateurs qui n'ont pas de copie originale de Windows 11 ou Windows 10 et qui ont besoin d'installer la version du système d'exploitation souhaitée sur leur nouveau PC ou leur nouveau disque NVMe, la méthode manuelle d'installation propre à partir d'une clé USB est nécessaire. Bien qu'il soit un peu pénible de passer par toute la procédure, avec un peu de soin, vous pouvez installer Windows 10/11 sur un SSD NVMe sans aucun problème.
N'oubliez pas de sauvegarder vos fichiers importants avant de commencer. Ainsi, quelle que soit la voie que vous avez choisie à la fin, sachez qu'il est important de sauvegarder sur un PC (la version gratuite d'EaseUS Todo Backup est suffisamment complète pour un usage personnel), ce qui vous évitera de devoir payer un prix élevé pour un logiciel de récupération des données.
Ces informations vous-ont elles été utiles ?
Articles associés
-
Comment corriger le code d'erreur 0x80070002 dans Windows Update
![author icon]() Nathalie/Oct 30, 2025
Nathalie/Oct 30, 2025 -
Une solution de Sauvegarde & Restauration
![author icon]() Lionel/Oct 30, 2025
Lionel/Oct 30, 2025 -
Comment créer une Image ISO, un CD/DVD ou une Clé USB bootable avec EaseUS Todo Backup
![author icon]() Lionel/Oct 30, 2025
Lionel/Oct 30, 2025 -
Comment sauvegarder Google Drive sur un disque dur externe [4 façons simples]
![author icon]() Mélanie/Oct 30, 2025
Mélanie/Oct 30, 2025