Sommaire
Auteur
Actualité
Mise à jour le 09 Jun, 2025
Comment forcer la suppression d'un fichier qui ne peut pas être supprimé - Windows 11/10
Solution rapide - vous pouvez utiliser Shift + Delete pour supprimer des fichiers ou des dossiers de façon permanente. Si vous ne parvenez toujours pas à supprimer des fichiers sous Windows 11/10, consultez les 4 méthodes proposées dans cet article pour supprimer de force un fichier qui ne peut pas être supprimé sur votre ordinateur Windows 11/10.
| Des solutions viables | Dépannage étape par étape |
|---|---|
| 1. Terminer la tâche à partir du Gestionnaire des tâches | Allez dans Démarrer, tapez Gestionnaire des tâches, et choisissez "Gestionnaire des tâches" pour l'ouvrir...Voir comment forcer la suppression d'un fichier |
| 2. Supprimer des fichiers/dossiers en utilisant CMD | Appuyez sur la touche Windows + R et tapez cmd pour ouvrir l'Invite de commande...Voir comment forcer la suppression d'un fichier |
| 3. Utiliser le mode sans échec pour supprimer des fichiers | Ouvrez "Paramètres" > Cliquez sur "Mise à jour et sécurité" > Cliquez sur "Récupération"...Voir comment forcer la suppression d'un fichier |
| 4. Utilisation d'un outil tiers | Lancez BitWiper, faites un clic droit sur la partition que vous voulez effacer > cliquez sur "Broyeur de fichiers"...Voir comment forcer la suppression d'un fichier |
Pourquoi ne puis-je pas supprimer un fichier/dossier sous Windows 11/10/8/7 ?
Il arrive parfois que vous rencontriez un dossier que vous ne parvenez pas à supprimer. Si vous voulez résoudre ce problème, vous devez d'abord en connaître la raison. Généralement, le dossier est utilisé ou verrouillé serait la raison principale. Sinon, un virus doit être pris en compte.
C'est très probablement parce qu'un autre programme est en train d'essayer d'utiliser le fichier. Cela peut se produire même si vous ne voyez aucun programme en cours d'exécution. Lorsqu'un fichier est ouvert par une autre application ou un autre processus, Windows 11/10 place le fichier dans un état verrouillé, et vous ne pouvez pas le supprimer, le modifier ou le déplacer vers un autre emplacement. En général, lorsque le fichier n'est plus utilisé, l'application le déverrouille automatiquement, mais ce n'est pas toujours le cas. Parfois, un fichier peut ne pas se déverrouiller avec succès, et même si vous essayez d'agir, vous verrez un avertissement indiquant que l'opération ne peut pas être achevée parce qu'il est ouvert par un autre programme.
Avant de prendre des mesures pour supprimer les fichiers indélébiles, vous pouvez d'abord essayer ces conseils simples et supprimer ces fichiers :
- Fermez tous les programmes.
- Redémarrez votre ordinateur.
- Laissez l'antivirus analyser votre ordinateur pour voir s'il y a un virus sur votre ordinateur et s'en débarrasser.
Si ces fichiers existent toujours, les méthodes suivantes vous rendraient service.
Méthode 1. Comment supprimer un fichier ouvert dans le système à partir du Gestionnaire des tâches ?
En général, il est impossible de supprimer un fichier parce qu'il est ouvert dans le système. Vous pouvez recevoir l'information lorsque vous ne pouvez pas supprimer un fichier, comme cette capture d'écran, les fichiers ne peuvent pas être supprimés si le fichier est ouvert dans une application.
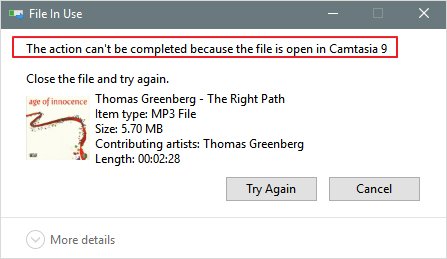
Pour forcer Windows 11/10 à supprimer un fichier, vous pouvez suivre les étapes ci-dessous :
Étape 1. Allez dans Démarrer, tapez Gestionnaire des tâches, et choisissez "Gestionnaire des tâches" pour l'ouvrir.
Étape 2. Trouvez l'application qui utilise actuellement le fichier, et sélectionnez "Terminer la tâche".
Étape 3. Ensuite, essayez à nouveau de supprimer le fichier sur votre PC Windows.
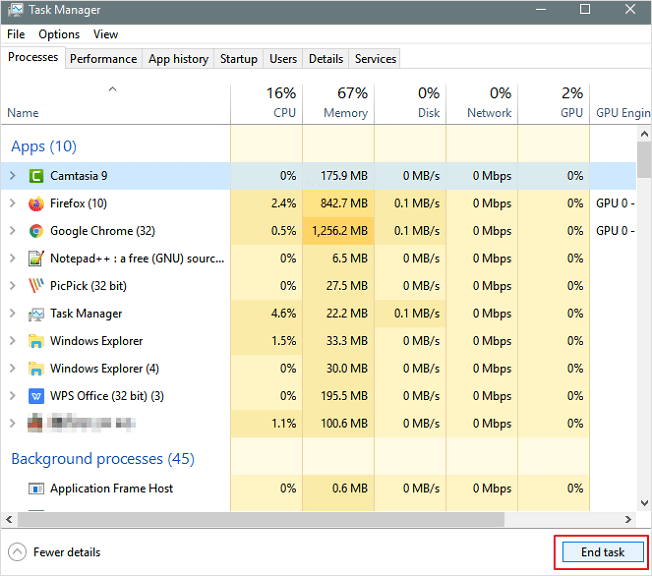
Méthode 2. Comment supprimer un fichier qui ne veut pas être supprimé avec l'invite de commande ?
L'utilisation de l'Invite de commande pour la suppression est parfois plus efficace, et vous devez absolument l'essayer. Voici ce que vous devez faire pour supprimer un certain fichier ou dossier avec l'invite de commande :
Étape 1. Appuyez sur la touche Windows + R et tapez cmd pour ouvrir l'Invite de commande ou recherchez simplement l'Invite de commande au démarrage. Cliquez sur "Exécuter en tant qu'administrateur".
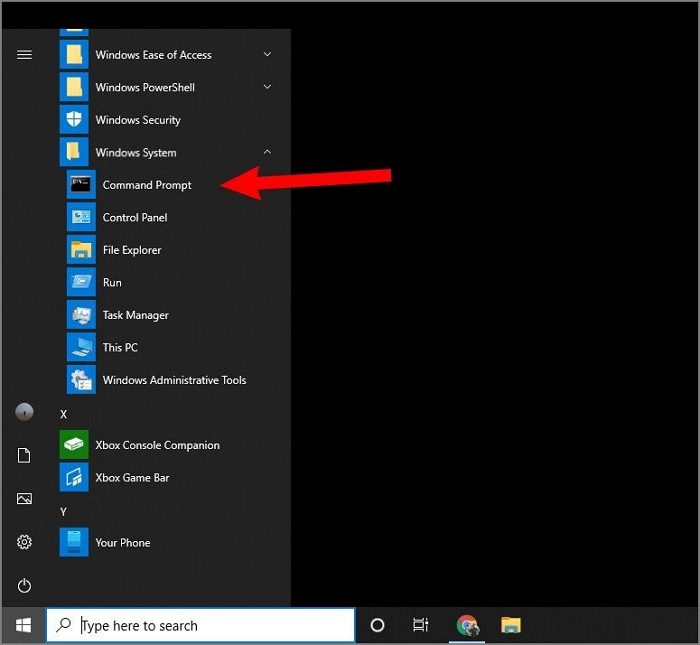
Étape 2. Dans l'invite de commande, entrez del et l'emplacement du dossier ou du fichier que vous voulez supprimer, puis appuyez sur "Entrée" (par exemple del c:\users\JohnDoe\Desktop\text.txt).
Méthode 3. Passez en mode sans échec pour résoudre le problème "File Won't Delete".
Habituellement, lorsque vous rencontrez un fichier verrouillé, vous pouvez simplement redémarrer votre appareil pour le déverrouiller. Si cela ne fonctionne pas, vous pouvez démarrer en mode sans échec pour déverrouiller et supprimer le fichier.
Étape 1. Ouvrez "Paramètres" > Cliquez sur "Mise à jour et sécurité" > Cliquez sur "Récupération" > Sous "Démarrage avancé", cliquez sur le bouton "Redémarrer maintenant".
Étape 2. Cliquez sur "Dépannage" > "Options avancées" > "Paramètres de démarrage".
Étape 3. Cliquez sur le bouton "Redémarrer".
Étape 4. Dans "Paramètres de démarrage", appuyez sur F4 pour activer le mode sans échec.
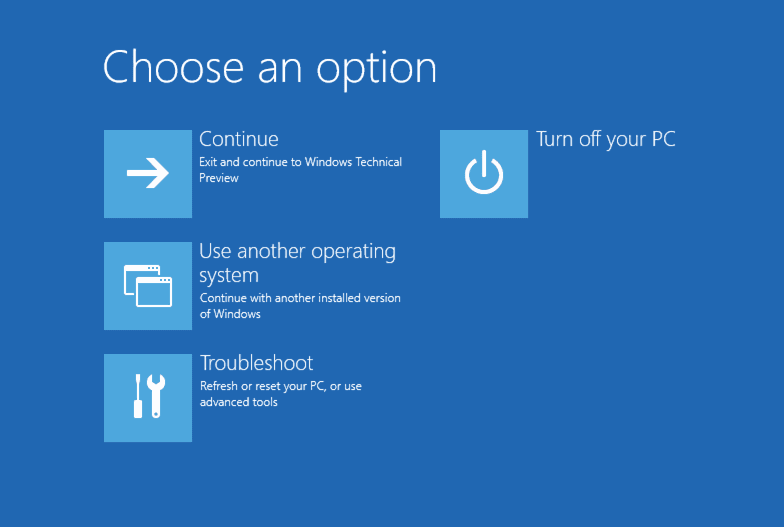
En mode sans échec, utilisez l'Explorateur de fichiers pour localiser et supprimer les fichiers qui étaient précédemment verrouillés, puis redémarrez simplement votre appareil comme vous le feriez normalement pour quitter le mode sans échec.
- Conseil
- Avant de supprimer les fichiers indélébiles en effaçant toute la partition, vous devez sauvegarder les autres fichiers utiles à l'avance. Une fois que vous avez lancé le processus d'effacement, vous ne pouvez plus l'annuler jusqu'à ce qu'il soit terminé. N'oubliez pas de vérifier à nouveau les dossiers pour éviter toute perte de données.
Méthode 4. Supprimer un fichier qui ne peut pas être supprimé à l'aide d'un outil tiers
Il existe de nombreuses applications tierces qui peuvent vous aider à résoudre ce problème et à supprimer les fichiers verrouillés. Un outil qui pourrait vous aider à résoudre ce problème est EaseUS BitWiper. Il peut aider à nettoyer les fichiers inutiles et à effacer toutes les données. Il est entièrement compatible avec Windows 11/10/8/7, etc.
Téléchargez gratuitement ce logiciel et commencez à supprimer les fichiers indélébiles dès maintenant.
Étape 1. Lancez EaseUS BitWiper et cliquez sur "Broyeur de fichiers".
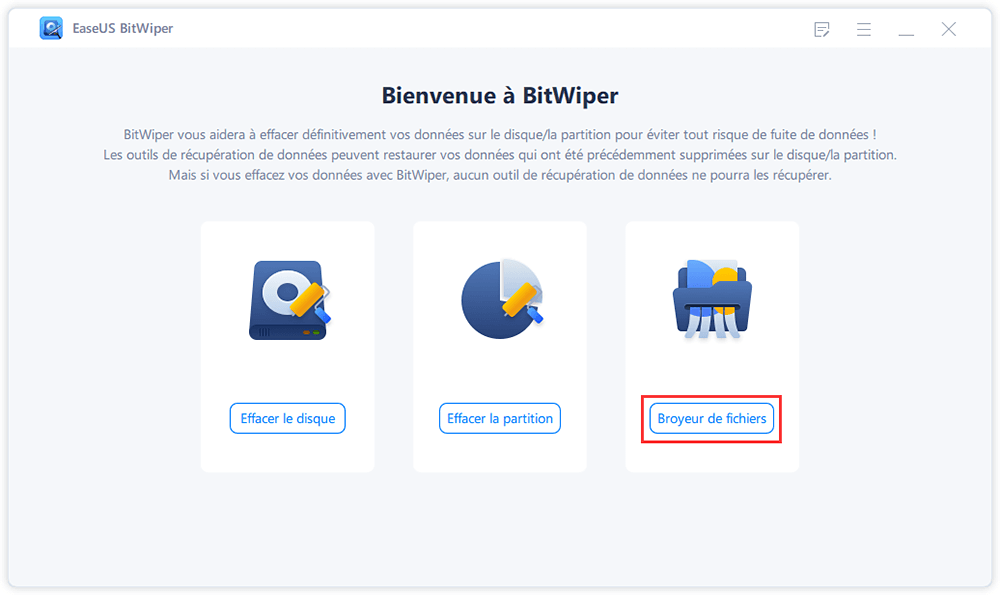
Étape 2. Cliquez sur"Ajouter un dossier" ou "Ajouter des fichiers" pour sélectionner les fichiers que vous devez détruire, ou vous pouvez faire glisser des fichiers, des documents, des images, des fichiers musicaux, etc. dans la zone centrale.
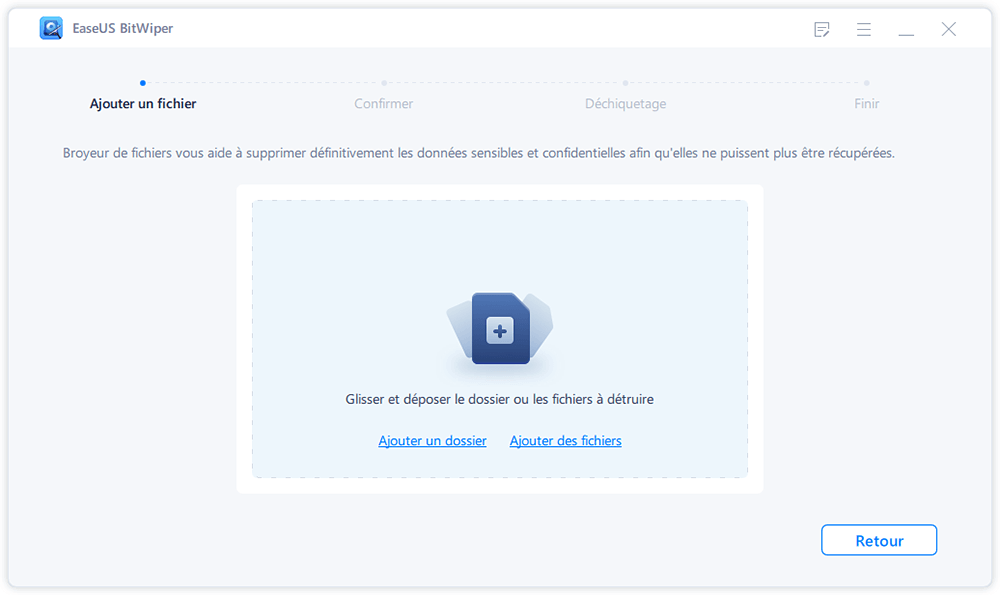
Étape 3. Sélectionnez à nouveau les fichiers que vous souhaitez détruire et cliquez sur " Déchiqueter " pour confirmer.

Étape 4. Le programme va immédiatement détruire tous les fichiers sélectionnés. Lorsqu'il a terminé, cliquez sur "Terminé".
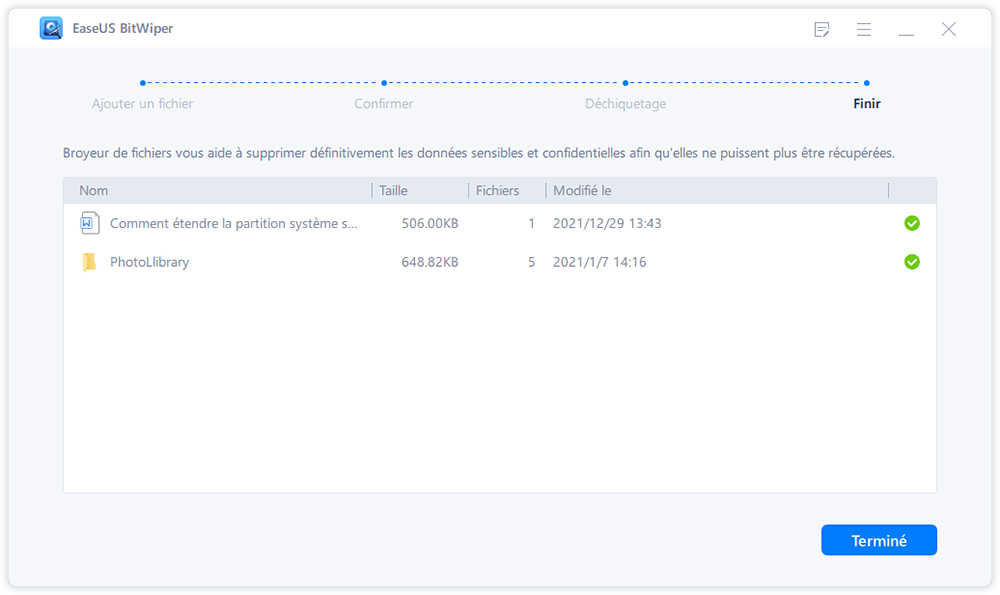
Il est important de noter que le déverrouillage et la suppression de fichiers sous Windows 11/10 peuvent provoquer des problèmes de système et de programme, selon le type de fichiers que vous essayez de déverrouiller. Faites donc attention à ce que vous supprimez si vous n'êtes pas sûr des conséquences.
Guide vidéo - Correction de l'impossibilité de supprimer un fichier ou un dossier sous Windows 11
Ce tutoriel publié par Britec09 vous montre comment forcer la suppression d'un fichier ou d'un dossier en utilisant l'invite de commande, powershell et unlock-it.
- Utiliser CMD - 1:06
- Exécuter Powershell - 4:34
- Logiciel de déblocage - 5:31
Conseils supplémentaires - Comment récupérer des fichiers ou des dossiers supprimés ?
Il arrive que vous supprimiez par erreur un fichier nécessaire sur vos ordinateurs Windows 11, 10, 8.1, 8, 7, nous vous fournissons également une aide supplémentaire. Vous pouvez récupérer les fichiers supprimés avec un logiciel de récupération de données facile à utiliser. EaseUS Data Recovery Wizard est ma recommandation. C'est le meilleur logiciel de récupération de fichiers qui vous permet de :
- Restaurez les données des disques durs internes et externes, des SSD, des lecteurs flash USB, des cartes SD, etc.
- Récupérez les vidéos, les photos, les fichiers Word, la musique et bien plus encore.
- Réparez les photos corrompues/endommagées et les fichiers MP4/MOV.
- Téléchargez et installez EaseUS Data Recovery Wizard sur votre ordinateur et suivez les opérations ci-dessous pour récupérer les fichiers supprimés.
ETAPE 1. Choisissez l'emplacement
Téléchargez et ouvrez EaseUS Data Recovery Wizard. Lorsque vous l'ouvrez, vous pouvez voir tous les disques et partitions de votre ordinateur, sélectionner la partition de disque ou l'emplacement de stockage où vous avez supprimé vos fichiers.

ETAPE 2. Cliquez sur Analyse
Cliquez sur le bouton "Analyser". Le processus d'analyse commence immédiatement.

ETAPE 3. Cliquez sur Récupérer
Après le processus d'analyse, cliquez sur l'option "Fichiers supprimés" dans le panneau de gauche. Vous pouvez voir tous les fichiers supprimés, sélectionnez les fichiers souhaités.
Prévisualiser les données souhaitées et cliquez sur Récupérer pour retrouver les fichiers supprimés.

Comment supprimer les fichiers qui ne peuvent pas être supprimés FAQs
Quant à savoir comment supprimer des fichiers qui ne peuvent pas être supprimés sous Windows 11/10, nous espérons que les solutions ci-dessus pourront vous aider. Si vous avez encore des problèmes, lisez les questions et réponses suivantes.
Comment forcer la suppression d'un fichier qui ne veut pas être supprimé ?
- Pour ce faire, commencez par ouvrir le menu Démarrer (touche Windows), tapez run, puis appuyez sur Entrée.
- Dans la boîte de dialogue qui s'affiche, tapez cmd et appuyez à nouveau sur Entrée.
- Lorsque l'invite de commande est ouverte, entrez del /f nom_fichier, où nom_fichier est le nom du ou des fichiers (vous pouvez spécifier plusieurs fichiers en utilisant des virgules) que vous souhaitez supprimer.
Comment forcer la suppression d'un dossier ?
Pour forcer la suppression d'un dossier: Il est recommandé d'essayer Shift + Delete pour supprimer définitivement un fichier ou un dossier. Outre ce raccourci, l'invite de commande, le mode sans échec et les logiciels tiers de destruction de fichiers peuvent rendre la pareille.
Vous ne pouvez pas supprimer un fichier ouvert dans le système ?
Pour surmonter l'erreur "Fichier en cours d'utilisation" :
- Fermer le programme. Commençons par l'évidence.
- Redémarrer votre ordinateur.
- Terminer l'application via le gestionnaire des tâches.
- Modifier les paramètres du processus de l'explorateur de fichiers.
- Désactiver le volet de prévisualisation de l'explorateur de fichiers.
- Forcer la suppression du fichier utilisé via l'invite de commande.
Comment mettre fin à un processus DLL ?
- Allez chercher le bouton "Rechercher" dans le menu "Démarrer". Vous devez rechercher "Tous les fichiers et dossiers".
- Tapez ensuite le nom du fichier DLL dont vous voulez arrêter l'exécution dans la boîte de dialogue de recherche.
- Localisez le fichier DLL et notez le chemin d'accès complet du fichier DLL.
Puis-je supprimer Aow_drv ?
Non. Vous avez beau essayer, vous ne pouvez pas supprimer aow_drv. Il s'agit d'un fichier journal et vous ne pouvez pas supprimer ce fichier.
Conclusion
Ce billet vous propose quatre solutions efficaces. La plupart des utilisateurs disent avoir résolu leurs problèmes après avoir essayé la méthode 1. Et la méthode 1 est mon premier choix. Si vous avez une autre solution à ce problème, et que vous souhaitez la partager avec nous, dites-le nous, nos lecteurs aimeraient la lire.
Comment pouvons-nous vous aider ?
Auteur
Mise à jour par Nathalie
Nathalie est une rédactrice chez EaseUS depuis mars 2015. Elle est passionée d'informatique, ses articles parlent surtout de récupération et de sauvegarde de données, elle aime aussi faire des vidéos! Si vous avez des propositions d'articles à elle soumettre, vous pouvez lui contacter par Facebook ou Twitter, à bientôt!
Rédigé par Lionel
Lionel est passionné de technologie informatique, il fait partie de l'équipe EaseUS depuis 8 ans, spécialisé dans le domaine de la récupération de données, de la gestion de partition, de la sauvegarde de données.
Commentaires sur les produits
-
J'adore le fait que les modifications que vous apportez avec EaseUS Partition Master Free ne sont pas immédiatement appliquées aux disques. Cela facilite grandement la simulation de ce qui se passera une fois que vous aurez effectué tous les changements. Je pense également que l'aspect général et la convivialité d'EaseUS Partition Master Free facilitent tout ce que vous faites avec les partitions de votre ordinateur.
En savoir plus -
Partition Master Free peut redimensionner, déplacer, fusionner, migrer et copier des disques ou des partitions ; convertir en local, changer l'étiquette, défragmenter, vérifier et explorer la partition ; et bien plus encore. Une mise à niveau premium ajoute une assistance technique gratuite et la possibilité de redimensionner des volumes dynamiques.
En savoir plus -
Il ne crée pas d'image à chaud de vos disques et ne les aligne pas, mais comme il est associé à un gestionnaire de partitions, il vous permet d'effectuer plusieurs tâches à la fois, au lieu de simplement cloner des disques. Vous pouvez déplacer les partitions, les redimensionner, les défragmenter, etc., ainsi que les autres outils que vous attendez d'un outil de clonage.
En savoir plus
Articles liés
-
3 façons : Comment augmenter la taille du disque C dans Windows 11/10/8/7
![author icon]() Arnaud 11/08/2025
Arnaud 11/08/2025 -
Meilleur logiciel de partitionnement open source & Alternative en téléchargement gratuit
![author icon]() Soleil 11/08/2025
Soleil 11/08/2025 -
Comment formater le disque dur Windows Server
![author icon]() Arnaud 09/06/2025
Arnaud 09/06/2025 -
(3 méthodes gratuites) Comment supprimer ou effacer une partition Windows 11/10/8/7
![author icon]() Lionel 11/08/2025
Lionel 11/08/2025
Sujets d'actualité en 2025
EaseUS Partition Master

Gérer efficacement les partitions et optimiser les disques








