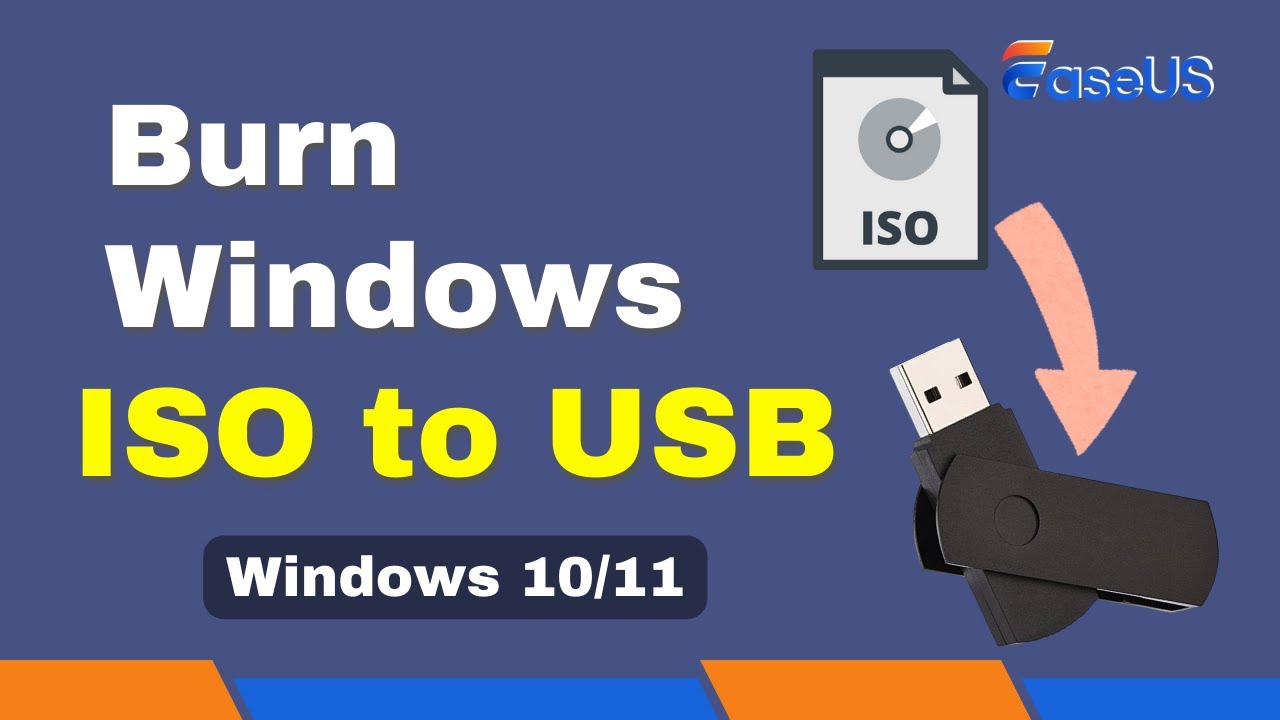Comment installer Windows 10 à partir d'une clé USB [étape par étape]
Arnaud Mis à jour le 20/03/2024 Gestion de partition
Résumé:
Ce didacticiel se concentrera sur l'installation de Windows 10 à partir d'une clé USB. Lorsque votre ordinateur n'utilise pas le CD d'installation du système d'exploitation, vous pouvez installer Windows 10 via EaseUS Partition Master ou Windows Media Creation Tool.
L'installation de Windows 10 sur votre nouvel ordinateur ou lecteur peut être effectuée de plusieurs manières. Utiliser une clé USB amorçable pour installer Windows 10 et configurer le système d'exploitation est un excellent moyen de le faire lorsque vous n'avez pas de lecteur de CD ou de DVD. Ce guide décrira deux façons de créer une clé USB à partir d'un fichier ISO d'installation de Windows et d'installer Windows 10 à partir d'une clé USB. Continuez à lire pour des instructions détaillées étape par étape.
Affichez les informations nécessaires pour installer Windows 10 à partir d'une clé USB :
| ⏱️Durée | Environ une demi-heure |
| 💻Système pris en charge | Windows 11 |
| ⛑️Préparation | USB, fichier ISO, outil USB amorçable |
| 🧑💻Difficulté |
✔️[ Facile ] Installez Windows 10 depuis USB via EaseUS Partition Master ✔️[ Complexe ] Utilisez l'outil de création Windows Media pour installer Windows 10 à partir d'une clé USB |
| 👣Étapes |
Étape 1. Définir la partition active après le formatage du lecteur |
Avant de commencer les étapes formelles de l'installation de Windows 10 depuis USB, vérifions les préparatifs nécessaires à l'installation du système d'exploitation :
Commençons ensuite à installer Windows 10 depuis USB en suivant ces étapes. Lisez l'article ci-dessous si vous ne savez pas où installer Windows.
Avant de commencer, téléchargez l'outil de démarrage professionnel de Windows : EaseUS Partition Master , qui fournit une solution complète pour l'installation de Windows 10, y compris le formatage des disques, la gravure ISO et la création d'une clé USB amorçable. C'est le gestionnaire de partition ultime, sûr et sécurisé. L'utilisation de cet outil peut vous aider à économiser beaucoup de temps et d'efforts.
Référez-vous ensuite aux étapes suivantes :
L'USB doit être réglé au format FAT32 pour graver des fichiers ISO. Vous pouvez formater la clé USB à l'aide de Gestion des disques ou CMD ou utiliser l' outil de formatage USB :
Étape 1. Lancez EaseUS Partition Master, cliquez avec le bouton droit sur la partition que vous souhaitez formater et choisissez « Formater ».
Étape 2. Dans la nouvelle fenêtre, entrez l'étiquette de partition, choisissez le système de fichiers FAT32/EXT2/EXT3/EXT4 et définissez la taille du cluster en fonction de vos besoins, puis cliquez sur « OK ».
Étape 3. Ensuite, vous verrez une fenêtre d'avertissement, cliquez sur "Oui" pour continuer.
Étape 4. Cliquez sur le bouton « Exécuter 1 tâche(s) » dans le coin supérieur gauche pour vérifier les modifications, puis cliquez sur « Appliquer » pour commencer à formater la partition en FAT32/EXT2/EXT3/EXT4.
Et vous pouvez également vous référer aux étapes suivantes pour essayer la méthode manuelle :
Si la partition est marquée comme active et non disponible, veuillez utiliser diskpart pour la réparer.
Lectures complémentaires :
Comment installer Windows sur Steam Deck en 2024 ? Guide complet
Dans cet article, vous apprendrez en détail comment installer le système d'exploitation Windows sur Steam Deck, ainsi qu'un didacticiel étape par étape et quelques alternatives de dépannage.
Nous devons graver le fichier ISO Windows sur la clé USB correspondante pour installer Windows sur le nouvel ordinateur. La gravure ISO est différente du simple copier-coller ; nous avons besoin d'un graveur ISO gratuit - EaseUS Partition Master. C'est facile a utiliser. Suivez les étapes pour graver un ISO sur USB :
Étape 1. Lancez EaseUS Partition Master et accédez à la section Support de démarrage. Cliquez sur "Graver l'ISO" et cliquez sur "Suivant".
Étape 2. Sélectionnez l'image ISO que vous avez téléchargée sur votre PC et cliquez sur « Ouvrir ».
Étape 3. Cliquez sur « Suivant » et sélectionnez la clé USB cible comme destination et cliquez sur « Graver » pour exécuter l'opération.
Une fois la gravure terminée, vous pouvez utiliser la clé USB comme disque d'installation pour installer Windows 10 sur un nouveau PC sans système d'exploitation . Graver des ISO est un processus très simple, et EaseUS Partition Master vous aidera à gérer votre calculatrice et à mieux conduire. Cliquez sur le bouton ci-dessous. Vous pouvez envoyer l'outil à vos amis si vous l'appréciez.
Ensuite, vous pouvez installer Windows 10 sur un autre ordinateur à l’aide de la clé USB gravée. Avant de commencer, assurez-vous que l'ordinateur doit répondre à la configuration matérielle requise pour Windows 10. Voici les spécifications système minimales :
Suivez ensuite ces étapes pour installer Windows 10 depuis USB :
Après avoir terminé ces instructions, vous êtes maintenant prêt à installer Windows 10 sur votre ordinateur.
Tu pourrais aussi aimer:
Si vous souhaitez utiliser l'outil de création Windows Media pour installer Windows 10, veuillez suivre la première partie pour vous préparer. Téléchargez ensuite l'outil Windows 10 et continuez à lire le guide dans cette section :
Remarque : Les étapes suivantes concernent la création d'une clé USB amorçable à l'aide de l'outil de création de support publié par Microsoft . Vous pouvez entièrement compter sur cette méthode.
Étape 1. Exécutez le support d'installation Windows en tant qu'administrateur et sélectionnez « Créer un support d'installation pour un autre PC ».
Étape 2. Sélectionnez la version et l'architecture de Windows (64 bits ou 32 bits).
Étape 3. Sélectionnez Outils multimédias. Les fichiers d'installation de Windows seront ensuite téléchargés sur votre clé USB.

Lire aussi : Installer Windows 10 sur le deuxième disque dur
Après avoir créé la clé USB amorçable, gravez le fichier Windows 10 sur la clé USB :
Étape 4. Recherchez l'emplacement où vous avez enregistré le fichier ISO.
Étape 5. Sélectionnez Fichier ISO > Propriétés > Général > Modification > Explorateur Windows.
Étape 6. Cliquez avec le bouton droit sur le fichier ISO et gravez-le.
Procédez ensuite à l'installation de Windows 10 à l'aide de l'outil de création de support :
Étape 7. Connectez l'USB au nouvel ordinateur.
Étape 8. Ouvrez le périphérique de démarrage de l'ordinateur et sélectionnez Démarrage USB.

Étape 9. Suivez les instructions à l'écran pour terminer l'installation de Windows 10.
Étape 10. Accédez à Paramètres > Mise à jour et sécurité > Windows Update pour rechercher les mises à jour.

Pour obtenir plus de détails, cliquez sur la vidéo suivante.
La clé USB Windows est formatée en FAT32, avec une taille de fichier limite de 4 Go. Lorsque vous installez Windows 10 depuis USB, vous pouvez rencontrer les deux cas suivants :
1. Impossible de graver des fichiers ISO Windows
Vous ne pouvez pas graver de fichiers ISO sur USB sous Windows pour plusieurs raisons. S'il s'agit d'une limitation USB, veuillez suivre ces étapes pour la corriger :
robocopie D : E : /s /max:3800000000
Dism /Split-Image /ImageFile : D:\sources\install.wim /SWMFile : E:\sources\install.swm /FileSize:3800
2. Impossible de télécharger le fichier ISO de Windows 10
Vous pouvez rencontrer une erreur similaire à Windows 11 KB5026446 qui vous empêche de télécharger les fichiers ISO Windows . Les paramètres VPN, les erreurs d'espace disque insuffisant, un système de fichiers USB et d'autres facteurs peuvent empêcher le téléchargement du fichier ISO. Vous pouvez résoudre les causes possibles une par une.
Installer Windows 10 depuis USB est une tâche complexe. Si vous rencontrez des problèmes, vous pouvez contacter l'équipe d'assistance technique via chat en direct ou par e-mail : [email protected]
Comment démarrer Windows 10 à partir d'une clé USB
Si vous souhaitez installer Windows ou exécuter le même système d'exploitation sur différents appareils, suivez ce guide pour créer une clé USB amorçable et démarrer Windows 10 à partir d'une clé USB.
Cet article propose deux manières d'installer Windows 10 à partir d'une clé USB : en utilisant une clé USB amorçable pour installer Windows 10 et l'outil de création multimédia Windows 10. Avec EaseU Partition Master, vous pouvez facilement créer une clé USB amorçable et graver les fichiers ISO Windows sur la clé USB afin qu'ils puissent être installés.
De plus, si vous souhaitez installer Windows sans USB, vous pouvez également utiliser EaseUS Partition Master pour migrer le système d'exploitation vers HDD/SSD. Si votre ordinateur ne démarre pas, EaseUS Partition Master propose de nombreux correctifs supplémentaires, tels que la réparation du MBR . Téléchargez-le maintenant ! Essaye le!
Si vous avez d'autres questions sur l'installation de Windows 10 à partir d'un port USB, veuillez vérifier les réponses suivantes pour les résoudre une par une.
1. Comment installer Windows 11 sur un nouveau PC ?
Sur un nouveau PC, vous pouvez installer Windows 11 de l’une des trois manières suivantes :
Utilisez les deux dernières approches si vous souhaitez installer Windows 11 sur un périphérique USB. Les étapes simples pour utiliser l'outil d'installation Windows Media sont les suivantes :
2. Pourquoi un écran bleu apparaît-il lors de l'installation de Windows à partir d'une clé USB ?
Lors de l'installation de Windows à partir d'une clé USB, vous pouvez rencontrer un problème d'écran noir ou d'écran bleu. Il peut s'agir d'un problème matériel ou d'un pilote manquant. Vous pouvez le réparer en l'intégrant à l'USB. Ou démarrez une réparation automatique dans BISO.
3. Quel est le meilleur outil USB amorçable pour Windows 10 ?
L'outil USB amorçable de Windows 10 devrait pouvoir graver l'ISO Windows sur USB. Si vous souhaitez un outil USB amorçable pour Windows 10, essayez EaseUS Partition Master. Il offre la possibilité de créer une clé USB amorçable et de graver des ISO. Il permet de gagner plus de temps par rapport aux outils de création multimédia Windows et peut vous aider à rendre Windows 10 portable sur USB plus efficace.
Comment partitionner un disque dur sous Windows 10/8/7
Vous trouverez ci-dessous les réponses aux questions les plus courantes.