Sommaire
Auteur
Actualité
Mise à jour le 09 Jun, 2025
Plusieurs utilisateurs félicitent Windows 11, le dernier système Windows, pour ses améliorations de pointe. D'un autre côté, vous constaterez peut-être que votre ordinateur est lent et même se bloque de temps en temps, surtout si de nombreux programmes et applications sont ouverts en même temps.
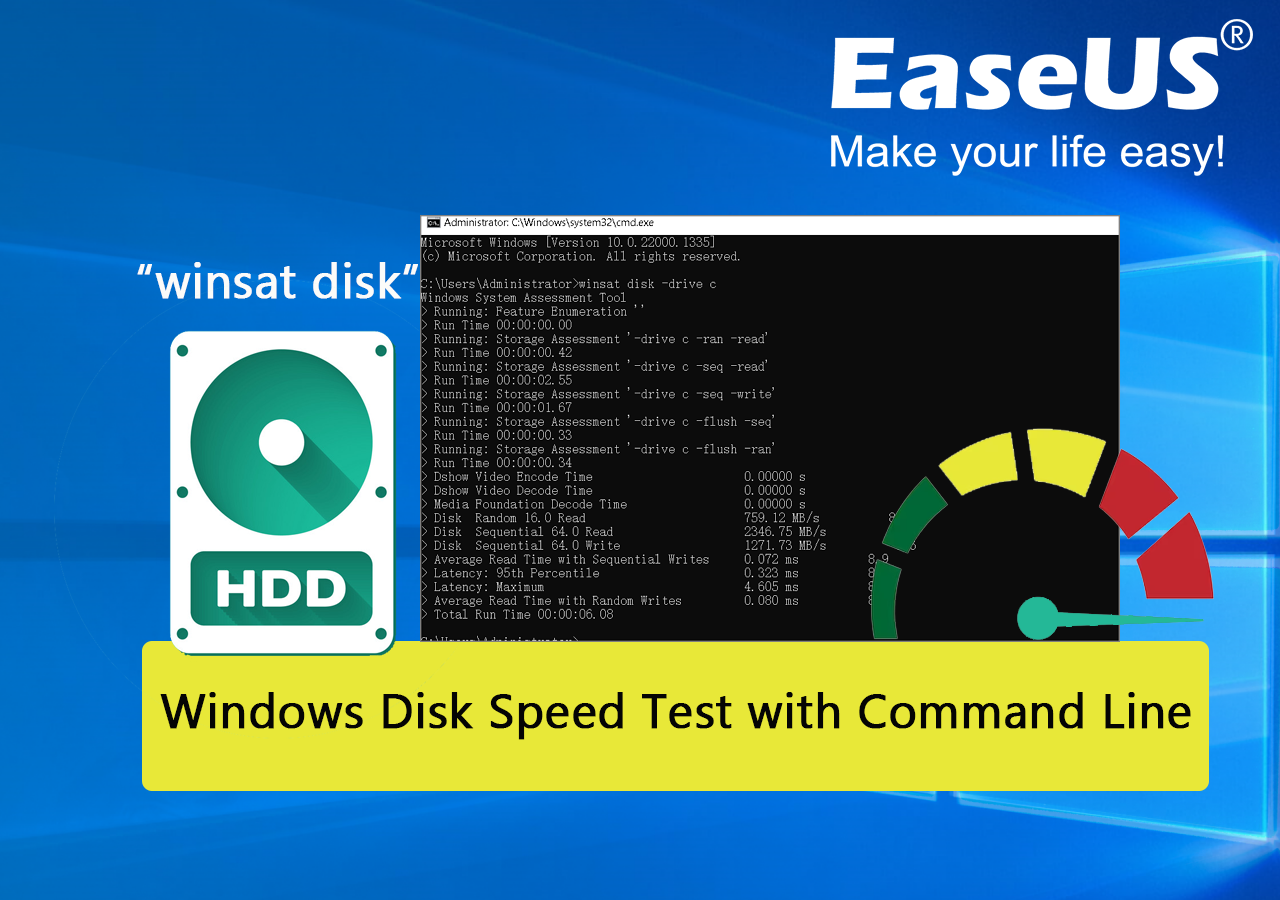
Un lecteur C complet, une utilisation élevée du processeur, une RAM insuffisante ou des vitesses de disque lentes sont des causes courantes de ralentissements informatiques. Vous pouvez optimiser immédiatement votre disque dur Windows 11 en suivant les étapes décrites dans cet article, qui fournissent un guide complet pour vérifier la vitesse du disque sous Windows 11 (également applicable à d'autres versions de Windows). Discutons en détail de la ligne de commande du test de vitesse du disque Windows.
Quelle est la commande pour vérifier la vitesse du disque sous Windows ?
Pour vérifier la commande, vous pouvez suivre les étapes. Dans la barre de recherche du menu Démarrer, saisissez CMD, puis cliquez sur Exécuter en tant qu'administrateur. (Cela peut éviter quelques problèmes). Tapez « winsat disc » dans le terminal, attendez quelques instants, puis examinez la sortie pour afficher les vitesses de lecture/écriture. Il y a plusieurs avantages et inconvénients.
| ✅ Avantages | ⛔ Inconvénients |
|---|---|
| La procédure est simple et le temps nécessaire pour la terminer est négligeable. | Vous ne pouvez choisir vous-même le disque dur à utiliser que si vous en avez plusieurs, vous pourriez saisir des commandes erronées et les données résultantes seraient faciles à exporter. |
Les problèmes de gestion des disques peuvent être résolus à l'aide du logiciel EaseUS Partition Master . Utilisez l'outil « Marque de disque » dans cette fonctionnalité pour évaluer rapidement et précisément les performances de votre disque dur et examiner tous les attributs pertinents.
Augmentez la vitesse de votre disque dur avec EaseUS Partition Master sans vous soucier de perdre vos données. De plus, une analyse du lecteur peut vous aider à récupérer toute information supprimée.
Alors si vous voulez faire quelque chose, faites-le maintenant. Veuillez utiliser cet outil utile que vous pouvez obtenir ici. EaseUS Partition Master comme outil alternatif idéal pour remplacer la ligne de commande.
Comment exécuter le test de vitesse du disque Windows avec la ligne de commande
Vous pouvez voir qu’une vérification de la vitesse du disque sous Windows 11 est essentielle. Votre curiosité concernant les vitesses de lecture/écriture de votre disque Windows 11 est compréhensible. Cet article vous présentera deux approches différentes : utiliser l'outil natif et utiliser d'autres applications.
Ensuite, utilisez l'outil intégré de Windows 11 pour tester le taux de transfert de votre disque.
Vous pouvez utiliser l'invite de commande sur Windows 11, 10 et les versions antérieures pour vérifier les taux de transfert de votre disque dur.
L'invite de commande (en abrégé CMD) est un terminal Windows intégré qui peut être utilisé pour surveiller l'activité de votre disque dur et obtenir des informations en temps réel. Voici quelques lignes directrices pour l’utilisation de la ressource :
Étape 1. Accédez au menu « Démarrer » et utilisez la barre de recherche pour rechercher « cmd ». Au lieu de cela, vous pouvez ouvrir la boîte « Exécuter » en appuyant sur la touche Windows plus R, puis en tapant « cmd » pour lancer le terminal.
Étape 2. Choisissez « Exécuter en tant qu'administrateur » dans le menu contextuel après avoir cliqué avec le bouton droit sur « cmd ».
Étape 3. Dans la fenêtre d'invite de commande, entrez « winsat disc -drive c » et appuyez sur « Entrée ». Assurez-vous de remplacer le « c » par la lettre du lecteur souhaité.

Effectuer un test de vitesse de disque Windows avec un logiciel alternatif en ligne de commande
Les problèmes de gestion des disques peuvent être résolus en utilisant le logiciel EaseUS Partition Master. Utilisez l'outil « Marque de disque » dans cette fonctionnalité pour évaluer rapidement et précisément les performances de votre disque dur et examiner tous les attributs pertinents.
La fonctionnalité « DiskMark » d'EaseUS Partition Manager simplifie l'exécution de tests de vitesse de disque. En un clic, vous pouvez voir des rapports détaillés sur les opérations de lecture/écriture ou d'E/S de votre ordinateur. Vérifier les performances de votre carte SD n'a jamais été aussi simple grâce à son interface simple.
Étape 1. Lancez EaseUS Partition Master. Et cliquez sur le bouton de téléchargement pour activer la fonctionnalité « DiskMark » dans la section « Découverte ».

Étape 2. Cliquez sur la liste déroulante pour choisir le lecteur cible, les données de test et la taille du bloc.

Étape 3. Une fois que tout est configuré, cliquez sur « Démarrer » pour lancer le test du disque. Ensuite, vous pouvez voir la vitesse de lecture/écriture séquentielle ou aléatoire, les données d'E/S et de délai.

L'utilisation de Partition Master présente de nombreux autres avantages. Voici les caractéristiques de certains d’entre eux :
- En testant la surface du disque, les parties endommagées du disque dur peuvent être rapidement trouvées et réparées.
- Vous pouvez utiliser l'utilitaire pour contrôler et surveiller la santé et les performances de votre disque dur.
- Il est facile de déterminer le fonctionnement de votre SSD Windows 10 : avec « Santé du disque », l'utilitaire peut déterminer rapidement et précisément le fonctionnement du disque dur.
- Le programme facilite la gestion de l'espace de stockage en vous permettant de diviser les disques.
- Déplacement des informations sur un disque dur. Pour préparer l'ordinateur à la vente, vous pouvez utiliser le programme pour supprimer toutes les données du disque dur et résoudre les problèmes qui subsistent.
- Accélérez le fonctionnement du disque dur en agrandissant les partitions.
Téléchargez-le et profitez de ses fonctionnalités étonnantes !
Conclusion
La vitesse de votre disque est cruciale pour offrir une expérience globale plus rapide et plus fluide en acheminant les données vers le processeur plus rapidement. C'est pourquoi il est plus sage de suivre constamment les performances de votre disque dur.
Ce didacticiel propose deux approches fiables pour la ligne de commande du test de vitesse du disque Windows. Dans tous les cas, nous recommandons le logiciel EaseUS Partition Master pour sauvegarder les données et accélérer les tests. Il fournit une interface simple pour gérer vos disques et vous permet de personnaliser leurs partitions.
FAQ sur le test de vitesse du disque Windows avec la ligne de commande
Si vous avez encore des confusions, vous pouvez consulter les questions fréquemment posées pour les clarifier.
1. Comment vérifier la vitesse de lecture/écriture du disque sous Windows 10 ?
Pour commencer, cliquez avec le bouton droit sur la barre des tâches en bas de votre écran et sélectionnez « Gestionnaire des tâches » dans le menu contextuel. Ensuite, sélectionnez « Performances » dans le menu en haut des nouvelles fenêtres ouvertes. Choisissez le disque SSD (SSD) dans la colonne de gauche pour afficher les vitesses de lecture/écriture.
2. Puis-je exécuter un test de vitesse SSD sous Windows 10 ?
Tout d'abord, vous devez cliquer avec le bouton droit sur la barre des tâches en bas de votre écran et sélectionner « Gestionnaire des tâches » dans le menu contextuel qui apparaît. Deuxièmement, dans les nouvelles fenêtres apparues, sélectionnez l'onglet "Performances". Enfin, choisissez le disque SSD (SSD) dans la colonne de gauche pour afficher les vitesses de lecture/écriture.
3. Que signifie le disque Winsat ?
Les performances du système peuvent être évaluées en ce qui concerne le processeur, la mémoire, l'espace disque et le traitement graphique à l'aide des tests d'évaluation du système Windows (WinSAT). Les résultats WinSAT sont signalés sous forme de scores Windows Experience Index (WEI) dans l'élément Informations sur les performances et outils du Panneau de configuration.
Comment pouvons-nous vous aider ?
Auteur
Mise à jour par Lionel
Lionel est passionné de technologie informatique, il fait partie de l'équipe EaseUS depuis 8 ans, spécialisé dans le domaine de la récupération de données, de la gestion de partition, de la sauvegarde de données.
Rédigé par Arnaud
Arnaud est spécialisé dans le domaine de la récupération de données, de la gestion de partition, de la sauvegarde de données.
Commentaires sur les produits
-
J'adore le fait que les modifications que vous apportez avec EaseUS Partition Master Free ne sont pas immédiatement appliquées aux disques. Cela facilite grandement la simulation de ce qui se passera une fois que vous aurez effectué tous les changements. Je pense également que l'aspect général et la convivialité d'EaseUS Partition Master Free facilitent tout ce que vous faites avec les partitions de votre ordinateur.
En savoir plus -
Partition Master Free peut redimensionner, déplacer, fusionner, migrer et copier des disques ou des partitions ; convertir en local, changer l'étiquette, défragmenter, vérifier et explorer la partition ; et bien plus encore. Une mise à niveau premium ajoute une assistance technique gratuite et la possibilité de redimensionner des volumes dynamiques.
En savoir plus -
Il ne crée pas d'image à chaud de vos disques et ne les aligne pas, mais comme il est associé à un gestionnaire de partitions, il vous permet d'effectuer plusieurs tâches à la fois, au lieu de simplement cloner des disques. Vous pouvez déplacer les partitions, les redimensionner, les défragmenter, etc., ainsi que les autres outils que vous attendez d'un outil de clonage.
En savoir plus
Articles liés
-
Comment convertir une carte SD RAW en FAT32 sous Windows 11/10/8/7
![author icon]() Arnaud 09/06/2025
Arnaud 09/06/2025 -
Corrigé : l'ordinateur a redémarré à partir d'un BugCheck [2025]
![author icon]() Arnaud 09/06/2025
Arnaud 09/06/2025 -
Comment reconstruire/réparer MBR avec logiciel de gestion de partition?
![author icon]() Nathalie 09/06/2025
Nathalie 09/06/2025 -
Comment formater un disque dur externe pour la Xbox One ? Voici le guide
![author icon]() Arnaud 09/06/2025
Arnaud 09/06/2025
Sujets d'actualité en 2025
EaseUS Partition Master

Gérer efficacement les partitions et optimiser les disques








