Sommaire
Auteur
Actualité
Mise à jour le 09 Jun, 2025
Comment formater une carte SD corrompue sous Windows 11/10/8/7 (7 façons)
La carte SD est un périphérique de stockage populaire largement utilisé dans les téléphones mobiles, les appareils photo numériques et autres appareils pour étendre la mémoire interne. Mais parfois, il peut devenir illisible, corrompu, endommagé ou contenir une erreur. Lorsque cela se produit, vous n'êtes pas autorisé à accéder à la carte et aux fichiers qu'elle contient. Pour formater une carte SD corrompue sans perdre de données, avant de commencer avec les solutions ci-dessous, essayez en premier lieu d'utiliser un logiciel de récupération de données de carte mémoire pour récupérer les données de la carte SD inaccessible.
Une carte SD corrompue est généralement en panne, vous devez donc appliquer les correctifs dès que possible. De notre point de vue, la plupart des problèmes de corruption de carte SD sont dus à des dommages causés par des virus, à une corruption du système de fichiers, à un pilote obsolète ou à des secteurs défectueux. En conséquence, nous vous présenterons sept solutions universellement appliquées pour réparer une carte SD corrompue, endommagée ou illisible .
| Solutions réalisables | Dépannage étape par étape |
|---|---|
| Solution 1. Essayez d'utiliser la carte SD sur un autre PC | Essayez de connecter votre carte SD ou d'autres disques amovibles génériques à un autre ordinateur... Étapes complètes |
| Solution 2. Changer la lettre de lecteur | Étape 1 : Accédez à Ordinateur/Ce PC > Gérer > Gestion des disques.... Étapes complètes |
| Solution 3. Formater la carte SD corrompue dans l'Explorateur Windows | Étape 1 : Appuyez sur Windows + E pour ouvrir l'Explorateur de fichiers ; Étape 2 : Cliquez avec le bouton droit sur la carte SD corrompue et choisissez Formater.... Étapes complètes |
| Solution 4. Formater la carte SD corrompue avec un formateur tiers [Recommandation Techradar] | Étape 1 : Recherchez votre carte SD, cliquez avec le bouton droit sur la partition que vous souhaitez formater et choisissez « Formater »... Étapes complètes |
| Solution 5. Formater la carte SD corrompue à l'aide de CMD | Étape 1 : Tapez cmd dans la zone de recherche de démarrage, puis faites un clic droit sur cmd et cliquez sur "Exécuter en tant qu'administrateur".... Étapes complètes |
| Solution 6. Désinstallez le pilote de la carte SD et réinstallez-le | Étape 1 : Appuyez sur les touches Win + X et cliquez sur Gestionnaire de périphériques ; Étape 2 : Développez les lecteurs de disque, cliquez avec le bouton droit sur le nom.... Étapes complètes |
| Solution 7. Réparer la corruption de la carte SD | Étape 1 : Insérez votre carte SD dans votre ordinateur avec un lecteur de carte ; Étape 2 : Accédez au menu Démarrer, tapez cmd dans une barre de recherche.... Étapes complètes |
Solution 1. Essayez d'utiliser la carte SD sur un autre PC
Lorsque votre carte SD commence à mal fonctionner, il n'est pas probable à 100 % qu'elle soit corrompue. Peut-être que le problème vient spécifiquement de votre PC. Essayez de connecter votre carte SD ou d'autres lecteurs amovibles génériques à un autre ordinateur. Tant que la carte SD est normalement lisible et accessible sur l'autre ordinateur, vous devez revenir à votre propre PC et vérifier ce qui s'est passé.
Solution 2. Changer la lettre de lecteur
Lorsqu'il y a un conflit de lettre de pilote entre un disque local et un disque dur amovible tel que votre carte SD, clé USB, clé USB ou disque dur externe, votre périphérique de stockage amovible peut devenir illisible. En cas de conflit, votre ordinateur aura du mal à attribuer une lettre de lecteur appropriée à votre support de stockage, sans laquelle votre carte SD sera totalement invisible. En conséquence, vous pouvez le mélanger avec une corruption de l’appareil.
Pour résoudre ce problème, vous pouvez attribuer manuellement une lettre de lecteur à votre appareil. Vous pouvez simplement modifier une lettre de lecteur actuelle ou en attribuer une nouvelle avec un logiciel de gestion de partition fiable - EaseUS Partition Master, que vous trouverez dans la quatrième solution.
Suivez pour voir comment changer la lettre de lecteur avec EaseUS Partition Master :
Étape 1. Exécutez EaseUS Partition Master, cliquez avec le bouton droit sur la partition cible et choisissez « Modifier la lettre de lecteur ».
Étape 2. Dans la nouvelle fenêtre, cliquez sur la flèche vers le bas et choisissez une lettre de lecteur pour la partition dans le menu déroulant, puis cliquez sur « OK ».
Étape 3. Cliquez sur le bouton « Exécuter 1 tâche(s) » dans le coin supérieur gauche, vérifiez les modifications et cliquez sur « Appliquer » pour modifier la lettre de lecteur de la partition sélectionnée.
Comment changer la lettre de lecteur dans la gestion des disques Windows
Étape 1. Accédez à Ordinateur/Ce PC > Gérer > Gestion des disques.
Étape 2. Cliquez avec le bouton droit sur la carte SD, puis cliquez sur « Modifier la lettre de lecteur et les chemins ».
Étape 3. Pour attribuer une lettre de lecteur à la carte SD, cliquez sur Modifier. Sélectionnez la lettre que vous souhaitez utiliser, puis cliquez sur OK.

[Corrigé] Impossible d'écrire sur la carte SD sous Windows 10/8/7
Découvrez comment résoudre les problèmes d'écriture sur la carte SD sous Windows 10, 8 et 7. Découvrez des solutions efficaces si vous ne parvenez pas à écrire sur la carte SD. Si vous êtes confronté à une erreur similaire, plongez-vous dans l’apprentissage.

Solution 3. Comment formater une carte SD corrompue dans l'Explorateur Windows
Il s'agit du moyen universellement reconnu de dépanner efficacement un support de stockage qui ne fonctionne pas, qui s'affiche au format RAW ou qui est actuellement inaccessible. Soyez toujours attentif lorsque vous démarrez une procédure de formatage de disque, car le formatage effacera les données. Vous pouvez soit copier les données pour créer une sauvegarde, soit exécuter un logiciel de récupération de données pour analyser et exporter les données si vous ne parvenez pas à ouvrir la carte SD.
Étape 1. Appuyez sur Windows + E pour ouvrir l'Explorateur de fichiers.
Étape 2. Cliquez avec le bouton droit sur la carte SD corrompue et choisissez Formater.
Étape 3. Cliquez sur Restaurer les paramètres par défaut du périphérique dans la fenêtre contextuelle.
Étape 4. Choisissez le système de fichiers souhaité FAT32, exFAT ou NTFS et cliquez sur Démarrer pour commencer le processus de formatage.

Vous pourriez être intéressé par :
Solution 4. Comment formater une carte SD corrompue avec EaseUS Formatter
L'Explorateur Windows est le programme Windows par défaut, vous n'avez donc pas besoin de prendre le temps de le télécharger et de l'installer. Cependant, il s'agit comparativement de l'outil de formatage Windows le plus essentiel et le plus basique, capable de gérer uniquement des problèmes de corruption mineurs. Par exemple, si vous souhaitez formater une carte SD de 64 Go en FAT32 , l'Explorateur Windows ne sert à rien. Même si un logiciel de formatage de carte SD tiers sera plus puissant que le formatage d'un disque amovible, d'un disque dur ou d'un SSD corrompu, endommagé ou illisible, il offre toujours aux clients de nombreuses autres fonctionnalités auxiliaires de gestion des disques et des partitions.
EaseUS Partition Master, le logiciel de partition magique largement utilisé, peut résoudre près de 99 % des problèmes de corruption de carte SD, grâce à sa capacité à formater la carte SD, à modifier la lettre de lecteur, à tester la surface des erreurs logiques et physiques, à vérifier les secteurs défectueux et à effacer un Carte SD pour un nouveau départ.
Pour formater une carte SD corrompue, voici le guide étape par étape
Étape 1. Recherchez votre carte SD, cliquez avec le bouton droit sur la partition que vous souhaitez formater et choisissez « Formater ».
Étape 2. Définissez une nouvelle étiquette de partition, un nouveau système de fichiers (NTFS/FAT32/EXT2/EXT3/EXT4/exFAT) et une nouvelle taille de cluster sur la partition sélectionnée, puis cliquez sur « OK ».
Étape 3. Cliquez sur « Oui » dans la fenêtre contextuelle pour continuer.
Étape 4. Cliquez sur le bouton « Exécuter 1 tâche(s) » dans la barre d'outils, puis cliquez sur « Appliquer » pour commencer à formater votre carte SD.
Corrigez "le fichier ou le répertoire est corrompu et illisible"
Lorsque vous constatez que le fichier ou le répertoire est corrompu et illisible, vous pouvez utiliser trois méthodes possibles pour résoudre rapidement le problème.
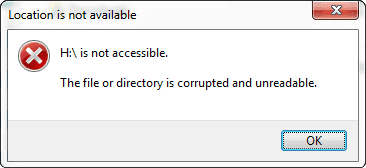
Solution 5. Comment formater une carte SD corrompue à l'aide de CMD
Pour certains utilisateurs d'ordinateurs de niveau supérieur familiers avec l'invite de commande, le dernier recours pour formater une carte SD corrompue consiste à utiliser diskpart cmd.
Comment formater la carte SD corrompue à l'aide de diskpart
Étape 1. Tapez cmd dans la zone de recherche de démarrage, puis faites un clic droit sur cmd et cliquez sur « Exécuter en tant qu'administrateur ».
Étape 2. Ensuite, cmd s'ouvre, tapez diskpart.
Étape 3. Après cela, tapez list disk .
Étape 4. Tapez select disk x , qui représente votre carte SD.
Étape 5. Tapez clean .
Étape 6. Tapez créer une partition principale .
Étape 7. Tapez format fs=fat 32 quick .
Étape 8. Tapez exit .
Notez que si vous avez deux partitions ou plus sur votre carte SD, vous devez continuer à taper list volume et sélectionner le volume x après la sélection du disque.

Solution 6. Désinstallez le pilote de la carte SD et réinstallez-le
Il est probable que la carte SD ne soit pas du tout reconnue par Windows et que vous ne puissiez la voir nulle part dans Windows ou dans un logiciel de gestion tiers. Vous pouvez essayer de réinstaller le pilote pour le faire réapparaître dans le Gestionnaire de périphériques Windows.
Étape 1. Appuyez sur les touches Win + X et cliquez sur Gestionnaire de périphériques.
Étape 2. Développez Lecteurs de disque, cliquez avec le bouton droit sur le nom de votre disque amovible et cliquez sur Désinstaller.

Étape 3. Cliquez sur OK. Déconnectez la carte SD de votre ordinateur.
Étape 4. Redémarrez votre ordinateur. Après un moment, reconnectez la carte SD à votre ordinateur. Windows installera automatiquement le dernier pilote et rendra la carte SD détectable.
Solution 7. Réparer la corruption de la carte SD
Lorsque votre carte Micro SD est corrompue ou endommagée, vous pouvez vérifier l'erreur de disque dans une invite de commande MS Windows chkdsk. Cela peut vous aider à réparer le système de fichiers corrompu de la carte SD et à rendre la carte accessible. Et pendant le processus, tous vos fichiers resteront intacts.
Comment réparer une carte SD endommagée/corrompue avec CHKDSK
Étape 1. Insérez votre carte SD dans votre ordinateur avec un lecteur de carte.
Étape 2. Accédez au menu Démarrer, tapez cmd dans une barre de recherche et appuyez sur Entrée. Vous obtiendrez le résultat "cmd. exe" sous une liste de programmes.
Étape 3. Cliquez avec le bouton droit sur « cmd. exe », puis utilisez les lignes de commande suivantes qui vous permettent de réparer votre carte SD corrompue sans formater.
Étape 4. Tapez chkdsk /X /f sd card letter : ou chkdsk sd card letter : /f, par exemple « chkdsk /X /f G: » ou « chkdsk G: /f ».
Si la ligne de commande n'est pas votre choix idéal, vous pouvez appliquer cet outil alternatif en ligne de commande - EaseUS CleanGenius. Utilisez cet outil en un clic pour corriger l'erreur du système de fichiers sur votre disque dur.
Étape 1. Téléchargez gratuitement EaseUS CleanGenius sur votre ordinateur.
Étape 2. Exécutez le logiciel. Cliquez sur "Optimisation" dans le panneau de gauche, puis choisissez "Affichage des fichiers".

Étape 3. Accédez à « Choisir un lecteur » et sélectionnez le lecteur avec une erreur de système de fichiers. Cochez l'option "Vérifier et corriger l'erreur du système de fichiers" et cliquez sur "Exécuter".

Étape 4. Attendez qu'EaseUS CleanGenius termine le processus de réparation. Après cela, cliquez sur « ici » pour voir le résultat.

Après toutes les étapes, Windows vérifiera et réparera le système de fichiers corrompu de la carte SD. Cela prend généralement plusieurs minutes. Après cela, si vous voyez « Windows a apporté des corrections au système de fichiers » dans la fenêtre de commande, alors félicitations !
La carte SD endommagée est réparée avec succès et vous pouvez accéder facilement à vos données. Si vous ne voyez toujours aucune donnée sur la carte SD, reportez-vous à ce tutoriel pour obtenir de l'aide : Récupérer une carte SD corrompue .
FAQ sur les cartes SD au formatage dur
1. Pouvez-vous formater une carte SD corrompue ?
Oui. Le formatage peut réparer une carte SD corrompue et la réutiliser normalement.
2. Comment réparer une carte SD corrompue ?
- Vérification de base : essayez USB sur un autre PC ou modifiez la lettre de lecteur USB.
- Utilisez les outils de formatage : Explorateur de fichiers, EaseUS Partition Master et Invite de commandes.
- Autre méthode : désinstallez et réinstallez le pilote de la carte SD.
3. Comment formater une carte SD Sandisk corrompue ?
Pour formater rapidement une carte SD Sandisk corrompue, nous vous recommandons d'utiliser l'Explorateur de fichiers Windows.
- Cliquez sur l'icône de l'Explorateur de fichiers.
- Cliquez avec le bouton droit sur la carte SD Sandisk corrompue et sélectionnez Formater.
- Choisissez le système de fichiers souhaité (FAT32/exFAT/NTFS) et cliquez sur Démarrer pour formater le lecteur.
4. Comment réparer une carte micro SD corrompue sans formatage ?
Vous pouvez modifier la lettre de lecteur pour voir s'il existe un conflit de lettres de lecteur.
Comment pouvons-nous vous aider ?
Auteur
Mise à jour par Nathalie
Nathalie est une rédactrice chez EaseUS depuis mars 2015. Elle est passionée d'informatique, ses articles parlent surtout de récupération et de sauvegarde de données, elle aime aussi faire des vidéos! Si vous avez des propositions d'articles à elle soumettre, vous pouvez lui contacter par Facebook ou Twitter, à bientôt!
Rédigé par Arnaud
Arnaud est spécialisé dans le domaine de la récupération de données, de la gestion de partition, de la sauvegarde de données.
Commentaires sur les produits
-
J'adore le fait que les modifications que vous apportez avec EaseUS Partition Master Free ne sont pas immédiatement appliquées aux disques. Cela facilite grandement la simulation de ce qui se passera une fois que vous aurez effectué tous les changements. Je pense également que l'aspect général et la convivialité d'EaseUS Partition Master Free facilitent tout ce que vous faites avec les partitions de votre ordinateur.
En savoir plus -
Partition Master Free peut redimensionner, déplacer, fusionner, migrer et copier des disques ou des partitions ; convertir en local, changer l'étiquette, défragmenter, vérifier et explorer la partition ; et bien plus encore. Une mise à niveau premium ajoute une assistance technique gratuite et la possibilité de redimensionner des volumes dynamiques.
En savoir plus -
Il ne crée pas d'image à chaud de vos disques et ne les aligne pas, mais comme il est associé à un gestionnaire de partitions, il vous permet d'effectuer plusieurs tâches à la fois, au lieu de simplement cloner des disques. Vous pouvez déplacer les partitions, les redimensionner, les défragmenter, etc., ainsi que les autres outils que vous attendez d'un outil de clonage.
En savoir plus
Articles liés
-
Comment formater WD My Passport Windows 10 [4 méthodes simples]
![author icon]() Arnaud 09/06/2025
Arnaud 09/06/2025 -
Comment fusionner des partitions pour plus d'espace avec le logiciel de partition?
![author icon]() Nathalie 09/06/2025
Nathalie 09/06/2025 -
Top 5 des optimiseurs SSD pour Windows | Obtenez des performances SSD optimales
![author icon]() Arnaud 09/06/2025
Arnaud 09/06/2025 -
5 façons de cacher une partition dans Windows 10 | Voir le tutoriel en profondeur
![author icon]() Mélanie 09/06/2025
Mélanie 09/06/2025
Sujets d'actualité en 2025
EaseUS Partition Master

Gérer efficacement les partitions et optimiser les disques








