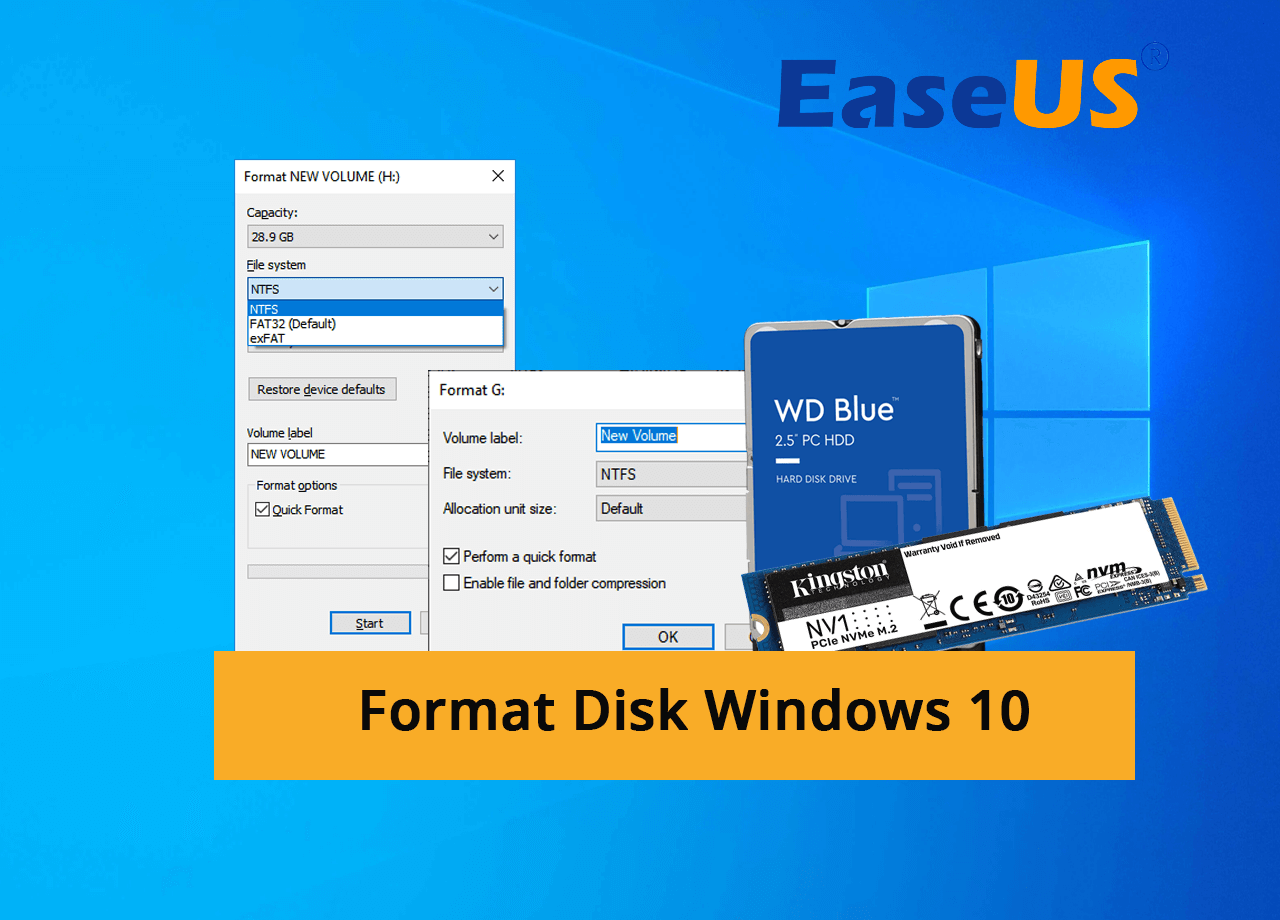Sommaire
Auteur
Actualité
Mise à jour le 08 Jul, 2025
Comment formater un disque sur un ordinateur Windows 10 ou Windows 11 ? Voici un petit conseil à suivre.
Pour formater un disque sous Windows 10, vous devez :
- 1. Sauvegardez les données essentielles du disque source sur un autre disque dur ou disque externe.
- 2. Sélectionnez un formateur de disque ou un outil de formatage fiable, tel que Gestion des disques ou EaseUS Partition Master, etc.
- 3. Formatez le disque avec l'outil sélectionné et nettoyez toutes les données existantes.
Vous recherchez un guide simple à suivre et apprendre à réussir à formater un disque sous Windows 10 ? Continuez à lire et suivez ce guide, vous obtiendrez ci-dessous 4 solutions complètes avec des étapes détaillées pour formater instantanément un disque dur, un disque dur, un SSD, un disque dur externe ou USB, etc.
Comment formater complètement un disque ? Votre guide de démarrage ici
Dans cette partie, nous vous présenterons un guide de démarrage pour vous aider à savoir quoi faire avant de formater un disque. Commençons ici :
#1. Découvrez pourquoi avez-vous besoin de formater un disque
Il est essentiel de comprendre pourquoi vous devez formater un disque. En d’autres termes, vous devez déterminer votre objectif : formater un disque. Voici une liste des principales raisons pour lesquelles les gens essaient de formater un disque dur ou un SSD :
- Nettoyez toutes les données existantes sur un disque et utilisez le disque à de nouvelles fins.
- Pour effacer l’intégralité du disque, débarrassez-vous de toutes les données et vendez le disque.
- Pour effacer une seule partition de données sur le disque.
Si vous êtes avec le premier objectif, passez au guide suivant. Et si vous envisagez de formater une partition, vous pouvez également essayer les conseils de cette page pour obtenir de l'aide. Mais si vous avez tendance à nettoyer le lecteur C du système pour réinstaller Windows, vous devrez suivre ce lien pour un guide étape par étape : Comment formater le lecteur C sous Windows 10.
Si vous avez l'intention d'effacer un disque en essayant de détruire toutes les données du disque, suivez ce guide pour obtenir de l'aide : Secure Erase Hard Drive .
#2. Vérifiez et sauvegardez toutes les données essentielles du disque avant le formatage
Le formatage du disque est également connu sous le nom de formatage de disque (par Wikipédia ), qui est un processus de préparation d'un périphérique de stockage de données tel qu'un disque dur, un disque SSD, une disquette, une carte mémoire ou une clé USB pour une utilisation initiale. En plus de préparer un appareil prêt à l'emploi, le formatage du disque effacera également toutes les données existantes sur un disque. Cela entraînera sans aucun doute un problème de perte de fichiers et de données sur un disque.
Par conséquent, nous vous suggérons de sauvegarder à l’avance les données et les fichiers du disque dur . Vous pouvez soit copier et coller vos éléments essentiels sur un disque dur externe, soit vous tourner vers un logiciel de sauvegarde gratuit - EaseUS Todo Backup Free pour sauvegarder toutes les données critiques du disque à la fois. Nous vous suggérons d'essayer cette dernière option de sauvegarde pour que les choses restent simples et faciles.
Choisissez un outil de formatage fiable pour formater un disque Windows 10 – Votre liste de contrôle
Comment formater un disque sur des ordinateurs Windows 10, Windows 11 ou Windows plus anciens ? Voici une liste de 4 outils de formatage fiables que les débutants et les professionnels Windows utiliseraient pour effacer les données du disque dur, voyons les détails :
- Non 1. Logiciel de formatage tiers - EaseUS Partition Master
- Non 2. Explorateur de fichiers avec format par clic droit
- N°3 Gestion des disques avec fonctionnalité « Format »
- Non 4. CMD - Diskpart avec commande Format
Voici un tableau comparatif pour que vous puissiez consulter et avoir une idée sur l’outil à sélectionner :
| Outils de formatage | Pourquoi le choisir | Fonctionnalités de formatage | Prix |
|---|---|---|---|
| Maître de partition EaseUS gratuit |
|
|
0 $ |
| Explorateur de fichiers |
|
|
0 $ |
| Gestion de disque |
|
|
0 $ |
| CMD - Partie disque |
|
|
0 $ |
D'après ce tableau, il est clair qu'EaseUS Partition Master est plus applicable pour formater des disques durs dans différentes situations, tandis que les 3 autres outils de formatage de disque sont plus adaptés au formatage d'un disque dur ou d'une partition normale et saine.
Quel outil de formatage de disque choisir ? Voici la suggestion de l'éditeur d'EaseUS :
- Pour la solution de formatage de disque la plus simple, choisissez EaseUS Partition Master.
- Pour formater un disque dur sain, utilisez l'Explorateur de fichiers ou la Gestion des disques.
Vous savez désormais quel outil de formatage choisir et vous pouvez vous référer au guide correspondant répertorié ci-dessous pour commencer à formater le disque vous-même dès maintenant.
#1. Formater le disque sous Windows 10/11 avec EaseUS Partition Master Free - Le plus simple
EaseUS Partition Master Free est un logiciel de gestion de partition tiers conçu pour permettre aux utilisateurs personnels de partitionner le disque dur et de gérer les périphériques de stockage sur les ordinateurs Windows.
Vous pouvez formater un disque sur un ordinateur Windows en quelques clics. Pour formater un disque entier, il vous suffit de répéter le processus suivant jusqu'à ce que vous ayez terminé le formatage de toutes les partitions existantes :
Étape 1. Cliquez avec le bouton droit sur la partition du disque dur et choisissez l'option "Formater".
Étape 2. Dans la nouvelle fenêtre, définissez l'étiquette de partition, le système de fichiers et la taille du cluster pour la partition, puis cliquez sur « OK ».
Étape 3. Vous pouvez voir une fenêtre d'avertissement, cliquez sur « Oui » pour continuer.
Étape 4. Cliquez sur le bouton « Exécuter 1 tâche(s) », puis cliquez sur « Appliquer » pour commencer le formatage de la partition du disque dur.
Que peut faire d'autre EaseUS Partition Master ?
Outre le formatage du disque à l'aide d'EaseUS Partition Master, vous pouvez également utiliser cet outil pour exécuter davantage de tâches sur votre disque dur, comme indiqué ici :
- Partitionnez le disque dur, étendez, réduisez et fusionnez les partitions gratuitement.
- Supprimez, formatez et effacez gratuitement la partition du disque dur.
- Formater le disque dur à partir du BIOS Windows 10
- Clonez gratuitement la partition de données.
- Convertissez gratuitement le disque de données de GPT en MBR.
- Convertissez gratuitement NTFS en FAT32 ou FAT32 en NTFS.
- Vérifiez l'erreur du système de fichiers, alignez le SSD en 4K, etc.
#2. Formater le disque avec l'explorateur de fichiers
Pour formater un disque dans l'Explorateur de fichiers avec sa fonction de formatage par clic droit, vous devez indiquer clairement le nombre de partitions de votre disque cible. Vous pouvez ouvrir la Gestion des disques pour afficher et confirmer le nombre de partitions de votre disque et mémoriser la lettre de lecteur de chaque partition.

Ensuite, vous pouvez répéter l'espace suivant pour formater le disque sur votre ordinateur Windows :
Étape 1. Appuyez sur les touches Windows + E pour ouvrir l'Explorateur de fichiers et localiser vos partitions de disque.
Étape 2. Cliquez avec le bouton droit sur l'une des partitions du disque et sélectionnez "Formater...".
Étape 3. Définissez un nouveau format de système de fichiers sur votre partition de disque dur – NTFS, et cochez « Effectuer un formatage rapide ».
Étape 4. Cliquez sur « Démarrer » et cliquez sur « OK » pour terminer le formatage.

Répétez les étapes ci-dessus jusqu'à ce que vous ayez fini de formater toutes les partitions de disque.
#3. Formater le disque avec la gestion des disques
Gestion des disques est un utilitaire de disque intégré pour Windows qui aide les utilisateurs Windows sophistiqués à gérer les disques durs et les SSD sur un ordinateur Windows. Il permet aux propriétaires de Windows de créer, formater, supprimer et étendre des volumes de manière flexible et gratuite.
Voici les étapes à suivre pour formater un disque à l'aide de la gestion des disques. Notez que pour ce faire, vous devez d'abord confirmer quelle partition doit être formatée au cas où vous formateriez le mauvais volume. Commençons ici :
Étape 1. Faites un clic droit sur l'icône Windows, puis sélectionnez « Gestion des disques ».
Étape 2. Localisez et cliquez avec le bouton droit sur les partitions de disque que vous souhaitez formater, puis sélectionnez « Formater ».

Étape 3. Définissez le format du système de fichiers sur NTFS et cochez « Effectuer un formatage rapide ».
Étape 4. Cliquez sur "OK" pour confirmer.
Répétez les étapes ci-dessus jusqu'à ce que vous ayez terminé le formatage de l'intégralité du disque sous Windows 10. Si vous avez besoin d'en savoir plus sur l'utilisation de la gestion des disques, ce guide pourrait répondre à vos besoins :
Un guide de démarrage sur la gestion des disques
Ce guide vous donne un aperçu global de la gestion des disques Windows. Si vous souhaitez utiliser cet outil intégré à Windows pour configurer un disque dur, commencez par la définition de toutes les fonctionnalités.
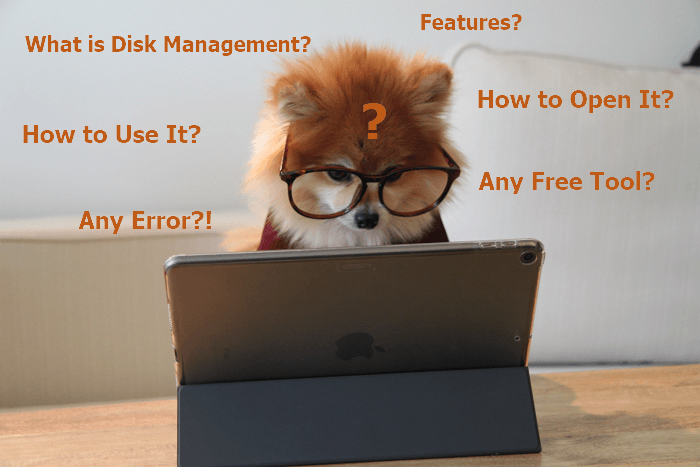
#4. Formater le disque à l'aide de la commande CMD DiskPart
DiskPart Command Prompt, également connu sous le nom de CMD, est un utilitaire de disque en ligne de commande qui traite les commandes du système d'exploitation et permet aux utilisateurs d'exécuter gratuitement des opérations de gestion de disque. Cet outil est conçu pour certains utilisateurs avancés de Windows afin de traiter les commandes de leur ordinateur pour gérer les disques durs.
Notez que ce processus est un peu plus complexe que l'utilisation de l'Explorateur de fichiers ou de la Gestion des disques, alors assurez-vous de suivre très attentivement le guide ci-dessous. Voici les étapes à suivre pour formater un disque dur à l'aide de CMD sous Windows 10 :
Étape 1. Appuyez sur Windows + S, tapez cmd dans la zone de recherche, puis cliquez avec le bouton droit sur Invite de commandes, sélectionnez « Exécuter en tant qu'administrateur ».
Étape 2. Tapez les commandes suivantes une par une et appuyez sur Entrée à chaque fois pour formater votre disque :
- partie disque
- disque de liste
- sélectionner le disque *
- volume de la liste
- sélectionner le volume *
- format fs=NTFS rapide
Étape 3. Répétez le processus jusqu'à ce que vous formatiez toutes les partitions du disque cible, tapez exit pour fermer DiskPart.

Outre le formatage du disque, vous pouvez également appliquer Diskpart pour exécuter les opérations suivantes sur tous les types de vos périphériques de stockage :
Conclusion
Sur cette page, nous avons inclus 4 solutions pratiques pour vous aider à formater le disque sous Windows 10 ou des systèmes d'exploitation plus récents. Les anciens utilisateurs de Windows comme Windows 8 ou Windows 7 peuvent également appliquer ces méthodes pour formater complètement votre disque.
Alors, quelle est la solution de formatage de disque la plus simple ? L'Explorateur de fichiers est plus adapté aux débutants, EaseUS Partition Master est idéal pour les situations de formatage de disque plus complexes, tandis que CMD est plus recommandé aux administrateurs Windows.
En tant qu'utilisateur ordinaire, vous pouvez essayer EaseUS Partition Master car il dispose également d'une équipe d'assistance technique solide et puissante que vous pouvez joindre et nous contacter à tout moment pour obtenir une assistance en ligne.
FAQ sur le formatage d'un disque sous Windows 10
Si vous avez d'autres questions sur le formatage du disque sous Windows, consultez les questions et réponses ci-dessous :
1. Comment formater un disque dur Windows 10 depuis le BIOS ?
Pour formater un disque dur à partir du BIOS, vous avez deux options : appliquer EaseUS Partition Master et créer un disque amorçable pour formater le disque à partir du BIOS.
L'autre option consiste à utiliser l'invite de commande :
- 1. Téléchargez un support d'installation Windows sur votre PC.
- 2. Redémarrez le PC et entrez dans le BIOS, sélectionnez pour démarrer à partir du support d'installation.
- 3. En entrant dans la fenêtre Installer Windows, cliquez sur « Réparer votre ordinateur ».
- 4. Accédez ensuite à Dépannage > Options avancées > Invite de commandes.
- 5. Tapez les commandes suivantes une par une et appuyez sur Entrée à chaque fois :
- partie disque
- volume de la liste
- sortie
- répertoire F :
- format F: /FS:NTFS
Répétez le processus jusqu'à ce que vous ayez terminé le formatage du disque dur cible à partir du BIOS.
2. Que signifie formater un disque ?
Le formatage est le processus permettant de préparer un périphérique de stockage à une nouvelle utilisation. Lors du formatage d'un disque dur ou d'un disque, le programme d'exécution supprimera tous les fichiers et données existants, en contournant la corbeille.
Pendant ce temps, le formatage d’un disque peut également modifier le format par défaut du système de fichiers. Par conséquent, si vous devez nettoyer un disque ou modifier le format d'un lecteur, vous pouvez utiliser un outil de formatage de disque tel que l'Explorateur de fichiers, la gestion des disques ou un logiciel de formatage tiers pour accomplir la tâche.
3. Comment formater tous les fichiers sous Windows ?
Pour formater tous les fichiers sous Windows, vous devez d'abord sauvegarder tous les fichiers précieux existants sur un disque dur externe.
Notez que vous pouvez supprimer des fichiers, mais il n'existe aucun moyen de formater les fichiers. Heureusement, vous pouvez appliquer un outil de formatage pour formater les partitions du disque dur contenant des fichiers sur votre ordinateur. Ce faisant, vous pouvez formater tous les fichiers sous Windows.
Comment pouvons-nous vous aider ?
Auteur
Mise à jour par Nathalie
Nathalie est une rédactrice chez EaseUS depuis mars 2015. Elle est passionée d'informatique, ses articles parlent surtout de récupération et de sauvegarde de données, elle aime aussi faire des vidéos! Si vous avez des propositions d'articles à elle soumettre, vous pouvez lui contacter par Facebook ou Twitter, à bientôt!
Rédigé par Arnaud
Arnaud est spécialisé dans le domaine de la récupération de données, de la gestion de partition, de la sauvegarde de données.
Commentaires sur les produits
-
J'adore le fait que les modifications que vous apportez avec EaseUS Partition Master Free ne sont pas immédiatement appliquées aux disques. Cela facilite grandement la simulation de ce qui se passera une fois que vous aurez effectué tous les changements. Je pense également que l'aspect général et la convivialité d'EaseUS Partition Master Free facilitent tout ce que vous faites avec les partitions de votre ordinateur.
En savoir plus -
Partition Master Free peut redimensionner, déplacer, fusionner, migrer et copier des disques ou des partitions ; convertir en local, changer l'étiquette, défragmenter, vérifier et explorer la partition ; et bien plus encore. Une mise à niveau premium ajoute une assistance technique gratuite et la possibilité de redimensionner des volumes dynamiques.
En savoir plus -
Il ne crée pas d'image à chaud de vos disques et ne les aligne pas, mais comme il est associé à un gestionnaire de partitions, il vous permet d'effectuer plusieurs tâches à la fois, au lieu de simplement cloner des disques. Vous pouvez déplacer les partitions, les redimensionner, les défragmenter, etc., ainsi que les autres outils que vous attendez d'un outil de clonage.
En savoir plus
Articles liés
-
Comment réparer le disque sélectionné qui n'est pas un disque MBR fixe
![author icon]() Arnaud 09/06/2025
Arnaud 09/06/2025 -
Réparation: Le programme d'installation n'a pas pu créer de nouvelle partition système
![author icon]() Lionel 09/06/2025
Lionel 09/06/2025 -
Comment supprimer la notification de la carte SD dans le Samsung S7/S7 Edge
![author icon]() Arnaud 08/07/2025
Arnaud 08/07/2025 -
Comment convertir FAT32 en NTFS sur Windows 11? [3 méthodes faciles]
![author icon]() Lionel 09/06/2025
Lionel 09/06/2025
Sujets d'actualité en 2025
EaseUS Partition Master

Gérer efficacement les partitions et optimiser les disques