Sommaire
Auteur
Actualité
Mise à jour le 09 Jun, 2025
Pourquoi mon ordinateur est-il si lent ? Comment puis-je le réparer ? Lorsque l'ordinateur ralentit soudainement ou se bloque pour des raisons inconnues, la raison la plus probable est un virus qui ralentit l'ordinateur.
Sur cette page, nous vous montrerons les virus et les logiciels malveillants susceptibles de ralentir le fonctionnement de votre ordinateur, en vous aidant à déterminer si Windows contient un virus et en vous indiquant la meilleure façon de supprimer les virus de votre PC.
Dans cet article, vous apprendrez
- Les virus ralentissent-ils votre ordinateur ou votre portable ?
- Les virus qui ralentissent vos ordinateurs
- Comment savoir si votre ordinateur a un virus dans Windows
- Comment se débarrasser gratuitement d'un virus qui ralentit l'ordinateur ?
- Quel programme supprime les virus ? Antivirus recommande
- Comment supprimer un virus d'un ordinateur portable sans antivirus ?
- Comment supprimer Hidden Virus de l'ordinateur
- Quelle est la meilleure façon de supprimer un virus sur un ordinateur ?
Lorsqu'un ordinateur ralentit ou devient lent, il peut s'agir d'une infection virale, d'un manque d'espace disque sur le disque du système d'exploitation, d'un trop grand nombre d'applications fonctionnant en arrière-plan, d'une utilisation élevée de la mémoire vive, d'une corruption de l'ordinateur, etc.
Sur cette page, nous allons nous concentrer sur la première raison et vous expliquer si les virus peuvent ralentir votre ordinateur et vous fournir la solution complète pour supprimer facilement les virus qui ralentissent l'ordinateur. Commençons donc par cette page.
Les virus ralentissent-ils votre ordinateur ou votre portable ?
Oui, non seulement les virus, mais aussi les logiciels espions et autres logiciels malveillants peuvent ralentir votre ordinateur à bien des égards. Par exemple, les virus peuvent affecter les performances de votre ordinateur et le ralentir, et causer les problèmes suivants :
- Piratage du navigateur, diffusion de publicités
- Ordinateur en panne
- Occuper l'espace de stockage
- Ralentir la vitesse de transfert des fichiers
- Ralentir la vitesse de l'internet
- Verrouiller les disques, crypter les fichiers
- Masquer le contenu du lecteur
- Voler des informations personnelles, des données sur la vie privée et des données commerciales
- ...
Il est évident qu'un symptôme spécifique de l'infection d'un ordinateur par un virus est que la machine fonctionne de plus en plus lentement. Quel virus peut donc être à l'origine d'un ordinateur lent ? Consultez la liste dans la partie suivante, et vous obtiendrez la réponse ci-dessous.
Les virus qui ralentissent vos ordinateurs
En plus de causer des dommages aux données, des fuites dans la vie privée et même des pertes commerciales, les virus peuvent également ralentir votre ordinateur. Voici une liste des types de virus susceptibles de ralentir votre PC. A vérifier :
- Ransomware
- Logiciels espions
- Logiciel publicitaire
- Logiciels malveillants
- Keylogger
- Logiciels malveillants
Outre ces virus et logiciels malveillants, d'autres virus inconnus peuvent encore être à l'origine du ralentissement de votre ordinateur. Comment définir les raisons, qu'il s'agisse de virus, d'une erreur de disque faible, de programmes d'arrière-plan ou de systèmes d'exploitation, qui sont à l'origine du ralentissement de l'ordinateur ? C'est ce que nous allons voir dans la partie suivante. Voyons les détails.
Comment savoir si votre ordinateur lent a un virus dans Windows
Comment savoir si un virus est à l'origine du ralentissement de mon ordinateur ? Ou comment savoir si un ordinateur est infecté par un virus ou non ?
Voici un guide que vous pouvez suivre pour lancer un diagnostic de virus sur votre ordinateur, et vous apprendrez ensuite la réponse :
#1st, Diagnostic des symptômes d'une infection virale
Vérifiez si votre ordinateur présente 2 ou 3 autres symptômes énumérés ci-dessous :
- Ralentissement des performances de l'ordinateur, qui met du temps à démarrer ou à lancer des programmes.
- Arrêt ou redémarrage problématique avec des codes inconnus
- Perte de données ou fichiers manquants sans suppression.
- Fenêtres pop-up soudaines.
- Ordinateur ou programmes incapables de se fermer.
- Des programmes inconnus ou de nouvelles applications apparaissent sans avoir été téléchargés.
- Les navigateurs redirigent vers un nouveau site ou ouvrent automatiquement des sites inconnus.
- Étrange message d'avertissement indiquant que vos disques sont infectés par des virus ou des logiciels malveillants et que vous devrez payer pour le déverrouillage des fichiers et la récupération des données.
Si votre ordinateur présente d'autres erreurs inconnues, ou si vous envisagez de vérifier si votre ordinateur contient des virus, suivez le guide suivant.
#2nd, Détecter et scanner les virus sur votre PC
Le moyen le plus simple et le plus rapide de détecter les virus sur votre PC est d'exécuter un antivirus ou de lancer Windows Defender pour analyser les virus.
- Ouvrez les paramètres de Windows, cliquez sur "Mise à jour et sécurité".
- Cliquez sur "Sécurité Windows" et sélectionnez "Protection contre les virus et les menaces" dans la zone de protection.
- Cliquez sur "Options d'analyse" dans la fenêtre Protection contre les virus et les menaces.
- Cochez le mode dans lequel vous souhaitez analyser les virus sur votre ordinateur :
- Analyse rapide, analyse complète, analyse personnalisée, analyse Windows Defender hors ligne.
- Cliquez sur "Scanner maintenant" pour confirmer.
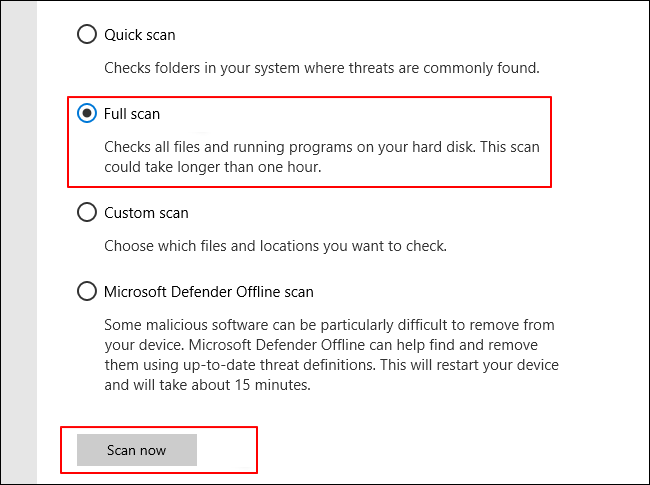
Vous pourrez alors consulter le résultat de l'analyse antivirus et confirmer que votre ordinateur est bien infecté par un virus.
Comment se débarrasser gratuitement d'un virus qui ralentit l'ordinateur ?
Comment puis-je me débarrasser d'un virus qui ralentit mon ordinateur ? Existe-t-il un outil gratuit permettant de supprimer un virus d'un ordinateur et d'améliorer sa vitesse ?
Bien sûr, il y a deux façons d'essayer de nettoyer immédiatement tous les virus de votre ordinateur :
Vous pouvez suivre une méthode privilégiée et apprendre à nettoyer avec succès tous les virus, logiciels malveillants, voire logiciels espions, etc. existants sur votre ordinateur.
#1. Quel programme supprime les virus ? Antivirus recommande
Quels sont donc les programmes qui pourraient vous aider à éliminer les virus de votre ordinateur ? Les logiciels antivirus sont exactement ce dont vous avez besoin pour éliminer les virus de vos ordinateurs.
Quel est le meilleur logiciel antivirus pour Windows ? Consultez cette page :
2023 Meilleur logiciel antivirus pour Windows 11 (Top 5)
La plupart des logiciels antivirus Windows comprennent une protection contre les virus, les rootkits, les bots, les vers, les chevaux de Troie, les logiciels espions et la messagerie. Vérifiez les détails.
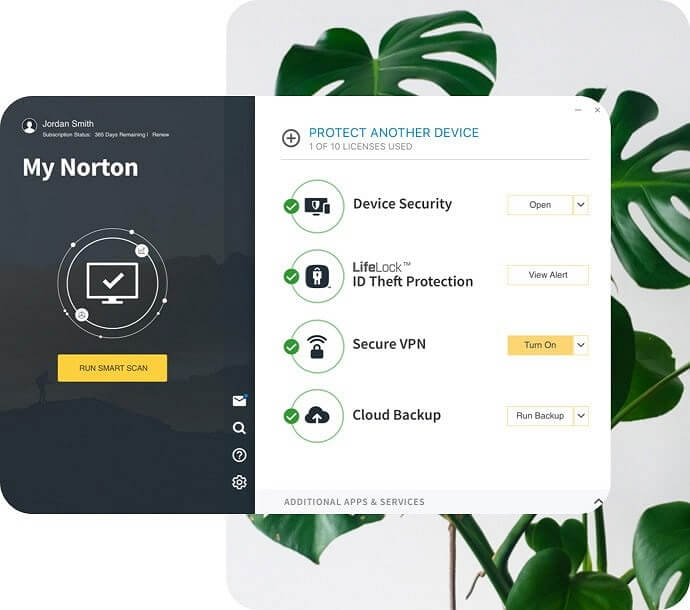
Nous avons pris l'exemple d'Avast pour vous montrer le processus d'analyse et de nettoyage des virus sur l'ordinateur :
Étape 1. Lancez Avast Free Antivirus et, en cliquant sur "Protection", sélectionnez "Analyse de virus".
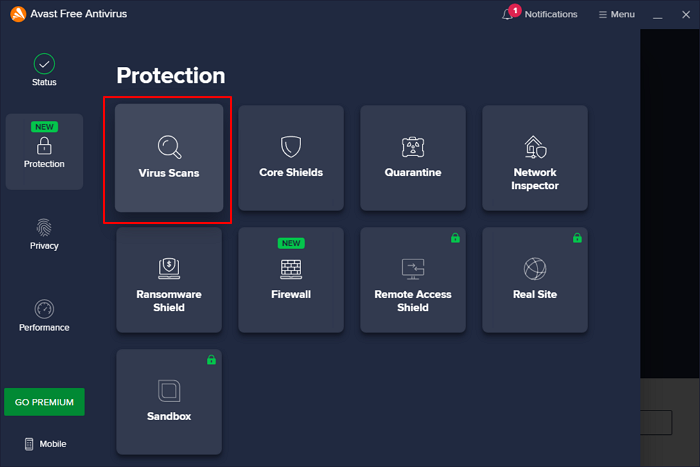
Étape 2. Sélectionnez "Analyse complète des virus" pour analyser et nettoyer les virus de l'ensemble de votre PC.
Ou, si vous avez besoin de scanner d'autres appareils, choisissez l'option spécifique.

Attendez que le processus se termine, vous aurez alors réussi à analyser et à supprimer tous les virus de votre PC.

#2. Comment supprimer un virus d'un ordinateur portable sans antivirus (suppression manuelle du virus)
Si vous êtes réticent à installer un logiciel antivirus tiers pour analyser et nettoyer les virus, vous pouvez essayer de supprimer les virus de votre ordinateur en suivant les étapes suivantes.
Voici les détails :
Étape 1. Désactivez la restauration du système :
- Cliquez avec le bouton droit de la souris sur cet ordinateur, sélectionnez "Propriétés" et cliquez sur "Protection du système".
- Cliquez sur "Système Windows", cliquez sur "Configurer", cochez "Désactiver la protection du système" et cliquez sur "OK".
Étape 2. Redémarrer l'ordinateur en mode sans échec :
- Redémarrez l'ordinateur et appuyez sur F8 pendant le démarrage de l'ordinateur.
- Sélectionnez "Mode sans échec" dans la liste des options de démarrage avancées.
- Appuyez sur F5 pour redémarrer l'ordinateur en mode sans échec.

Étape 3. Analyser et supprimer les virus existants sur le PC :
- Ouvrez les paramètres, cliquez sur "Mise à jour et sécurité" et "Sécurité Windows".
- Cliquez sur "Protection contre les virus et les menaces".
- Cliquez sur "Analyser maintenant" sous la section Historique des menaces.

Attendez que le processus d'analyse et de suppression des virus se termine. Vous pourrez alors retrouver un ordinateur propre et sain.
Astuce : Comment supprimer Hidden Virus de l'ordinateur
En outre, il arrive que votre ordinateur soit infecté par un virus caché qui dissimule vos données et vos fichiers sur votre PC. Et il est difficile de remarquer les changements.
Vous avez trois options pour supprimer le virus caché et récupérer immédiatement vos fichiers sur votre PC :
1. Supprimer le virus à l'aide de la commande CMD
Étape 1. Ouvrez la commande CMD en tant qu'administrateur :
Tapez cmd dans la boîte de recherche, cliquez avec le bouton droit de la souris sur "Invite de commande" et sélectionnez "Exécuter en tant qu'administrateur".
Étape 2. Tapez les commandes suivantes une par une et appuyez sur Entrée à chaque fois :
- F : (Remplacez F : par la lettre du lecteur de votre PC qui contient un virus caché).
- attrib -s -h -r /s /d *.*
- dir
- del autorun.inf
Étape 3. Tapez exit pour fermer l'invite de commande.
2. Supprimer les virus cachés avec une application gratuite - EaseUS Windows CleanGenius
L'exécution manuelle de la ligne de commande est réservée aux professionnels de l'informatique, car les commandes incorrectes peuvent faire plus de mal que de bien. Par conséquent, pour des raisons de sécurité et de convivialité, nous vous recommandons vivement d'essayer une alternative de ligne de commande automatique - EaseUS CleanGenius. Il s'agit d'un outil pratique qui vous permet de vérifier et de corriger les erreurs du système de fichiers, d'activer/désactiver la protection en écriture et de mettre à jour votre système en un seul clic au lieu de taper des lignes de commande complexes.
Suivez les étapes simples ci-dessous pour afficher les fichiers cachés avec ce logiciel de réparation en un clic.
Étape 1. Téléchargez gratuitement EaseUS CleanGenius.
Etape 2 : Lancez EaseUS CleanGenius, choisissez "Optimisation" dans le panneau de gauche. Lancez EaseUS CleanGenius, choisissez "Optimisation" sur le panneau de gauche. Ensuite, cliquez sur "File Showing" dans le panneau de droite.

Etape 3. Sélectionnez le disque dur et cliquez sur "Exécuter".

Étape 4. Une fois l'opération terminée, cliquez sur le lien suivant pour vérifier les fichiers cachés.

Quelle est la meilleure façon de supprimer un virus sur un ordinateur ?
Lorsque votre ordinateur est ralenti en raison d'une infection virale, vous pouvez choisir un logiciel antivirus ou l'outil de nettoyage de virus intégré à Windows pour obtenir de l'aide.
Certains d'entre vous voudront peut-être savoir quelle est la meilleure façon de supprimer un virus sur un ordinateur qui ralentit votre appareil, n'est-ce pas ?
Voici la réponse :
- Pour les débutants sous Windows, un logiciel antivirus fiable et gratuit est la meilleure solution.
- Pour les utilisateurs expérimentés de Windows, la sécurité de Windows et la protection contre les virus et les menaces sont toutes deux bonnes.
En un mot, si vous ne savez pas pourquoi votre ordinateur fonctionne lentement sous Windows 11/10/8.1/8/7, la première chose à faire est d'exécuter et d'analyser les virus de votre PC.
Comment pouvons-nous vous aider ?
Auteur
Mise à jour par Nathalie
Nathalie est une rédactrice chez EaseUS depuis mars 2015. Elle est passionée d'informatique, ses articles parlent surtout de récupération et de sauvegarde de données, elle aime aussi faire des vidéos! Si vous avez des propositions d'articles à elle soumettre, vous pouvez lui contacter par Facebook ou Twitter, à bientôt!
Rédigé par Arnaud
Arnaud est spécialisé dans le domaine de la récupération de données, de la gestion de partition, de la sauvegarde de données.
Commentaires sur les produits
-
J'adore le fait que les modifications que vous apportez avec EaseUS Partition Master Free ne sont pas immédiatement appliquées aux disques. Cela facilite grandement la simulation de ce qui se passera une fois que vous aurez effectué tous les changements. Je pense également que l'aspect général et la convivialité d'EaseUS Partition Master Free facilitent tout ce que vous faites avec les partitions de votre ordinateur.
En savoir plus -
Partition Master Free peut redimensionner, déplacer, fusionner, migrer et copier des disques ou des partitions ; convertir en local, changer l'étiquette, défragmenter, vérifier et explorer la partition ; et bien plus encore. Une mise à niveau premium ajoute une assistance technique gratuite et la possibilité de redimensionner des volumes dynamiques.
En savoir plus -
Il ne crée pas d'image à chaud de vos disques et ne les aligne pas, mais comme il est associé à un gestionnaire de partitions, il vous permet d'effectuer plusieurs tâches à la fois, au lieu de simplement cloner des disques. Vous pouvez déplacer les partitions, les redimensionner, les défragmenter, etc., ainsi que les autres outils que vous attendez d'un outil de clonage.
En savoir plus
Articles liés
-
Comment Vérifier la Vitesse de Lecture/Écriture d'un Disque sur Mac | SSD/HDD
![author icon]() Soleil 09/06/2025
Soleil 09/06/2025 -
Comment réparer le disque dur qui ne démarre pas [Top 6 des correctifs🏅]
![author icon]() Arnaud 09/06/2025
Arnaud 09/06/2025 -
Résolu : la gestion des disques de Win10 ne se charge pas – 10 correctifs
![author icon]() Arnaud 11/08/2025
Arnaud 11/08/2025 -
Écran bleu Windows 11 après la mise à niveau 24H2 ? Comment résoudre le problème
![author icon]() Arnaud 11/08/2025
Arnaud 11/08/2025
Sujets d'actualité en 2025
EaseUS Partition Master

Gérer efficacement les partitions et optimiser les disques










