Si vous possédez une carte SD et que vous souhaitez en effacer le contenu pour l'utiliser comme nouveau support de stockage, il est essentiel de comprendre comment effacer une carte SD en toute sécurité afin d'améliorer les performances. Il peut y avoir plusieurs raisons pour lesquelles vous souhaitez effacer une carte SD, et nous allons trouver quelques unes des meilleures options pour vous aider à effacer une carte SD en toute sécurité dans Windows.

| Des solutions réalistes | Dépannage étape par étape |
|---|---|
| Correction 1. Effacer la carte SD avec EaseUS BitWiper | Étape 1. Ouvrez EaseUS BitWiper, puis sélectionnez "Effacer le disque"... Étapes complètes |
| Correction 2. Effacer la carte SD à l'aide de la commande DiskPart | Lancez l'Invite de commande sur votre appareil. Vous pouvez le faire en tapant CMD dans votre recherche Windows... Étapes complètes |
La carte SD peut-elle être effacée et réutilisée ?
Il est possible d'effacer facilement une carte SD. Il existe plusieurs méthodes permettant d'accéder à une solution efficace pour vous aider à effacer les cartes SD en toute sécurité. En fonction de votre expertise technique, vous pouvez choisir les options qui vous semblent les plus intéressantes.
Si vous avez des connaissances techniques ou si vous comprenez mieux les aspects techniques des systèmes d'exploitation, cela peut être un excellent moyen d'utiliser l'Invite de commande. Dans le cas contraire, il peut être conseillé de travailler avec un bon logiciel qui peut vous aider à effacer facilement des cartes SD.
Voici quelques scénarios dans lesquels il peut être nécessaire d'effacer la carte SD :
- Vous avez oublié le mot de passe de votre carte SD verrouillée et vous souhaitez l'utiliser comme une nouvelle carte.
- Vous souhaitez effacer toutes les données de la carte et en réécrire de nouvelles.
- Vous pouvez également réinitialiser la carte aux paramètres d'usine.
- La carte présente quelques erreurs de lecture ou d'écriture.
Que se passe-t-il lorsque vous effacez votre carte SD ?
Lorsque vous effacez la carte SD, toutes les données sont supprimées. Bien que cela puisse être l'objectif premier de l'effacement de la carte SD, vous devriez constater que la méthode d'effacement consiste à rendre les données irrécupérables.
Lorsque vous supprimez un fichier sur une carte SD, le fichier n'est PAS supprimé ; seule la référence à ce fichier est supprimée et, par conséquent, une recherche classique ne trouverait pas le fichier. Toutefois, un logiciel de récupération de données peut facilement récupérer les données. Lorsque vous effacez la carte SD à l'aide d'une méthode de formatage sécurisée, toutes les données sont supprimées et remplacées par des nombres aléatoires. Ce processus rend les données extraites irrécupérables et reste donc sécurisé.
Comment effacer une carte SD ? 2 façons de vous aider
Après avoir compris pourquoi il est essentiel d'effacer les cartes SD en toute sécurité, essayons maintenant de trouver les méthodes qui peuvent être utiles dans ce contexte.
- Méthode 1. Effacer la carte SD avec EaseUS BitWiper
- Méthode 2. Effacer la carte SD à l'aide de la commande DiskPart
Si vous avez des connaissances techniques et que vous êtes un expert de votre système d'exploitation, vous pouvez utiliser la deuxième méthode plus efficacement. En revanche, si vous n'avez pas de connaissances technologiques, il peut être plus sûr d'utiliser un logiciel tiers tel que EaseUS BitWiper.
Suivez cette vidéo pour apprendre à effacer efficacement votre disque, vos partitions et votre système d'exploitation, et même à détruire définitivement vos fichiers afin qu'ils ne puissent pas être restaurés.
📌Chapitres vidéo:
- 0:00 Présentation d'EaseUS BitWiper
- 0:59 Fonctionnalité 1 - Effacer le disque (effacer le disque dur/SSD, le disque dur/SSD externe, la carte SD, l'USB, etc.)
- 1:42 Fonctionnalité 2 - Effacer la partition (nettoyer les données ou le contenu de la partition du système d'exploitation)
- 2:18 Fonctionnalité 3 - Broyeur de fichiers (Détruire, effacer, nettoyer les fichiers et les documents de façon permanente)
Méthode 1. Effacer la carte SD avec EaseUS BitWiper
EaseUS BitWiper est votre solution unique pour une option de fonctionnalité d'effacement de données sécurisé efficace et efficiente. Le logiciel récemment mis au point par EaseUS vous permet d'accomplir la tâche de manière relativement efficace et fonctionne bien avec plusieurs périphériques, notamment les disques durs, les disques SSD ou les disques durs externes. Il peut être un outil très utile pour vous aider à effacer les données en toute sécurité en seulement quelques clics.
Étape 1. Ouvrez EaseUS BitWiper, puis sélectionnez "Effacer le disque".
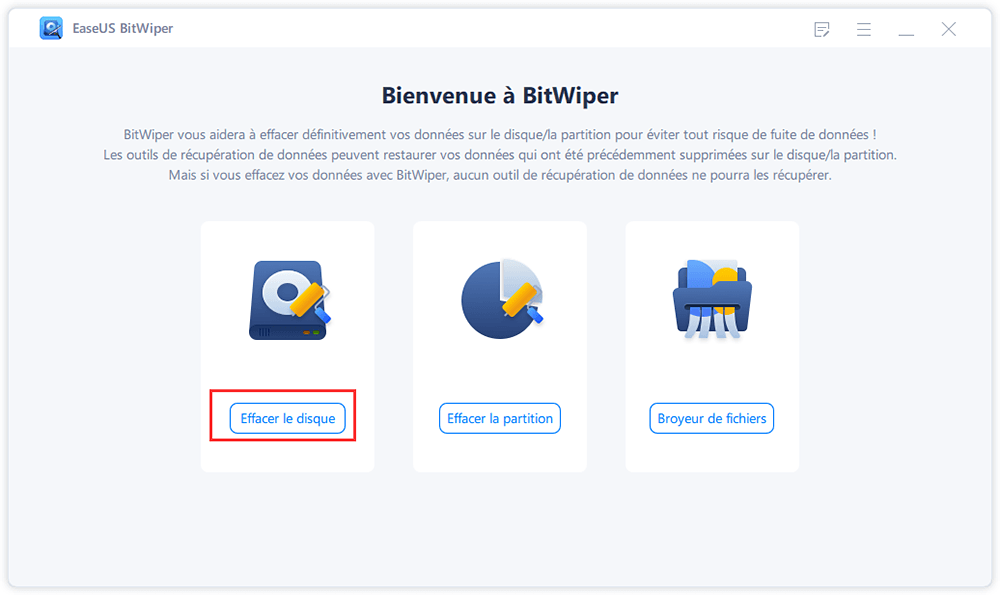
Étape 2. Choisissez le disque dur externe (ou USB, SD, mémoire) à effacer. Cliquez ensuite sur "Suivant".
Important : Assurez-vous d'avoir choisi le disque externe ciblé. Les données sont irrécupérables.
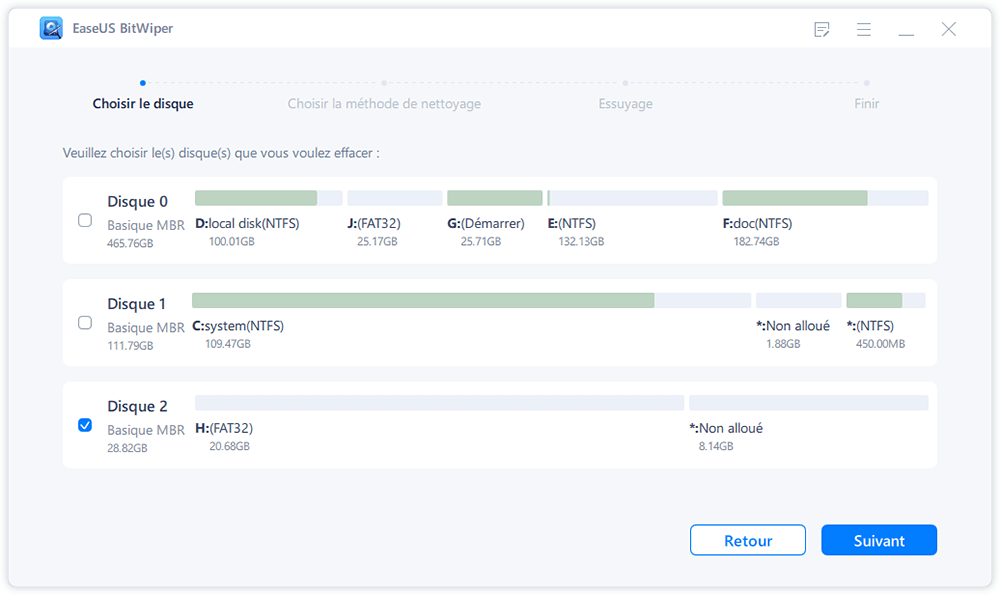
Étape 3. Choisissez la méthode d'essuyage appropriée en fonction du niveau de sécurité et de la vitesse d'essuyage. Et puis cliquez sur "Suivant".
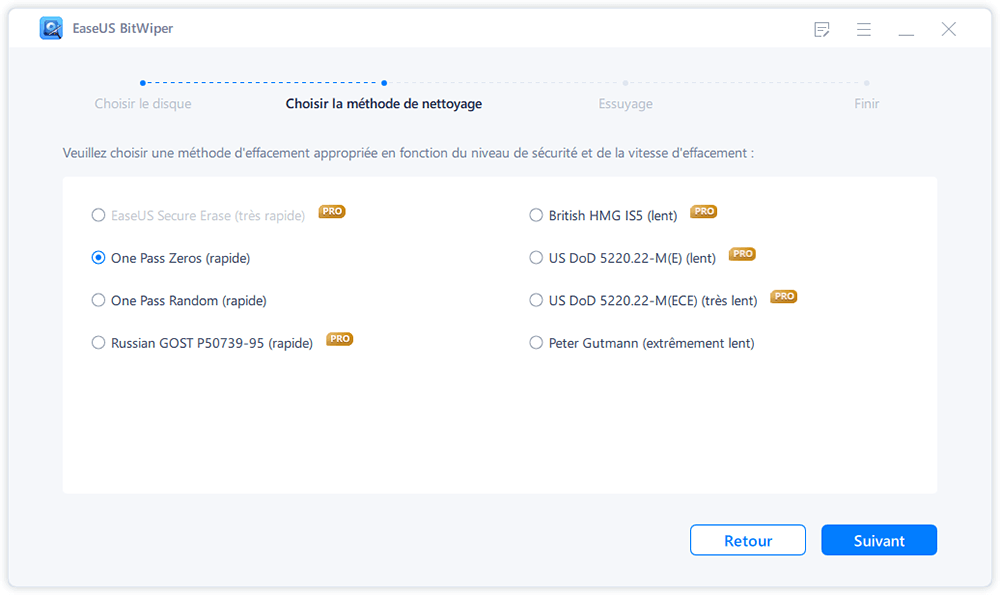
Étape 4. Confirmez le message d'avertissement, puis sélectionnez "Effacer".
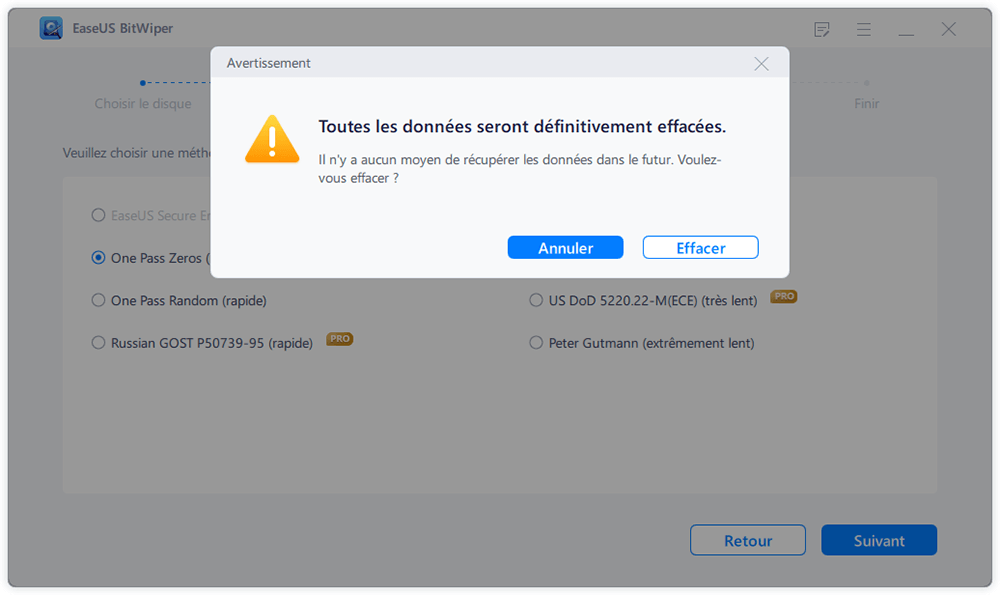
Étape 5. Attendez que le processus d'effacement soit terminé.
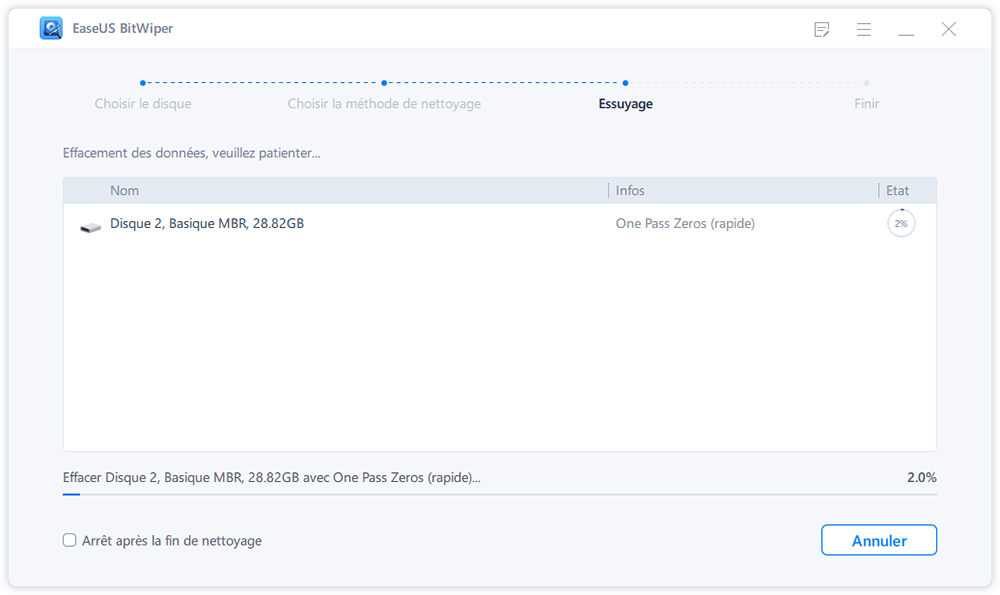
Voici quelques-unes des principales caractéristiques qui vous impressionneront :
- Prise en charge d'un large éventail de versions de systèmes d'exploitation, notamment Windows 11/10/8.1/8/7 et Windows Server 2012-2022
- Il fonctionne avec pratiquement tous les types de supports de stockage, notamment les disques durs, les disques SSD, les disques durs externes, les clés USB, les cartes SD, etc.
- Il est également doté d'un destructeur de fichiers pour les fichiers et dossiers volumineux.
- Vous pouvez même l'utiliser pour effacer le disque système si vous souhaitez effacer un disque entier.
Cette méthode devrait être l'une des plus conviviales et des plus faciles à utiliser pour les utilisateurs de Windows. Optez donc pour cette méthode et vous la trouverez très utile et pratique.
Méthode 2. Effacer la carte SD à l'aide de la commande DiskPart
La commande DiskPart fait partie de l'Invite de commande et devrait être l'une des principales méthodes natives utilisées pour effacer la carte SD en toute sécurité. Si vous constatez que l'utilitaire de gestion des disques et d'autres utilitaires ne fonctionnent pas sur votre appareil Windows pour une raison quelconque, il peut être utile d'utiliser la commande DiskPart.
Toutefois, étant donné que la méthode implique l'utilisation de l'invite de commande et la saisie de commandes pour effectuer les opérations, vous devez être prudent lorsque vous utilisez cette technique. Une mauvaise commande ou une mauvaise étape peut créer des problèmes, et vous pouvez finir par effacer un mauvais disque ou lecteur.
Après vous avoir averti de ces informations, voici les meilleures étapes pour vous aider à effacer les cartes SD à l'aide de la commande DiskPart en toute sécurité.
- Lancez l'Invite de commande sur votre appareil. Vous pouvez le faire en tapant CMD dans votre recherche Windows et en sélectionnant le résultat de recherche approprié.
- Tapez la commande diskpart.
- Lorsque Diskpart s'ouvre, tapez la commande list disk.
- Sélectionnez votre disque en tapant select disk # (où # est le numéro de disque spécifié par les résultats de la commande list disk ci-dessus).
- Tapez ensuite la commande clean all.
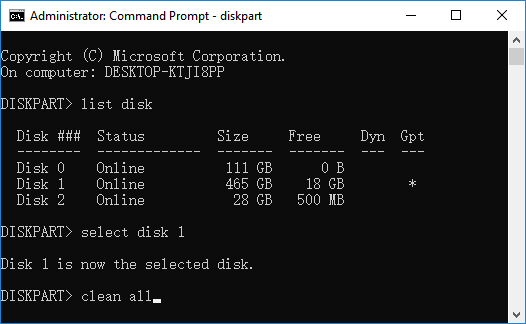
Appuyez sur ENTRÉE et attendez que le disque soit entièrement effacé. C'est à ce stade qu'il convient d'être prudent. Tout d'abord, assurez-vous d'avoir sélectionné le bon disque et d'avoir entré la commande d'effacement de ses données. Sinon, vous risquez d'effacer les données du mauvais disque, alors que vous ne le souhaitiez pas.
Vous pouvez utiliser la commande Clean ou Clean all. La commande Clean supprime la référence aux données, comme dans le cas de la commande Delete. Les données ne sont pas effacées de manière sécurisée et peuvent être récupérées à l'aide d'autres outils de récupération de données. La commande Clean All efface toutes les données de manière sécurisée et irrécupérable. Les données sont écrasées par des nombres binaires aléatoires, ce qui rend la récupération des données difficile, voire impossible.
Conclusion
L'effacement sécurisé de la carte SD est peut-être l'une des tâches les plus importantes, et il existe plusieurs façons de le faire. Nous avons expliqué les deux méthodes les plus simples et les plus efficaces. Nous supposons que ces méthodes vous ont séduit par leur facilité d'utilisation.
Nous vous recommandons d'utiliser EaseUS BitWiper, car il s'agit de l'option la plus sûre pour effacer les données d'une carte SD. La méthode Diskpart peut être une excellente solution si vous êtes un expert en technologie et que vous comprenez mieux votre système d'exploitation. Si vous n'êtes pas sûr de vous, nous vous conseillons d'utiliser le logiciel EaseUS pour une fonctionnalité plus efficace.