Comment appliquer l'effacement des données/la réinitialisation d'usine sur Android
Arnaud Mis à jour le 20/03/2024 Gestion de partition
Résumé:
Qu'est-ce que l'effacement des données/la réinitialisation d'usine ? Comment appliquer l’effacement des données/la réinitialisation d’usine sur Android ? Dans cet article, nous fournirons un guide détaillé sur Android.
Effacer les données ou effectuer une réinitialisation d'usine sur un smartphone Android est un excellent moyen de résoudre divers problèmes avec votre téléphone. Même si vous envisagez de vendre votre téléphone et que vous avez besoin d'effacer toutes vos données, vous devez effectuer une réinitialisation d'usine/effacer les données avant de le vendre à un vendeur.
Lorsque vous effectuez une réinitialisation d'usine sur un appareil Android, tous les programmes installés et les données qui y sont liées seront effacés. De plus, il réinitialise tous les paramètres par défaut de l'appareil à ce qu'ils étaient lors de l'achat initial du téléphone, vous offrant ainsi un nouveau départ.
Comment appliquer l'effacement des données/la réinitialisation d'usine sur Android
FAQ sur l'effacement des données/la réinitialisation d'usine
Conseil supplémentaire : comment effacer les données sur votre PC
Effacer les données et effectuer une réinitialisation d'usine sur votre appareil Android est un processus simple. Ce n'est qu'une question de temps avant de tout supprimer sur la mémoire de stockage interne de votre appareil Android. Voici comment effacer les données de votre appareil/le réinitialiser aux paramètres d'usine :
1. Tout d’abord, éteignez le gadget. Ensuite, sur votre appareil Android, maintenez enfoncés simultanément les boutons d'augmentation, de diminution du volume et d'alimentation jusqu'à ce que le téléphone s'allume.
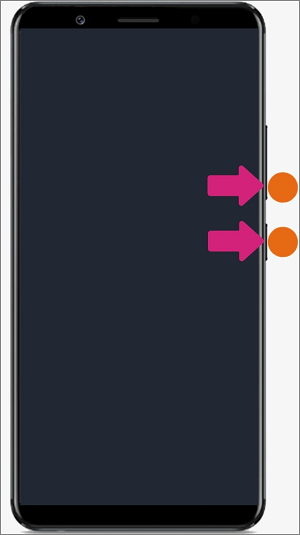
2. Une fois que vous l'avez fait, cet écran apparaîtra.
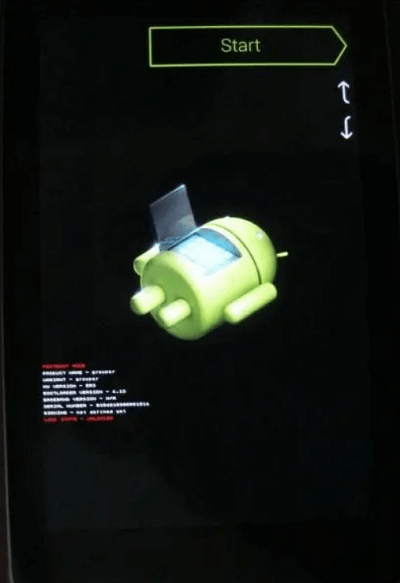
3. Lorsque le gadget est allumé, relâchez les boutons. Pour filtrer les options à l'écran, utilisez les boutons d'augmentation et de diminution du volume. Ensuite, sélectionnez "Mode de récupération" sur l'écran à l'aide du bouton d'alimentation. Votre téléphone redémarrera en « Mode de récupération », où vous verrez l'écran ci-dessous.
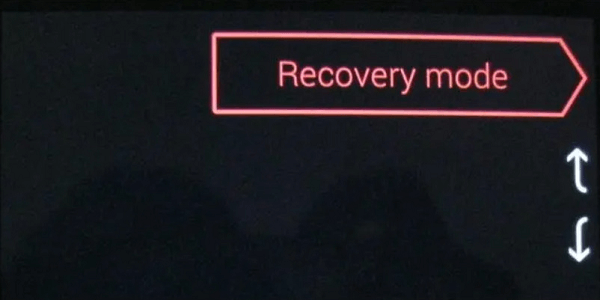
4. Appuyez et maintenez enfoncé le bouton d'alimentation tout en appuyant longuement sur le bouton d'augmentation du volume pour amener le curseur au menu de récupération du système Android.
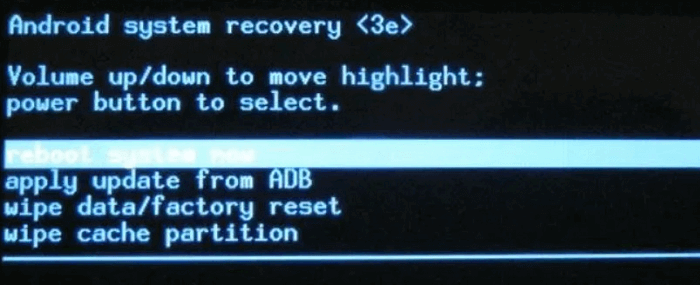
5. Dans la liste des commandes, faites défiler jusqu'à l'option « wipe data/factory reset » et choisissez-la à l'aide du bouton d'alimentation.
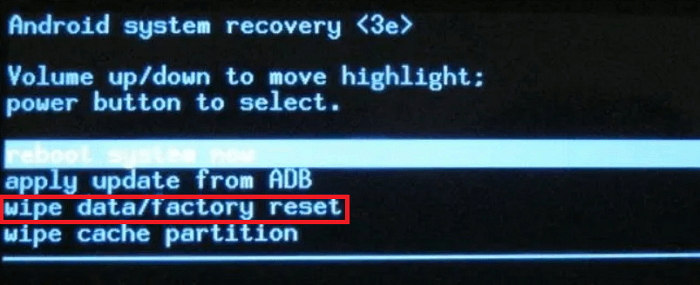
6. À l'aide du bouton de volume, faites défiler jusqu'à « Oui – supprimer toutes les données utilisateur » et appuyez sur le bouton d'alimentation pour lancer le processus.
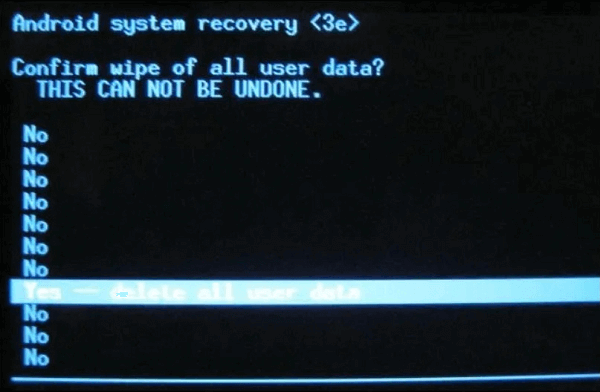
Votre appareil sera réinitialisé aux paramètres d'usine et toutes vos données seront effacées après un certain temps. Cela ne prendra que quelques minutes pour terminer la procédure. Assurez-vous que le téléphone est chargé à au moins 70 % pour garantir que la batterie ne s'épuise pas au milieu du processus.
Vous devrez peut-être effectuer un effacement des données/une réinitialisation d'usine sur votre smartphone dans diverses situations. Par exemple, cela peut être dû à un problème avec votre smartphone Android que vous souhaiteriez résoudre. Dans de tels cas, effacer les données du téléphone est une approche universelle. Même si vous avez l'intention de vendre votre gadget, une réinitialisation d'usine semble être la meilleure alternative. Le plus important est que vous ne laissiez aucune trace de vos données personnelles sur l'appareil.
Si le processus de réinitialisation d'usine ne résout pas vos problèmes – ou ne fonctionne pas du tout – le matériel de votre appareil est probablement en cause. Vous devriez le faire réparer ou remplacer s'il est toujours sous garantie.
Une réinitialisation/effacement des données d’usine est une excellente astuce. Il éradique les virus et les logiciels malveillants dans certains cas, mais pas tous.
1. Vérifiez si vous avez sauvegardé toutes vos données cruciales sur le cloud. Cliquez ici pour une introduction aux services cloud.
2. Déconnectez-vous de tous les services que vous utilisez.
3. Téléchargez EaseUS Partition Master.
EaseUS Partition Master propose une fonction d'effacement des données. Si vous souhaitez effacer les données de votre PC. Il est facile de réaliser la mission avec un logiciel tiers.
Nous avons défini deux options pour vous permettre d'effacer les données. Choisissez celui dont vous avez besoin.
Option 1. Effacer la partition
Option 2. Effacer le disque
Comment partitionner un disque dur sous Windows 10/8/7
Vous trouverez ci-dessous les réponses aux questions les plus courantes.
