Comment effacer le disque dur de Windows Server - EaseUS
Arnaud Mis à jour le 20/03/2024 Gestion de partition
Résumé:
Si vous souhaitez effacer votre disque dur et réinitialiser votre ordinateur aux paramètres d'usine, vous pouvez le faire de différentes manières et nous avons examiné ici les méthodes les plus simples pour vous aider.
Si vous souhaitez effacer votre disque dur et réinitialiser votre ordinateur aux paramètres d'usine, vous pouvez le faire de différentes manières et nous avons examiné ici les méthodes les plus simples pour vous aider.
| Des solutions réalistes | Dépannage étape par étape |
|---|---|
| Pré-requis : Sauvegarder tous les fichiers essentiels | La chose la plus importante est de sauvegarder tous les fichiers importants que vous avez sur votre PC...Lire la suite |
| Méthode 1. Nettoyer le disque dur de Windows Server avec le logiciel Disk Wiper |
Cliquez avec le bouton droit de la souris sur la partition dont vous voulez effacer les données et choisissez "Effacer les données"...Etapes complètes |
| Méthode 2. Effacer le disque dur de Windows Server à l'aide de la commande CMD | Étape 1 : Cliquez sur l'option Démarrer et recherchez "Exécuter"...Étapes complètes |
| Suivi : Utiliser l'espace disque après l'effacement |
1. Transférer les données ou le système serveur sur le disque effacé ; 2. repartitionner le disque dur ; 3. fusionner les partitions...Etapes complètes |
Vous souhaitez effacer votre disque dur et réinitialiser votre ordinateur aux paramètres d'usine ? Cela peut être dû à n'importe quelle raison. Il peut s'agir de corriger une erreur grave dans le système d'exploitation ou de nettoyer les disques de toutes les données inutiles. Cela peut aussi être dû à une attaque de virus. Même si les étapes d'effacement des disques durs sous Windows sont simples et faciles à suivre, il est possible de les confondre et de corrompre son PC. Aujourd'hui, nous allons vous expliquer comment effacer votre disque dur Windows de deux manières différentes ! Les lecteurs qui souhaitent effacer leurs fenêtres doivent suivre l'étape la plus facile ou la plus appropriée pour eux. Il n'y a pas d'étapes "complexes". Mais il est conseillé de suivre la chronologie expliquée ici.
Avant de commencer l'un des processus mentionnés ci-dessous, la chose la plus importante est de sauvegarder tous les fichiers importants que vous avez sur votre PC. Vous pouvez les copier dans votre disque dur externe ou votre lecteur de stylo, ou simplement les télécharger sur Google Drive, etc. L'endroit où vous les conservez n'a pas d'importance. Peu importe l'endroit où vous les conservez. Assurez-vous simplement que la destination est sécurisée.
Pour sauvegarder vos fichiers, vous pouvez utiliser l'outil de sauvegarde de fichiers tout-en-un, EaseUS Todo Backup. Avec cet outil, la sauvegarde de vos fichiers n'est qu'à un clic de souris !
Maintenant que vous avez probablement sauvegardé toutes vos données essentielles, parlons plus en détail des étapes et des processus à suivre.
Il existe deux façons différentes d'effacer le disque dur de Windows. La pertinence des deux méthodes peut varier d'une personne à l'autre, mais il est fortement conseillé de lire les étapes et d'opter pour celle qui vous convient le mieux. Les deux méthodes suivantes vous permettent d'effacer votre serveur Windows:-
Les deux étapes mentionnées ci-dessus sont expliquées ci-dessous dans un langage très simple. Il vous suffit de suivre les étapes correctement, et vous serez en mesure d'effacer votre disque facilement.
La toute première méthode dont nous allons parler ici comprend l'utilisation de l'outil EaseUS Partition Master Enterprise. EaseUS Partition Master Enterprise est l'une des meilleures applications disponibles pour les ordinateurs Windows et Mac.
Votre gestionnaire de disques de confiance pour Windows Server.
Nous avons prévu deux options pour l'effacement des données. Choisissez celle qui vous convient.
Option 1. Effacer la partition
Option 2. Effacer le disque
Cet outil vous aidera non seulement à effacer votre serveur sans effort, mais il possède également de nombreuses fonctionnalités supplémentaires telles que des outils de sauvegarde et de restauration, de récupération de données, de partitionnement de serveur et de transfert de données, etc. Nous utilisons ce logiciel en particulier et pas un autre parce qu'EaseUS Partition Master Enterprise a.. :
Les étapes ci-dessus ont été réalisées à l'aide du logiciel tiers EaseUS. Nous allons maintenant vous expliquer comment formater votre disque dur à l'aide de l'invite de commande ou CMD. Il vous suffit de suivre les étapes suivantes pour démarrer le processus:-
Étape 1 : Cliquez sur l'option Démarrer et recherchez "Exécuter".
Étape 2 : Maintenant, tapez"CMD" dans la barre d'exécution et cliquez sur "ok".
Commencez à taper les commandes ci-dessous telles quelles. Faites attention en copiant les commandes. Toutes les commandes sont écrites entre guillemets. Ne les copiez pas avant qu'elles ne soient mentionnées.
Étape 3 : Tapez"diskpart" et appuyez sur la touche "Entrée".
Étape 4 : Tapez"list disk" et appuyez sur la touche "Entrée".
Étape 5 : Sélectionnez le disque que vous souhaitez formater. Par exemple, si vous voulez effacer le disque 0, tapez"select disk 0" et appuyez sur entrée.
Étape 6 : Tapez"clean" et appuyez sur la touche Entrée. En tapant cette phrase et en appuyant sur la touche "Entrée", vous lancez le processus d'effacement.
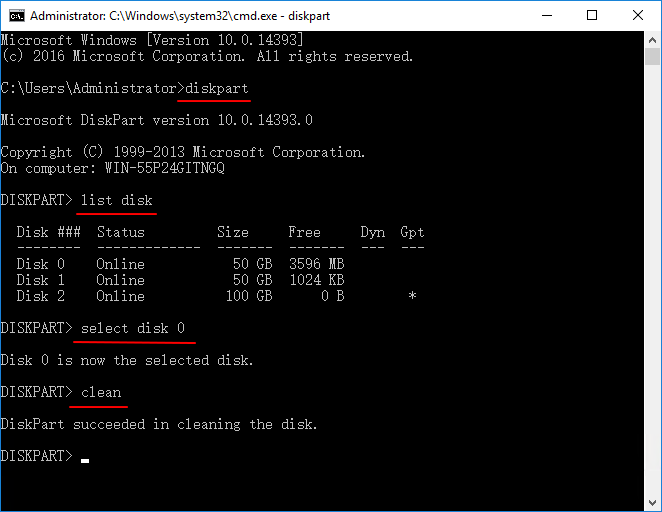
C'est fait ! Le disque sera nettoyé avec succès si vous avez suivi chaque étape correctement.
Maintenant que vous avez réussi à effacer votre PC, nous aimerions vous suggérer quelques mesures à prendre pour mieux utiliser votre disque dur.
Cela doit être fait pour sauvegarder le système d'exploitation et les autres données sur deux disques différents. C'est ainsi que vous pourrez mieux utiliser votre espace disque.
Pour ce faire, vous pouvez simplement utiliser le même logiciel EaseUS Partition Master Enterprise. Leur processus de re-partitionnement est super simple et fera le travail en un rien de temps.
Étape 1. Sélectionnez le disque pour ajuster sa disposition.
Dans l'écran principal, cliquez avec le bouton droit de la souris sur le disque et sélectionnez "Adjust Disk Layout".
Étape 2. Ajustez la taille du lecteur ou de la partition.
Faites glisser les points situés à côté de la tête ou de la queue de la partition pour réattribuer la taille de la partition. Vous pouvez également faire glisser les partitions à côté de l'espace non alloué pour ajuster la position de la partition. Cliquez ensuite sur "OK".
Étape 3. Confirmez l'ajustement de la taille de la partition du disque.
Cliquez sur le bouton "Exécuter la tâche" et cliquez sur "Appliquer" pour conserver toutes les modifications.
Étape 1. Allez dans le Gestionnaire de partitions, cliquez avec le bouton droit de la souris sur la partition à fusionner et sélectionnez "Fusionner".
Étape 2. Sélectionnez une partition non adjacente à fusionner, puis cliquez sur "OK".
Étape 3. Sélectionnez la partition cible que vous souhaitez conserver et cliquez sur "OK" pour y fusionner la partition non adjacente.
Étape 4. Cliquez sur le bouton "Exécuter la tâche" et cliquez sur "Appliquer" pour commencer à fusionner les partitions.
Les étapes mentionnées ci-dessus sont très simples. L'utilisation de l'outil EaseUS Partition Master Enterprise vous facilitera encore plus la tâche, car l'interface et l'efficacité du travail sont excellentes. De plus, le téléchargement d'EaseUS vous aidera à effacer les disques durs et à partitionner les disques, à récupérer les données perdues, à sauvegarder facilement les fichiers, etc. Il s'agit d'une solution unique pour vous.
Comment partitionner un disque dur sous Windows 10/8/7
Vous trouverez ci-dessous les réponses aux questions les plus courantes.







