Sommaire
Auteur
Actualité
Mise à jour le 09 Jun, 2025
Temps de lecture : 5 minutes ou plus.
Contenu : Corriger deux erreurs.
| Erreurs | Des solutions réalistes |
|---|---|
| Erreur 1 - Pas assez d'espace libre sur la partition (C :) |
1. Utiliser Disk Cleanup...Étapes complètes 2. Exécuter Disk Optimizer (facile et sûr)...Étapes complètes 3. Utiliser les paramètres avancés du système...Étapes complètes |
| Erreur 2 - L'espace disponible sur le(s) disque(s) est insuffisant | Redimensionner l'espace disque maintenant...Étapes complètes |
Une erreur se produit sur l'ordinateur du serveur ? Vérifiez-le !
Erreur 1 - "Il n'y a pas assez d'espace libre sur la partition (C :) lorsque vous essayez de passer à Windows 7, Windows Server 2008 R2 ou Windows Server 2012".
Si vous essayez de mettre à niveau un ancien système d'exploitation Windows vers un système d'exploitation Windows avancé, comme une mise à niveau de Windows Server 2008 vers Windows Server 2008 R2, de Windows Server 2016 vers 2019, de Windows Server 2016 vers 2022, vous recevrez un message "Upgrade Fail" (Échec de la mise à niveau) :
Les problèmes suivants empêchent Windows de procéder à la mise à niveau. Annulez la mise à niveau, terminez chaque tâche, puis redémarrez la mise à niveau pour continuer.
Il n'y a pas assez d'espace libre sur la partition (lecteur :). Un total de mégaoctets (Mo) d'espace disque libre est nécessaire. Essayez de nettoyer le disque ou de déplacer les fichiers vers un emplacement externe tel qu'un CD, un DVD ou un disque dur externe, puis redémarrez l'installation.
Pourquoi cela se produit-il ? Microsoft recommande que la taille minimale des fichiers de page soit au moins 1,5 fois supérieure à celle de la mémoire physique. Ainsi, lorsque votre mémoire virtuelle atteint cette limite, ce problème se produit.
Vous pouvez essayer les solutions de la partie 1 pour augmenter la mémoire virtuelle au-delà de la limite minimale afin de résoudre ce problème.
Erreur 2 - " Il n'y a pas assez d'espace disponible sur le(s) disque(s) pour effectuer cette opération".
L'autre erreur se produit lors de l'utilisation de la gestion des disques pour réduire, étendre ou créer une partition sur un PC Windows Server. Dans ce cas, que faire ? Consultez d'abord la partie 2 pour découvrir d'autres méthodes pratiques.
Partie 1 - Résoudre le problème "Pas assez d'espace sur la partition C".
Il est facile de résoudre de tels problèmes en redémarrant l'installation, Disk Cleanup, EaseUS Partition Master et les paramètres système avancés de Windows peuvent vous aider à augmenter l'espace sur un serveur.
1 - Utiliser le nettoyage de disque
Comme indiqué dans les notes, vous pouvez essayer de nettoyer le disque pour supprimer les fichiers dont vous n'avez plus besoin. Puis redémarrez l'installation du système d'exploitation.
Un guide étape par étape pour démarrer Disk Cleanup :
Étape 1. Cliquez sur le bouton Démarrer de Windows.
Étape 2 : Choisissez Tous les programmes, cliquez sur Accessoires, cliquez sur Outils système, puis sur Nettoyage de disque. Choisissez Tous les programmes, cliquez sur Accessoires, cliquez sur Outils système, puis sur Nettoyage de disque.
Étape 3. Sélectionnez le lecteur C, puis cliquez sur OK.

Étape 4. Choisissez le fichier inutile que vous souhaitez supprimer, puis appuyez sur OK.
2. Résoudre les problèmes avec EaseUS Partition Master
Si la partition C est pleine de fichiers importants, il n'y a pas de place pour les supprimer. Quelle est donc la méthode efficace suivante ? Ne vous inquiétez pas. EaseUS Partition Master peut vous aider.
Lorsque le lecteur C du système est plein Serveur, EaseUS Partition Master peut allouer de l'espace d'un autre volume au lecteur C. Ce logiciel ne supprime pas les données existantes. Qu'il y ait de l'espace non alloué ou non, faites confiance à EaseUS. Vous avez deux possibilités pour augmenter l'espace du lecteur C.
Comment étendre le disque C:
Option 1. Étendre le lecteur Système C grâce à l'espace non alloué
- Cliquez avec le bouton droit de la souris sur le lecteur C: et sélectionnez « Redimensionner/Déplacer ».
- Faites glisser l'extrémité de la partition système vers l'espace non alloué à l'ajouter au lecteur C: puis cliquez sur « OK ».
- Cliquez sur « Exécuter la tâche » et « Appliquer » pour exécuter les opérations et étendre le lecteur C.
Option 2. Étendre le lecteur System C sans espace non alloué
- Cliquez avec le bouton droit de la souris sur une grande partition avec suffisamment d'espace libre sur le disque système, puis sélectionnez « Allouer de l'espace ».
- Sélectionnez le lecteur système à la section Allocation d'espace de ( * ) à, et faites glisser l'extrémité du lecteur système C dans l'espace non alloué. Cliquez sur « OK » pour confirmer.
- Cliquez sur « Exécuter la tâche », la liste des opérations en cours s'affichera, puis cliquez sur « Appliquer » pour enregistrer les modifications et étendre le lecteur C.
0:00-0:26 Étendre le lecteur système avec de l'espace non alloué; 0:27-0:58 Étendre le lecteur système sans espace non alloué.
3. Utiliser les paramètres avancés du système pour déplacer le fichier de pagination
Étape 1. Cliquez avec le bouton droit de la souris sur Ordinateur, puis sélectionnez Propriétés.
Étape 2. Cliquez sur Paramètres système avancés.
Étape 3. Lorsque la boîte de dialogue "Propriétés du système" s'affiche, cliquez sur l'onglet Avancé. Cliquez sur Paramètres sous Performances.
Étape 4. Vérifiez ensuite la fenêtre "Options de performance", choisissez l'onglet "Avancé" et cliquez sur "Modifier".
Étape 5. Décochez la case Gérer automatiquement la taille du fichier de pagination pour tous les lecteurs.
Étape 6. Définissez la taille des fichiers de pagination souhaitée.
- Localisez la liste Drive [Volume Label], puis sélectionnez le lecteur sur lequel vous installerez le système d'exploitation Windows.
- Allez dans le champ Taille personnalisée > Taille initiale (Mo) > puis tapez la taille maximale (Mo) > Cliquez sur Définir.
- Dans la liste Drive [Volume Label], sélectionnez le lecteur, cochez la case "No paging file" (Pas de fichier de pagination) et cliquez sur Set (Définir).
- Cliquez sur OK et redémarrez l'ordinateur serveur.
Partie 2. Corriger le message "L'espace disponible sur le(s) disque(s) est insuffisant pour effectuer cette opération".
La plupart des guides recommandent d'utiliser la fonction "Rescanner les disques" de la Gestion de l'ordinateur pour corriger les erreurs. Malheureusement, cette fonction ne fonctionne pas du tout. Y a-t-il une autre solution ?
EaseUS Partition Master est un optimiseur de disque professionnel qui permet de redimensionner/déplacer, rétrécir/étendre les partitions. Lancez cet outil sur le serveur et sélectionnez l'option "Redimensionner/Déplacer".
Télécharger le logiciel :
Étape 1. Cliquez avec le bouton droit de la souris sur la partition F comportant suffisamment d'espace libre et sélectionnez "Attribuer l'espace" pour allouer l'espace libre au disque E.

Étape 2. Sélectionnez la partition cible que vous devez étendre, ici, choisissez le lecteur E. Faites glisser le panneau de partition vers la droite pour ajouter l'espace alloué de la partition source à la partition cible. Cliquez ensuite sur "OK" pour confirmer.
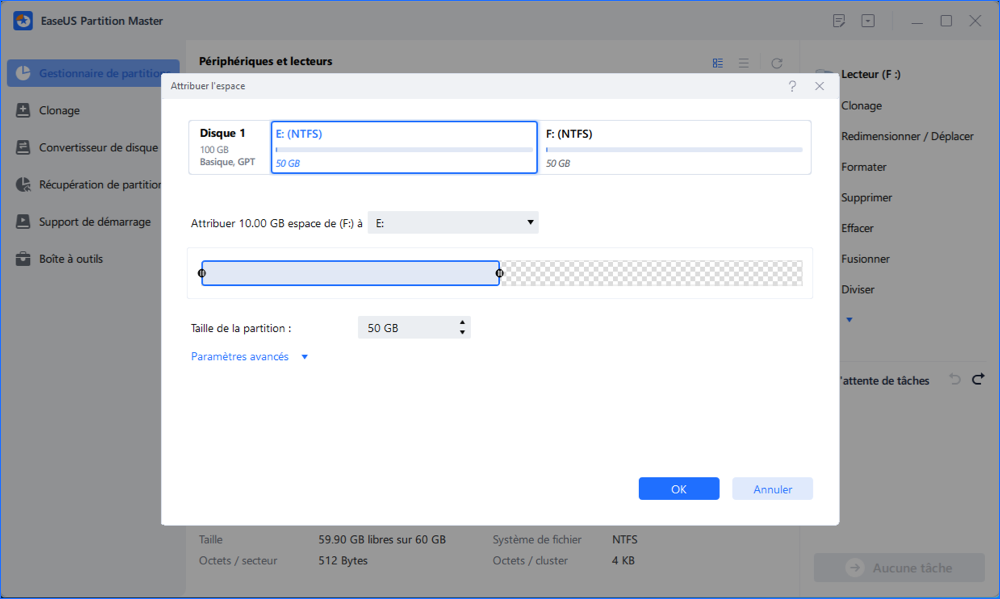
Étape 3. Cliquez sur le bouton "Exécuter l'opération" et cliquez sur "Appliquer" pour lancer le processus de déplacement de l'espace libre du lecteur F vers le lecteur E.
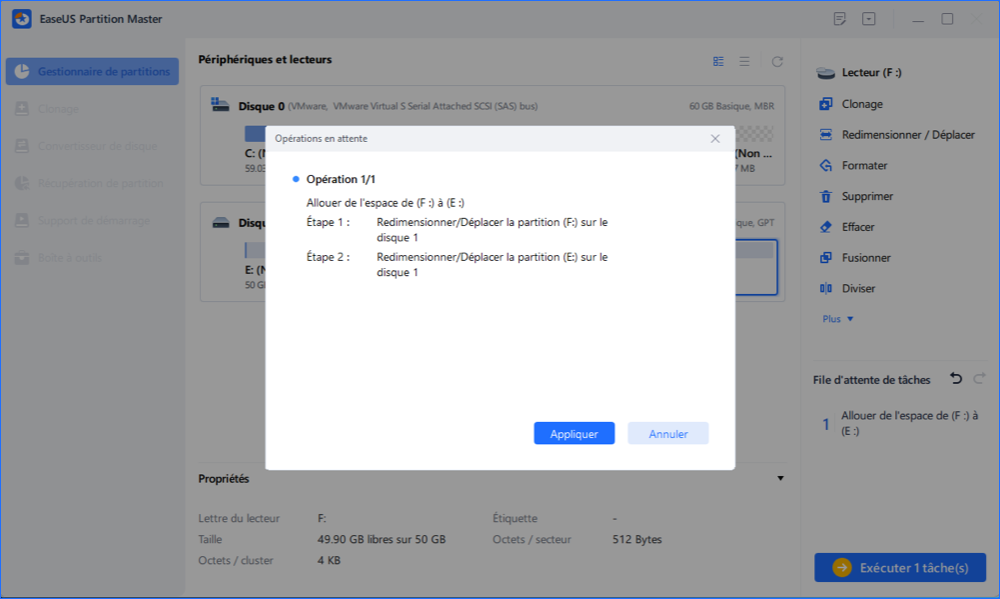
Conclusion
Cet article mentionne souvent EaseUS Partition Master dans la partie consacrée à la solution. Après avoir vérifié les logiciels tiers et d'autres méthodes manuelles, le logiciel professionnel est le meilleur pour libérer l'espace de l'ordinateur serveur. Lorsque ces deux erreurs se produisent, ce gestionnaire d'espace peut facilement étendre l'espace.
Comment pouvons-nous vous aider ?
Auteur
Mise à jour par Lionel
Lionel est passionné de technologie informatique, il fait partie de l'équipe EaseUS depuis 8 ans, spécialisé dans le domaine de la récupération de données, de la gestion de partition, de la sauvegarde de données.
Rédigé par Arnaud
Arnaud est spécialisé dans le domaine de la récupération de données, de la gestion de partition, de la sauvegarde de données.
Commentaires sur les produits
-
J'adore le fait que les modifications que vous apportez avec EaseUS Partition Master Free ne sont pas immédiatement appliquées aux disques. Cela facilite grandement la simulation de ce qui se passera une fois que vous aurez effectué tous les changements. Je pense également que l'aspect général et la convivialité d'EaseUS Partition Master Free facilitent tout ce que vous faites avec les partitions de votre ordinateur.
En savoir plus -
Partition Master Free peut redimensionner, déplacer, fusionner, migrer et copier des disques ou des partitions ; convertir en local, changer l'étiquette, défragmenter, vérifier et explorer la partition ; et bien plus encore. Une mise à niveau premium ajoute une assistance technique gratuite et la possibilité de redimensionner des volumes dynamiques.
En savoir plus -
Il ne crée pas d'image à chaud de vos disques et ne les aligne pas, mais comme il est associé à un gestionnaire de partitions, il vous permet d'effectuer plusieurs tâches à la fois, au lieu de simplement cloner des disques. Vous pouvez déplacer les partitions, les redimensionner, les défragmenter, etc., ainsi que les autres outils que vous attendez d'un outil de clonage.
En savoir plus
Articles liés
-
"Solutions "La vérification du disque n'a pas pu être effectuée
![author icon]() Arnaud 09/06/2025
Arnaud 09/06/2025 -
Comment crypter une carte SD sur Windows et Android
![author icon]() Arnaud 09/06/2025
Arnaud 09/06/2025 -
Quelle est la taille de Cyberpunk 2077 ? Le guide le plus récent ici 2025
![author icon]() Arnaud 09/06/2025
Arnaud 09/06/2025 -
Comment récupérer une partition supprimée dans Windows 11 sans perte de données
![author icon]() Arnaud 09/06/2025
Arnaud 09/06/2025
Sujets d'actualité en 2025
EaseUS Partition Master

Gérer efficacement les partitions et optimiser les disques








