Sommaire
Auteur
Actualité
Mise à jour le 11 Aug, 2025
Les 5 meilleures façons de réparer un disque dur externe lent sous Windows 11/10/8/7
Plusieurs solutions peuvent être mises en œuvre pour résoudre ce problème si votre disque dur externe est lent à répondre ou à s'ouvrir. Voici les 5 meilleures solutions pour résoudre le problème de lenteur et d'absence de réponse d'un disque dur externe:
| Des solutions réalistes | Dépannage étape par étape |
|---|---|
| Méthode 1. Défragmenter le disque dur externe | Connectez votre disque dur externe à votre ordinateur Windows 10. Ouvrez "Ce PC"...Étapes complètes |
| Méthode 2. Nettoyer les fichiers volumineux | Téléchargez et installez EaseUS CleanGenius. Sélectionnez "Nettoyer" sur l'écran principal...Étapes complètes |
| Méthode 3. Vérifier les fichiers corrompus | Ouvrez EaseUS Partition Master sur votre ordinateur. Localisez ensuite le disque, cliquez avec le bouton droit de la souris sur la partition...Étapes complètes |
| Méthode 4. Remplacer le câble | Si vous connectez votre disque au port USB du panneau avant, essayez de le connecter aux ports USB...Étapes complètes |
| Méthode 5. Supprimer les virus | Ouvrez votre outil d'analyse antivirus (par exemple, AVG). Sélectionnez l'option "Analyse"...Étapes complètes |
Mon disque dur externe est lent à répondre
"Bonjour. Savez-vous comment réparer la lenteur d'un disque dur externe USB 3.0 sous Windows 10 ? J'ai un disque dur externe Seagate USB 3.0 avec 1 To d'espace. Il fonctionne depuis plus de deux ans et presque toutes mes données (vidéos, images, feuilles de calcul, etc.) sont sauvegardées sur ce disque. Mais récemment, lorsque j'ai essayé de transférer ou d'enregistrer un nouveau fichier sur le disque dur externe, sa réponse est devenue très lente.
Il met beaucoup de temps à se charger sous Windows 11/10 et devient même extrêmement lent à répondre lorsque j'essaie de copier ou de transférer un nouveau fichier ou une nouvelle image sur le disque dur externe. Je ne sais pas pourquoi il est si lent et comment je peux remédier à la lenteur de mon disque dur externe".
Il semble que les périphériques de stockage tels que les disques durs externes, les périphériques USB ou les cartes SD présentant des problèmes de lenteur de réponse ou de taux de transfert soient devenus l'une des principales préoccupations des utilisateurs ordinaires. Que faire lorsque votre disque dur externe ou vos périphériques USB deviennent extrêmement lents ? Acheter un nouveau disque dur externe plus grand pour remplacer l'actuel ? Ce n'est pas un choix judicieux. Voici quelques méthodes rentables pour résoudre le problème du disque dur externe très lent à répondre sous Windows 10/8/7.
Lire aussi : Comment réparer un disque dur qui ralentit soudainement
Méthode 1. Défragmenter le disque dur externe pour optimiser les performances
Si vous n'avez pas procédé à une défragmentation du disque depuis longtemps, votre disque dur externe et votre disque dur risquent d'être plus lents qu'auparavant. La première chose à faire est donc de procéder à une défragmentation du disque. La fragmentation impose à votre disque dur un travail supplémentaire qui peut ralentir votre ordinateur et votre disque dur. Le défragmenteur de disque de Windows réorganise les données fragmentées afin que vos disques et lecteurs puissent fonctionner plus efficacement. Pour défragmenter un disque dur externe :
Étape 1. Connectez votre disque dur externe à votre ordinateur Windows 11/10.
Étape 2. Ouvrez "Ce PC", faites un clic droit sur votre disque dur externe et sélectionnez "Propriétés".
Etape 3. Sélectionnez "Outils > Optimiser". Sélectionnez à nouveau le lecteur et il sera automatiquement optimisé.
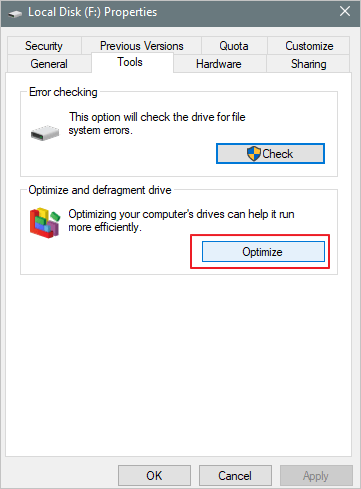
Il s'agit de la première méthode que vous pouvez essayer ; vous trouverez d'autres solutions dans le contenu suivant. Partagez ces méthodes sur vos réseaux sociaux pour aider plus de gens.
Méthode 2. Nettoyer les fichiers volumineux sur le disque dur externe lent
Une raison très fréquente pour laquelle le disque devient lent - même s'il n'est pas externe - est la charge importante. Par exemple, vous pouvez regarder un film à partir du même disque et rechercher des virus sur le même disque. Vous pouvez donc accélérer le disque dur externe lent en nettoyant les gros fichiers inutiles ou en arrêtant certains programmes.
Le logiciel professionnel de nettoyage de disque - EaseUS vous aidera à supprimer les problèmes de vitesse lente, de faible taux de transfert ou de lenteur de réponse de votre disque dur externe, de votre carte USB ou SD, etc. en quelques clics seulement. Téléchargez-le gratuitement, installez-le sur votre PC et suivez les instructions pour accélérer votre disque dur externe.
Étape 1. Téléchargez et installez gratuitement EaseUS Partition Master Suite et lancez-le sur votre PC Windows.
Sur la suite, passez votre souris sur "PC Cleaner", cliquez sur l'icône de téléchargement pour installer et lancer EaseUS CleanGenius.

Étape 2 : Sélectionnez "Nettoyer" sur l'écran principal. Sur EaseUS CleanGenius, sélectionnez "Nettoyer" sur l'écran principal, et cliquez sur "Analyser" pour démarrer l'analyse.

Étape 3. Lorsque le processus d'analyse est terminé, sélectionnez les fichiers volumineux inutiles et cliquez sur "Nettoyer" pour nettoyer les fichiers volumineux.

Étape 4. Lorsque EaseUS CleanGenius a terminé le nettoyage des fichiers que vous avez choisis, cliquez sur "Terminé" pour terminer le processus.

Méthode 3. Vérifier et réparer les fichiers corrompus qui ralentissent le disque
Si des fichiers système corrompus ou des secteurs défectueux existent sur les périphériques de stockage, cela peut également ralentir le taux de transfert du périphérique. Vous pouvez rapidement vérifier les erreurs du système de fichiers et les réparer avec l'outil de partition gratuit d'EaseUS. Cet outil gratuit peut vérifier et réparer facilement les erreurs de disque dur externe. Il présente également de nombreuses autres caractéristiques :
- Augmenter l'espace du disque C en toute simplicité
- Fusionner des partitions pour agrandir l'espace de partition
- Créer, formater ou supprimer une partition
- Conversion MBR/GPT sans perte de données
Marche à suivre pour vérifier et réparer les erreurs du système de fichiers :
Méthode 4. Vérifier et remplacer le câble pour réparer un disque dur externe lent
Parfois, le câble USB peut être à l'origine d'une mauvaise réponse du disque. Vous pouvez examiner le câble USB et le câble d'alimentation lorsque vous connectez votre disque dur externe à votre PC.
Étape 1. Si vous connectez votre disque au port USB du panneau avant, essayez de le connecter aux ports USB du panneau arrière.
Étape 2. Utilisez l'USB 3.0 au lieu de l'USB 2.0. Il se peut que vous utilisiez un périphérique USB 3.0 dans un port USB 2.0, ce qui ne fonctionne pas toujours. Passez à un port compatible et réessayez !
Méthode 5. Vérifier et supprimer les virus de votre PC ou de votre disque dur externe
Les virus et les logiciels malveillants constituent un autre problème susceptible de ralentir la réponse du disque. Votre disque dur peut afficher une erreur de lenteur si votre ordinateur ou votre disque dur externe est infecté par un virus. Même si vous n'êtes pas une victime, vous devriez disposer d'un outil pour protéger votre appareil contre les attaques de virus.
Étape 1. Ouvrez votre outil d'analyse antivirus (par exemple, AVG).
Étape 2. Sélectionnez l'option "Analyser" pour trouver le virus. S'il n'y a pas d'option, sélectionnez la partition spécifique et laissez l'outil l'analyser (cela diffère d'une suite de sécurité à l'autre).
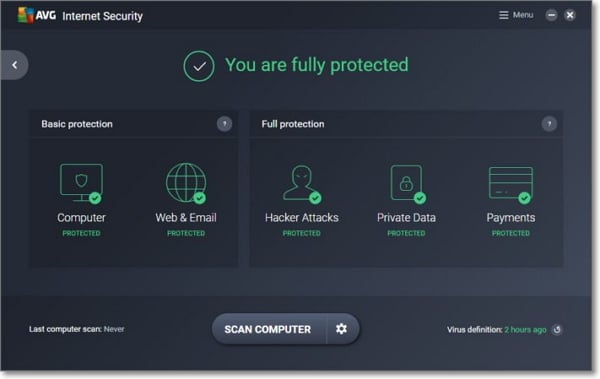
Après l'analyse, vous pouvez traiter ces virus à l'aide de vos outils antivirus.
Si vous utilisez un disque dur externe Seagate, nous vous proposons plusieurs solutions pour résoudre l'erreur de lenteur. Cliquez sur le lien pour obtenir plus d'informations :
Pour en savoir plus : Lenteur du disque dur externe Seagate
Conclusion
Lorsque vous êtes confronté à un disque dur externe lent, vous pouvez obtenir de meilleures performances grâce à l'une de ces solutions. Si le problème persiste, vous pouvez formater le disque dur externe en NTFS et effacer toutes les données qu'il contient afin d'optimiser ses performances. Il est important de noter que le formatage efface toutes les données de votre disque dur. Par conséquent, si vous avez des données précieuses sur votre disque dur externe lent, veuillez d'abord exporter et sauvegarder les données du disque dur sur un périphérique de stockage sécurisé.
Comment pouvons-nous vous aider ?
Auteur
Mise à jour par Aveline
Aveline est une nouvelle rédactrice chez EaseUS. Elle est une passionnée de technologie. Ses articles se concentrent principalement sur la récupération de données et les outils multimédias, domaines dans lesquels elle apporte son expertise approfondie.
Rédigé par Arnaud
Arnaud est spécialisé dans le domaine de la récupération de données, de la gestion de partition, de la sauvegarde de données.
Commentaires sur les produits
-
J'adore le fait que les modifications que vous apportez avec EaseUS Partition Master Free ne sont pas immédiatement appliquées aux disques. Cela facilite grandement la simulation de ce qui se passera une fois que vous aurez effectué tous les changements. Je pense également que l'aspect général et la convivialité d'EaseUS Partition Master Free facilitent tout ce que vous faites avec les partitions de votre ordinateur.
En savoir plus -
Partition Master Free peut redimensionner, déplacer, fusionner, migrer et copier des disques ou des partitions ; convertir en local, changer l'étiquette, défragmenter, vérifier et explorer la partition ; et bien plus encore. Une mise à niveau premium ajoute une assistance technique gratuite et la possibilité de redimensionner des volumes dynamiques.
En savoir plus -
Il ne crée pas d'image à chaud de vos disques et ne les aligne pas, mais comme il est associé à un gestionnaire de partitions, il vous permet d'effectuer plusieurs tâches à la fois, au lieu de simplement cloner des disques. Vous pouvez déplacer les partitions, les redimensionner, les défragmenter, etc., ainsi que les autres outils que vous attendez d'un outil de clonage.
En savoir plus
Articles liés
-
Diskpart a rencontré une erreur "Accès est refusé " - Comment la résoudre ?
![author icon]() Nathalie 11/08/2025
Nathalie 11/08/2025 -
![author icon]() Mélanie 11/08/2025
Mélanie 11/08/2025 -
Comment créer une clé USB bootable pour Windows XP | Guide complet🔍
![author icon]() Mélanie 11/08/2025
Mélanie 11/08/2025 -
Comment restaurer la capacité de votre clé USB/Lecteur USB à pleine
![author icon]() Nathalie 11/08/2025
Nathalie 11/08/2025
Sujets d'actualité en 2025
EaseUS Partition Master

Gérer efficacement les partitions et optimiser les disques











