Sommaire
Auteur
Actualité
Mise à jour le 09 Jun, 2025
Lorsque vous vous débarrassez d'un ordinateur portable ou d'un disque cassé, vous pouvez préserver votre vie privée en effaçant complètement le disque dur. Mais l'effacement n'est pas quelque chose que tout le monde sait, et seul le formatage d'un PC ou d'un ordinateur portable n'arrête pas la récupération des données. Alors, comment effacer votre disque dur Lenovo ? Vous pouvez supprimer des données à l'aide du BIOS ou d'un logiciel sous Windows. Ainsi, EaseUS vous présentera trois méthodes pour vous aider à effacer les disques durs de Lenovo dans cet article.
Comment exécuter Lenovo Wipe Hard Drive - 3 façons
Dans cette section, nous aborderons trois façons d'exécuter Lenovo Wipe Hard Drive. Avant de commencer l'opération, consultez les informations de base sur les trois méthodes sous les aspects suivants :
| ⏱️Durée | La durée varie en fonction de la taille du disque dur et de facteurs tels que la vitesse de traitement. |
| 💻Objectif | Effectuer Lenovo efface un disque dur |
| 🧰Préparation |
✔️Préparez votre ordinateur. ✔️Téléchargez EaseUS Partition Master. ✔️Assurez-vous de sauvegarder les fichiers importants. |
| 🛠️Étapes |
Méthode 1. Lenovo efface le disque dur via EaseUS Partition Master
1️⃣ Niveau de difficulté : faible
2️⃣ Efficacité : Élevée
3️⃣ Utilisateurs appropriés : utilisateurs expérimentés et débutants
En tant que gestionnaire de partition polyvalent et puissant, EaseUS Partition Master vous aidera à écraser votre disque dur plusieurs fois pour effacer définitivement votre disque dur Lenovo. Il s'agit d'un logiciel de gestion de disque doté de fortes capacités d'effacement. Il présente une interface utilisateur simple et est simple à utiliser. Même si vous n'êtes pas un expert en informatique, vous pouvez nettoyer votre disque dur en toute sécurité sans l'endommager. Avec la fonction « Wipe », vous pouvez effacer en toute sécurité le disque dur et effacer les données.
Vous pouvez le télécharger pour effacer votre disque dur Lenovo avec succès. Voici comment utiliser l'outil EaseUS Partition Master :
Nous avons défini deux options pour vous permettre d'effacer les données. Choisissez celui dont vous avez besoin.
Option 1. Effacer la partition
- Cliquez avec le bouton droit sur la partition dont vous souhaitez effacer les données et choisissez « Effacer ».
- Dans la nouvelle fenêtre, définissez la durée pendant laquelle vous souhaitez effacer votre partition, puis cliquez sur "OK".
- Cliquez sur le bouton « Exécuter 1 tâche(s) » dans le coin inférieur droit, vérifiez les modifications, puis cliquez sur « Appliquer ».
Option 2. Effacer le disque
- Sélectionnez le disque dur/SSD. Et faites un clic droit pour choisir « Wipe Disk ».
- Définissez le nombre de fois où effacer les données. (Vous pouvez définir une valeur maximale de 10.) Cliquez ensuite sur "OK".
- Cliquez sur « Exécuter 1 tâche(s) », puis cliquez sur « Appliquer ».
Fonctionnalités nobles d'EaseUS Partition Master
Vous pouvez désormais avoir un aperçu rapide de certaines fonctionnalités puissantes d'EaseUS Partition Master :
- Effacez en toute sécurité le disque dur et effacez les données confidentielles de votre disque dur/SSD.
- Supprimez ou effacez efficacement le SSD sous Windows 11/10.
- Essuyez le disque dur Xbox One et effacez les données.
- Formatez le lecteur BitLocker/USB/carte SD avec ou sans mot de passe.
L'utilisation de l'outil EaseUS Partition Master est la méthode la meilleure et la plus efficace pour effacer votre disque dur Lenovo en toute sécurité, et vous pouvez télécharger l'outil en cliquant sur le lien ci-dessous :
Méthode 2. Lenovo efface le disque dur via le BIOS
1️⃣ Niveau de difficulté : Élevé
2️⃣ Efficacité : Moyenne
3️⃣ Utilisateurs appropriés : Utilisateurs expérimentés
Est-il possible d'effacer un disque dur du BIOS de Lenovo ? Théoriquement, la réponse est oui. Le BIOS reconnaît le fonctionnement normal de votre disque dur, ce qui vous permet de vider les disques. Voici le guide détaillé sur la façon d'effacer en toute sécurité les disques internes à l'aide du BIOS Lenovo UEFI :
Étape 1 : démarrez votre ordinateur Lenovo et appuyez sur « F1 » ou « F2 » pour ouvrir l'utilitaire de configuration du BIOS Lenovo.
Étape 2 : Entrez la partie « Sécurité » et choisissez « Effacer les données du disque dur par sécurité » sous « Mot de passe du disque dur ».
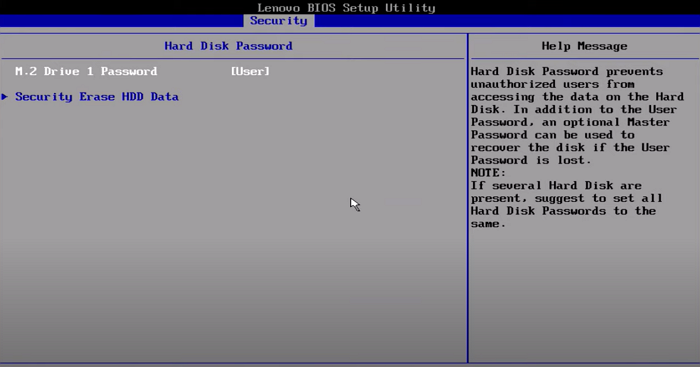
Étape 3 : Saisissez le mot de passe utilisateur et cliquez sur « Oui » pour confirmer l'avertissement de configuration. Choisissez "Confirmer" et appuyez sur "Entrée" pour effacer votre disque dur.
Avec plusieurs méthodes, cette page peut vous aider à effacer le disque dur avec succès et rapidement par Lenovo. Ainsi, partagez cet article sur vos réseaux sociaux et aidez davantage d'utilisateurs Lenovo :
Méthode 3. Lenovo efface le disque dur via les paramètres Windows
1️⃣ Niveau de difficulté : Moyen
2️⃣ Efficacité : Moyenne
3️⃣ Utilisateurs appropriés : Utilisateurs expérimentés
Cette procédure efface le PC à l'aide de la fonction de réinitialisation de Windows. Vous pouvez réinitialiser Windows aux paramètres d'usine et tout effacer sur le PC via la configuration de Windows. Il peut supprimer tous les programmes et données et les réinstaller.
Voici les étapes pour effacer entièrement le disque dur Lenovo sous Windows 11 :
Étape 1 : Ouvrez « Paramètres » en cliquant sur le bouton Démarrer et accédez à Système > Récupération.
Étape 2 : Cliquez sur le bouton Réinitialiser le PC sous Options de récupération à côté de Réinitialiser ce PC.

Étape 3 : Cliquez sur l'option « Supprimer tout » et choisissez comment vous souhaitez réinstaller Windows dans la fenêtre suivante.
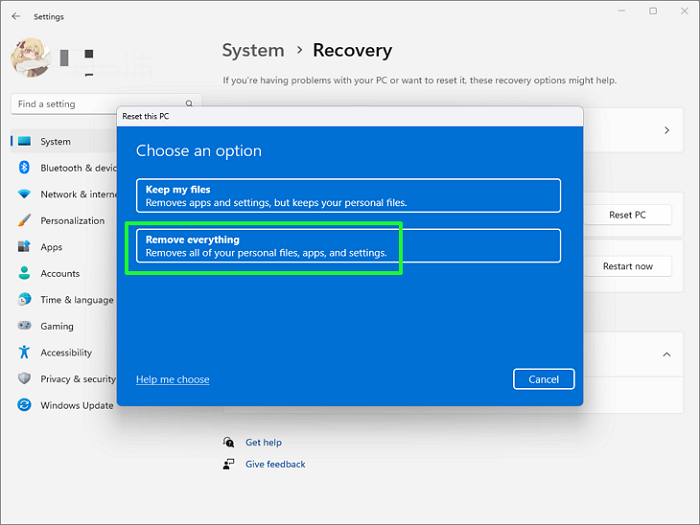
Étape 4 : Entrez ensuite dans la fenêtre « Modifier les paramètres » et faites passer l'option « Nettoyer les données » de « Non » à « Oui ».
Étape 5 : Cliquez sur « Confirmer » > « Suivant » > « Réinitialiser » pour appliquer cette opération.
Astuce bonus : effacer ou effacer le disque dur Lenovo
Bien que l’effacement et l’effacement des données semblent similaires, ils s’appliquent à différents aspects du secteur de la sécurité des données. Vous verrez les options d'effacement et d'effacement lorsque vous tenterez d'effacer votre disque dur Lenovo. Le contenu sera effacé si vous exécutez la commande Effacer sur n'importe quel lecteur. Cependant, pour les débutants, ils peuvent se confondre avec les commandes d'effacement et d'effacement.
En bref, la commande Effacer efface ou écrase toutes les données du lecteur Lenovo. En revanche, la commande Wipe supprime l'espace disque non utilisé par le système d'exploitation (espace non alloué) et supprime les éléments précédemment supprimés. Par opposition à l’effacement, l’effacement est une opération très différente. Alors que l'effacement supprime toutes vos données sur les partitions ou les disques spécifiés, l'effacement supprime uniquement les zones et les fichiers du disque dur dont le système d'exploitation n'a plus besoin ni de vous.
Par conséquent, vous ne pouvez pas vous tromper avec Wipe et vous ne détruirez aucun fichier, dossier ou partition actuellement utilisé par vous ou par l'ordinateur. L'effacement est sûr, tandis que l'effacement doit être effectué avec soin pour éviter de supprimer définitivement toutes les données sur le mauvais disque.
Conclusion
Cet article explique trois méthodes pour effacer complètement un disque dur Lenovo. Vous pouvez utiliser EaseUS Partition Master pour vérifier que vos données sont entièrement effacées et que le disque dur peut être réutilisé. Vous pouvez également effacer votre disque dur Lenovo via le BIOS et les paramètres Windows. Il est également essentiel de comprendre la différence entre les options d'effacement et d'effacement afin de ne pas vous perdre et d'effacer toutes vos données sur votre disque dur Lenovo au lieu de les effacer. N'oubliez pas de sauvegarder au préalable vos fichiers cruciaux, quelle que soit la méthode que vous utilisez pour effacer votre disque dur Lenovo. Si vous souhaitez vérifier plus de détails sur l'effacement d'un disque dur, vous pouvez consulter les articles ci-dessous :
FAQ sur Lenovo Wipe Hard Drive 200 mots
Avez-vous d'autres questions sur l'effacement du disque dur par Lenovo ? Vous pouvez consulter les questions fréquemment posées et vérifier leurs réponses en conséquence :
1. Comment effacer mon Lenovo ThinkPad ?
Essuyer votre Lenovo ThinkPad signifie le réinitialiser. La réinitialisation de l'appareil effacera toutes les données de votre PC, y compris les paramètres personnels, les programmes téléchargés et les fichiers cruciaux. N'oubliez pas de créer une sauvegarde des fichiers sur votre Lenovo ThinkPad. Voici comment réinitialiser l'appareil :
Étape 1. Allumez l'ordinateur et, en attendant le logo ThinkPad ou Lenovo, appuyez sur la touche F11.
Étape 2. Sélectionnez la disposition de votre clavier, puis cliquez sur « Dépannage ».
Étape 3. Sélectionnez « Réinitialiser votre PC » > « Suivant » et choisissez un système d'exploitation pour commencer à réparer votre PC.
Étape 4. Définissez la manière dont vous souhaitez réinitialiser et cliquez sur le bouton "Réinitialiser".
2. Est-ce que Secure effacera les dommages causés au disque dur ?
Comme le lecteur écrit toutes les nouvelles données entrantes dans différents blocs en fonction de ses besoins, seul le lecteur sait où ces données sont écrites. En conséquence, les programmes de suppression sécurisée dégradent les disques SSD en effectuant un nombre excessif d'écritures supplémentaires.
3. Puis-je effacer mon disque dur du BIOS ?
Oui, vous pouvez. Effacer un disque dur du BIOS est une méthode efficace et sécurisée pour supprimer toutes les données de votre disque dur, garantissant ainsi que les informations sensibles ne tombent pas entre de mauvaises mains. Sauvegardez toujours les données vitales avant d’effacer le disque dur pour éviter une perte de données irréversible.
Comment pouvons-nous vous aider ?
Auteur
Mise à jour par Nathalie
Nathalie est une rédactrice chez EaseUS depuis mars 2015. Elle est passionée d'informatique, ses articles parlent surtout de récupération et de sauvegarde de données, elle aime aussi faire des vidéos! Si vous avez des propositions d'articles à elle soumettre, vous pouvez lui contacter par Facebook ou Twitter, à bientôt!
Rédigé par Arnaud
Arnaud est spécialisé dans le domaine de la récupération de données, de la gestion de partition, de la sauvegarde de données.
Commentaires sur les produits
-
J'adore le fait que les modifications que vous apportez avec EaseUS Partition Master Free ne sont pas immédiatement appliquées aux disques. Cela facilite grandement la simulation de ce qui se passera une fois que vous aurez effectué tous les changements. Je pense également que l'aspect général et la convivialité d'EaseUS Partition Master Free facilitent tout ce que vous faites avec les partitions de votre ordinateur.
En savoir plus -
Partition Master Free peut redimensionner, déplacer, fusionner, migrer et copier des disques ou des partitions ; convertir en local, changer l'étiquette, défragmenter, vérifier et explorer la partition ; et bien plus encore. Une mise à niveau premium ajoute une assistance technique gratuite et la possibilité de redimensionner des volumes dynamiques.
En savoir plus -
Il ne crée pas d'image à chaud de vos disques et ne les aligne pas, mais comme il est associé à un gestionnaire de partitions, il vous permet d'effectuer plusieurs tâches à la fois, au lieu de simplement cloner des disques. Vous pouvez déplacer les partitions, les redimensionner, les défragmenter, etc., ainsi que les autres outils que vous attendez d'un outil de clonage.
En savoir plus
Articles liés
-
Comment réparer efficacement l'écran noir d'un ordinateur portable MSI [Tutoriel]
![author icon]() Arnaud 01/09/2025
Arnaud 01/09/2025 -
Comment déverrouiller un ordinateur sans mot de passe | Les meilleures méthodes de 2025💡
![author icon]() Arnaud 11/08/2025
Arnaud 11/08/2025 -
4 façons de contourner l'écran de connexion Windows sans mot de passe
![author icon]() Mélanie 11/08/2025
Mélanie 11/08/2025 -
Comment résoudre l'erreur "Nouveau volume simple grisé" dans la gestion des disques de Windows ?
![author icon]() Nathalie 01/09/2025
Nathalie 01/09/2025
Sujets d'actualité en 2025
EaseUS Partition Master

Gérer efficacement les partitions et optimiser les disques








