Sommaire
Auteur
Actualité
Mise à jour le 11 Aug, 2025
N'oubliez jamais de sauvegarder les fichiers USB importants avant de les formater en NTFS. Suivez le guide mentionné ci-dessous et découvrez pourquoi vous ne pouvez pas formater une clé USB en NTFS et comment vous pouvez trouver des solutions pour formater une clé USB en NTFS.
Erreur : Impossible de formater la clé USB en NTFS
Pourquoi ne pouvons-nous pas formater notre clé USB en NTFS ? Restez calme si vous ne parvenez pas à formater votre clé USB en NTFS sur votre ordinateur Windows. Voici la liste des causes et des raisons pour lesquelles vous ne pouvez pas formater votre clé USB en NTFS :
- Dommages physiques à l'USB.
- Infection par un virus ou un logiciel malveillant.
- Présence d'un secteur défectueux sur l'USB.
- La clé USB est verrouillée ou protégée en écriture.
- Le système d'exploitation actuel ne prend pas en charge NTFS.
- La clé USB contient des erreurs de système de fichiers, elle est corrompue ou devient brute.
- Le format de fichier USB n'est pas pris en charge ou est incompatible avec Windows.
Corriger - Impossible de formater l'USB en NTFS sous Windows (avec des instructions détaillées étape par étape)
Tout d'abord, sauvegardez vos données. La liste suivante de méthodes mentionnées ci-dessous vous aidera à formater votre clé USB en NTFS :
Méthode 1. Formater l'USB en NTFS avec le logiciel EaseUS USB Formatter
Méthode 2. Nettoyer les virus/malwares et formater l'USB en NTFS dans la Gestion des disques
Méthode 3. Exécuter CHKDSK et formater l'USB en NTFS via CMD
Méthode 4. Formater de la clé USB protégée en l'écriture en NTFS
Méthode 1. Formater l'USB en NTFS avec le logiciel EaseUS USB Formatter
Easeus Partition Master Free est recommandé pour formater l'USB en NTFS. Il s'agit d'un outil de gestion de disques et de partitions gratuit et facile à utiliser pour Windows.
EaseUS Partition Master peut reconnaître et formater les fichiers USB non pris en charge, inaccessibles et RAW en NTFS. Suivez les étapes détaillées :
Étape 1. Lancez EaseUS Partition Master, faites un clic droit sur la partition de votre disque dur externe/USB/carte SD que vous souhaitez formater et choisissez l'option «Formater».

Étape 2. Attribuez une nouvelle étiquette de partition, un nouveau système de fichiers (NTFS / FAT32 / EXT2 / EXT3) et une nouvelle taille de cluster à la partition sélectionnée, puis cliquez sur «OK ».

Étape 3. Dans la fenêtre d'avertissement, cliquez sur «Oui» pour continuer.

Étape 4. Cliquez sur le bouton «Exécuter xx tâche(s)» dans le coin supérieur gauche pour examiner les modifications, puis cliquez sur «Appliquer» pour commencer à formater votre disque dur externe/USB/carte SD.

Méthode 2. Nettoyer les virus/malwares et formater l'USB en NTFS dans la Gestion des disques
Il peut être simple d'utiliser de petites clés USB pour sauvegarder ou transférer les données sur l'ordinateur. Ces clés sont souvent partagées et utilisées sur de nombreux ordinateurs, ce qui facilite l'infection par des virus. Un programme antivirus fiable peut éliminer les logiciels malveillants ou les virus.
Option 1 : Nettoyage des virus / logiciels malveillants
Pour nettoyer les virus/programmes malveillants, les étapes suivantes peuvent être suivies :
Étape 1. Tout d'abord, tapez Window Security dans la boîte de recherche située à droite du logo Windows sur l'écran de votre ordinateur.
Étape 2. Cliquez sur"Protection contre les virus et les menaces". Vous pouvez maintenant trouver"Options d'analyse" sous"Menaces actuelles". Vous disposez de quatre options d'analyse différentes.
Étape 3. Si vous effectuez cette opération pour la première fois et que vous souhaitez tout vérifier, choisissez l'option "Analyse complète". Sélectionnez le bouton radio situé à côté de"Analyse complète" et cliquez sur le bouton"Analyser maintenant".
Étape 4. En appuyant sur ce bouton, vous lancerez une analyse complète du système et la fenêtre de sécurité affichera une barre de progression avec les résultats. Si tout va bien, le message"Aucune menace actuelle" s'affiche.
Étape 5. Si Microsoft Defender trouve des menaces, vous recevrez une notification avec le texte "Menacestrouvées" ainsi qu'une liste des fichiers infectés. Pour supprimer les menaces de votre ordinateur, vous devez cliquer sur le bouton"Démarrer les actions", puis Microsoft Defender supprimera les menaces.
Vérifiez maintenant si Windows dispose d'un remède au problème "ne peut pas formater l'USB".
Option 2 : Formatage de l'USB en NTFS dans la Gestion des disques
La gestion des disques sur les ordinateurs Windows est un autre outil de gestion des disques et des partitions. La gestion des disques peut facilement créer un nouveau volume sur le disque amovible que la fenêtre ne peut pas formater. Les étapes sont mentionnées ci-dessous :
Étape 1. Cliquez avec le bouton droit de la souris sur"Ce PC", puis sélectionnez Gérer, et cliquez sur Gestion des disques pour continuer.
Étape 2. Choisissez votre disque dur externe ou USB et cliquez dessus avec le bouton droit de la souris.
Étape 3. Sélectionnez l'option "Format" et choisissez l'option "Effectuer un formatage rapide".
Étape 4. Sélectionnez le bon format de fichier. Cliquez ensuite sur "OK".

Le problème est désormais résolu.
Méthode 3. Exécuter CHKDSK et formater l'USB en NTFS via CMD
"CHKDSK" (par Wikipedia) est un outil système ou un utilitaire présent dans les systèmes d'exploitation Windows qui peut analyser le disque dur à la recherche d'erreurs dans le système de fichiers. L'exécution de l'utilitaire CHKDSK permet de vérifier et de réparer les erreurs du disque dur et de maintenir l'organisation des données du système.
Option 1 : Exécution de CHKDSK avec l'invite de commande
L'invite de commande peut exécuter CHKDSK. Les étapes mentionnées ci-dessous vous expliquent comment exécuter CHKDSK à partir de l'invite de commande sous Windows :
Étape 1. Tapez cmd dans la barre de recherche du menu Démarrer, faites un clic droit sur Invite de commande puis cliquez sur Exécuter en tant qu'administrateur.
Étape 2. Tapez"chkdsk" et appuyez sur Entrée. CHKDSK recherchera les erreurs de disque et vous indiquera s'il en a trouvé que vous devriez réparer, mais il n'essaiera pas de les réparer sans commande.
Option 2 : Formatage de l'USB à l'aide de CMD (Command Prompt)
Parfois, en raison d'un système de fichiers RAW ou invalide, d'un secteur défectueux ou d'autres erreurs, la clé USB peut se corrompre ou devenir inaccessible. Le formatage d'une clé USB à l'aide de la commande CMD est un moyen rapide de résoudre ces problèmes.
Vous trouverez ci-dessous deux directives facultatives qui vous aideront à formater une clé USB à partir de l'Invite de commande.
1 : Formatage de la clé USB dans Windows 11/10
Étape 1. Connectez la clé USB à votre PC et appuyez sur les touches Windows + R.
Étape 2 : Tapez cmd dans le champ de recherche et cliquez sur Entrée pour ouvrir l'invite de commande. Tout d'abord, tapez cmd dans la zone de recherche et cliquez sur Entrée pour ouvrir l'Invite de commande.
Étape 3. Tapez maintenant les lignes de commande ci-dessous et appuyez sur Entrée après chaque ligne.
- Diskpart
- Disque de liste
- Sélectionnez le numéro de disque (mettez le numéro de votre clé USB.)
- Volume de la liste
- Sélectionnez le numéro de volume (mettez le numéro de volume de votre clé USB).
- Format fs=ntfs quick (NTFS peut également être remplacé par FAT32 ou exFAT).
- Sortie

CMD permet également de corriger l'erreur Windows was unable to complete the format (Windows n'a pas pu effectuer le formatage) sur le disque dur de votre ordinateur, sur un périphérique USB ou sur d'autres périphériques de stockage.
2 : Formatage de la clé USB sous Windows 8/7
Si votre ordinateur fonctionne avec le système Windows 8/7, vous pouvez formater l'USB en utilisant l'invite de commande à l'aide des étapes mentionnées ici :
Étape 1. Connectez votre clé USB à l'ordinateur.
Étape 2. Ouvrez l'Explorateur de fichiers et mémorisez la lettre du lecteur de votre clé USB.
Étape 3. Allez dans la barre de recherche de la barre des tâches et tapez cmd, lorsqu'elle apparaît, faites un clic droit sur l'Invite de commande et sélectionnez "Exécuter en tant qu'administrateur".
Étape 4. Tapez une à une les lignes de commande suivantes et appuyez sur Entrée à chaque fois :
- Format /FS:NTFS J (Remplacez J par la lettre du lecteur de votre clé USB).
- Sortie

Méthode 4. Formater de la clé USB protégée en l'écriture en NTFS
EaseUS Partition Master dispose d'une fonction de suppression de la protection contre l'écriture, qui permet de formater facilement les clés USB protégées contre l'écriture. Suivez les étapes détaillées :
EaseUS Partition Master vous offre une solution directe pour supprimer la protection en écriture de votre clé USB, disque externe USB ou carte SD en quelques clics.
Étape 1. Téléchargez et installez EaseUS Partition Master, allez à Boîte à outils, et cliquez sur "Protection en écriture".
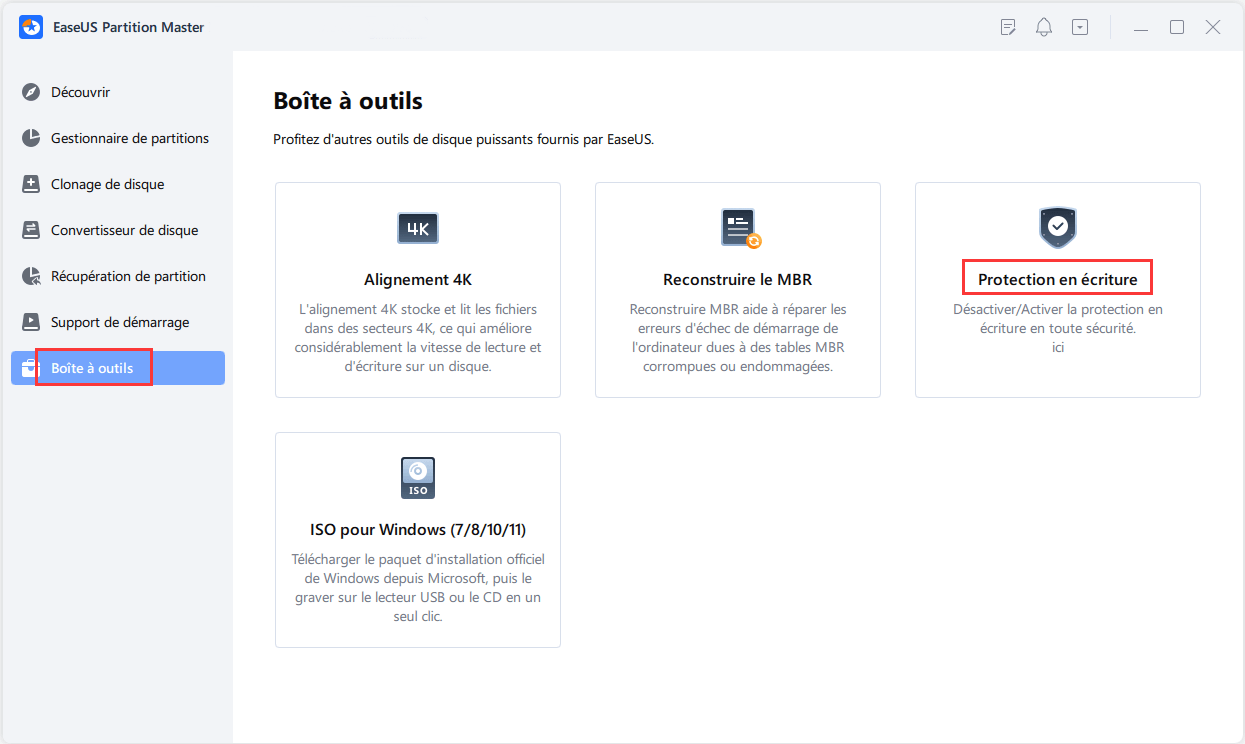
Étape 2. Sélectionnez votre clé USB, votre disque externe ou votre carte SD protégée en écriture, puis cliquez sur "Désactiver".
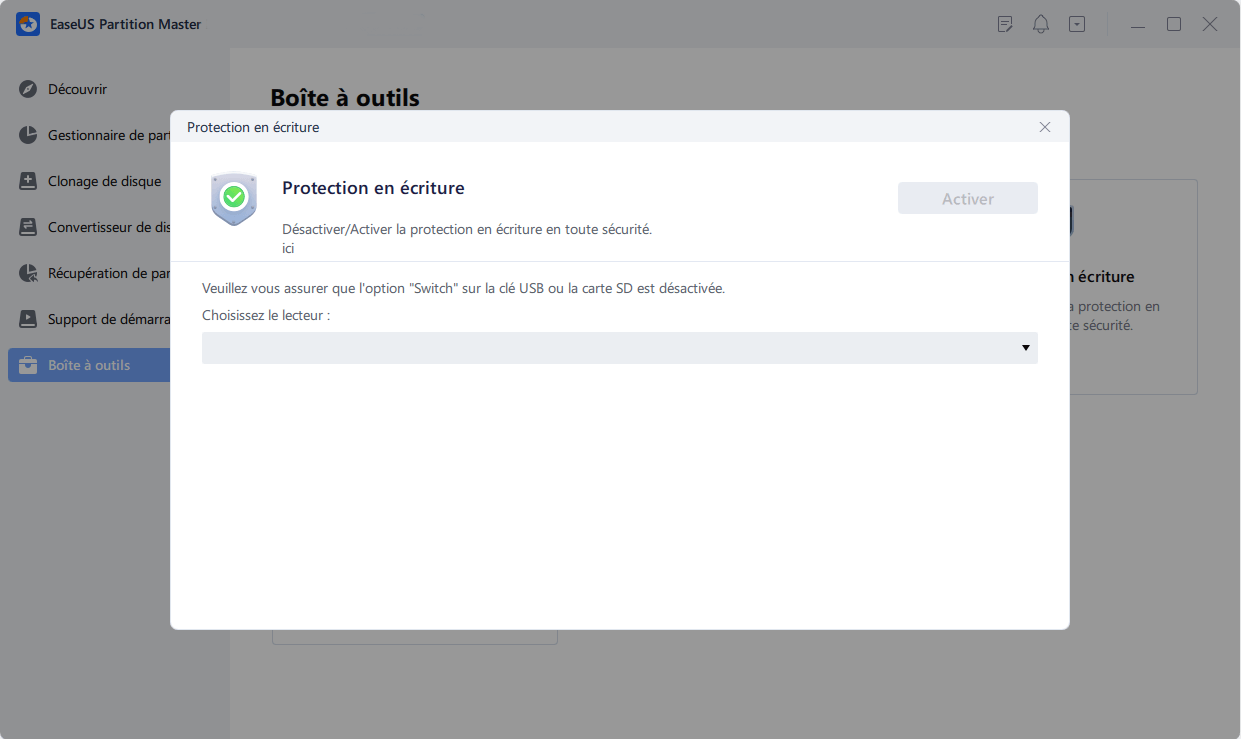
Vous pouvez aussi aimer : En plus de remplacer CMD pour formater la clé USB, EaseUS Partition Master est également un excellent outil de formatage de disque dur que vous pouvez utiliser pour formater et configurer n'importe quel type de périphérique de stockage à des fins différentes, comme indiqué ci-dessous.
Astuce bonus : Comment formater une clé USB en NTFS sous Windows 7
Dans Windows 7, il arrive que les utilisateurs ne puissent pas formater l'USB en NTFS parce que Windows offre une option pour formater l'USB en FAT ou FAT32, mais pas en NTFS.
Les étapes suivantes expliquent comment formater une clé USB en NTFS sous Windows 7 :
Windows ne peut formater une clé USB qu'avec les systèmes de fichiers FAT ou FAT32, mais pas avec NTFS (New Technology File System). Tout d'abord, la vitesse d'enregistrement sur la clé USB diminue (mais la vitesse de lecture des données de la clé reste la même), et vous devez être plus prudent pour supprimer définitivement la clé USB en toute sécurité.
Cependant, vous pouvez toujours formater la clé USB au format NTFS. Pour ce faire, suivez les étapes suivantes.
Étape 1. Insérez la clé USB dans le port USB.
Étape 2. Cliquez sur Démarrer, tapez devmgmt. msc dans la zone de recherche et appuyez sur Entrée.
Étape 3. Recherchez les lecteurs de disque et développez-les.
Étape 4. Recherchez la clé USB que vous souhaitez formater et double-cliquez dessus. La boîte de dialogue Propriétés s'ouvre.
Étape 5. Cliquez sur l'onglet Politiques.
Étape 6. Par défaut, l'option Optimiser pour une suppression rapide est sélectionnée, passez-la à Optimiser pour les performances, puis appuyez sur OK.
Étape 7. Ouvrez maintenant l'ordinateur, cliquez avec le bouton droit de la souris sur la clé USB et sélectionnez "Formater". La boîte de dialogue Format apparaît.
Étape 8. Sélectionnez NTFS dans le champ Système de fichiers, puis appuyez sur Démarrer et attendez que le processus soit terminé.
Maintenant, votre clé USB est formatée au format NTFS.
Conclusion
Avant de prendre des mesures pour résoudre l'erreur"Can't format USB to NTFS", n'oubliez pas de sauvegarder vos données. Il peut y avoir des raisons pour lesquelles vous ne pouvez pas formater votre clé USB en NTFS sur les ordinateurs Windows, comme des dommages physiques à votre clé USB, l'action d'un virus ou d'un logiciel malveillant, etc. Utilisez EaseUS Partition Master comme outil de formatage USB fiable pour formater la clé USB en NTFS en quelques clics.
FAQ sur l'erreur « impossible de formater la clé USB en NTFS » dans Windows
1. Comment changer le format de la clé USB de FAT32 à NTFS ?
Appuyez d'abord sur"Windows+R" et tapez"diskmgmt.msc", puis cliquez sur Entrée pour afficher la gestion des disques. Cliquez ensuite avec le bouton droit de la souris sur la partition que vous souhaitez modifier et sélectionnez"Formater". Spécifiez ensuite l'étiquette du volume et sélectionnez le système de fichiers"NTFS", puis la taille de l'unité d'allocation "par défaut" et cochez la case "Effectuer un formatage rapide". Cliquez ensuite sur "OK".
2. Puis-je formater ma clé USB en NTFS ?
Tout d'abord,cliquez avec le bouton droit de la souris sur la clé USB. Dans le menu déroulant, cliquez sur"Formater". Dans le menu déroulant du système de fichiers, choisissez"NTFS". Cliquez ensuite sur le bouton"Démarrer" et patientez jusqu'à ce que vous ayez terminé.
3. L'USB doit-elle être FAT32 ou NTFS pour être amorçable ?
Si un lecteur de récupération doit être créé, le lecteur USB doit être formaté en FAT32, et si vous souhaitez utiliser l'USB comme support de stockage, vous pouvez créer des clés USB amorçables en NTFS.
4. Pourquoi ne puis-je pas formater ma clé USB ?
Les raisons peuvent être les suivantes :
Virus ou logiciels malveillants, secteurs défectueux sur la clé USB, dommages physiques sur la clé USB et protection de la clé USB contre l'écriture.
Comment pouvons-nous vous aider ?
Auteur
Mise à jour par Soleil
Soleil est passionnée d'informatique et a étudié et réalisé des produits. Elle fait partie de l'équipe d'EaseUS depuis 5 ans et se concentre sur la récupération des données, la gestion des partitions et la sauvegarde des données.
Rédigé par Arnaud
Arnaud est spécialisé dans le domaine de la récupération de données, de la gestion de partition, de la sauvegarde de données.
Commentaires sur les produits
-
J'adore le fait que les modifications que vous apportez avec EaseUS Partition Master Free ne sont pas immédiatement appliquées aux disques. Cela facilite grandement la simulation de ce qui se passera une fois que vous aurez effectué tous les changements. Je pense également que l'aspect général et la convivialité d'EaseUS Partition Master Free facilitent tout ce que vous faites avec les partitions de votre ordinateur.
En savoir plus -
Partition Master Free peut redimensionner, déplacer, fusionner, migrer et copier des disques ou des partitions ; convertir en local, changer l'étiquette, défragmenter, vérifier et explorer la partition ; et bien plus encore. Une mise à niveau premium ajoute une assistance technique gratuite et la possibilité de redimensionner des volumes dynamiques.
En savoir plus -
Il ne crée pas d'image à chaud de vos disques et ne les aligne pas, mais comme il est associé à un gestionnaire de partitions, il vous permet d'effectuer plusieurs tâches à la fois, au lieu de simplement cloner des disques. Vous pouvez déplacer les partitions, les redimensionner, les défragmenter, etc., ainsi que les autres outils que vous attendez d'un outil de clonage.
En savoir plus
Articles liés
-
10 manières rapides pour accélérer Windows 11 | Comment rendre Windows 11 plus rapide
![author icon]() Nathalie 11/08/2025
Nathalie 11/08/2025 -
Windows 10/8/7 bloqué à l'écran de démarrage logo, bienvenue, chargement
![author icon]() Lionel 11/08/2025
Lionel 11/08/2025 -
Télécharger Windows 11 | Comment télécharger et installer Windows 11 [2 façons]
![author icon]() Lionel 09/06/2025
Lionel 09/06/2025 -
Comment formater une carte SD de 128 Go en FAT32 sous Windows 💡
![author icon]() Arnaud 11/08/2025
Arnaud 11/08/2025
Sujets d'actualité en 2025
EaseUS Partition Master

Gérer efficacement les partitions et optimiser les disques








