Correction de la faible partition réservée au système sur un disque MBR/GPT dans Windows 7/8/10
Arnaud Mis à jour le 20/03/2024 Gestion de partition
Résumé:
La partition réservée au système de votre ordinateur est faible dans Windows 7/8/10 ? Vous avez besoin d'étendre la partition réservée au système ? Cet article vous explique comment étendre la partition réservée au système sur un disque MBR/GPT dans Windows 10/8/7. Lisez et trouvez la solution pour étendre facilement votre partition réservée au système.
Vous ne savez pas ce qu'est la partition réservée au système dans Windows 7/8/10 et vous n'arrivez pas à mettre à jour votre système ? Ou bien vous recevez des messages d'erreur en raison d'un espace de partition réservé au système trop faible ?
Message d'erreur: Nous n'avons pas pu mettre à jour la partition réservée au système ou Windows 10 n'a pas pu être installé.
La raison du message d'erreur:
La partition réservée au système est créée au cours du processus d'installation de Windows. Elle est d'environ 100 Mo dans Windows 7, 350 Mo dans Windows 8 et 500 Mo dans Windows 10. Lorsque trop de programmes sont écrits sur la partition système, il n'y a plus assez d'espace pour mettre à niveau la SRP. Si vous souhaitez résoudre ce problème, vous devez étendre le disque de la partition système.
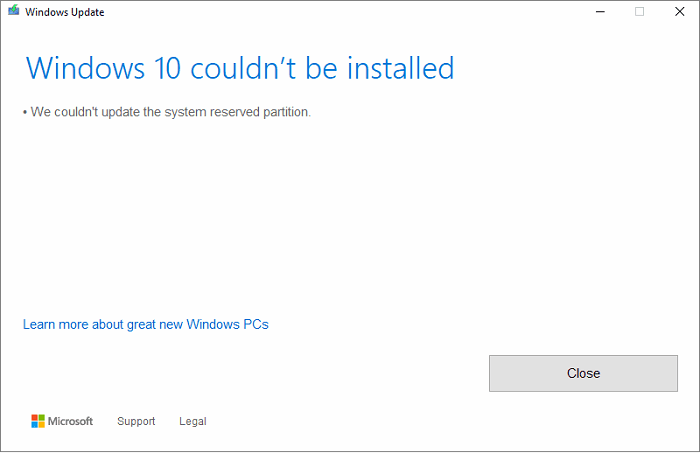
Ici, vous pourrez étendre la partition réservée au système et résoudre les problèmes de partition réservée au système dans Windows 7/8/10 sur un disque GPT/MBR en suivant les deux parties suivantes.
Vous pensez peut-être que ce n'est pas possible, mais suivez et découvrez comment réparer l'erreur de partition réservée au système trop faible et étendre votre partition système en toute simplicité.
Il est fortement recommandé à tous les utilisateurs de Windows utilisant des disques MBR et GPT de sauvegarder leurs données importantes, y compris le système Windows, avant d'essayer les méthodes d'extension de la partition réservée au système dans Windows 10/8/7, etc.
Un logiciel gratuit de sauvegarde de Windows peut vous aider à sauvegarder facilement toutes les données importantes de Windows ou du système en suivant des étapes simples. Vous pouvez rechercher EaseUS Todo Backup sur Google et télécharger gratuitement ce logiciel pour sauvegarder directement toutes les données de Windows.
En général, la partition réservée du système ne pose pas de gros problèmes, mais elle joue un rôle important dans le bon fonctionnement du système Windows. Mais lorsque l'erreur "System reserved partition has low space" se produit, de graves problèmes peuvent survenir pour le système Windows.
Par conséquent, il est fortement recommandé aux utilisateurs de ne pas modifier la partition réservée au système et d'en maintenir la taille à 100 Mo environ.
Il est également suggéré aux utilisateurs de vérifier régulièrement l'utilisation de la partition réservée du système. Cependant, des problèmes peuvent toujours survenir, et le problème de l'espace réduit de la partition réservée du système est l'un des plus importants. Comment y remédier ? Ci-dessous, nous vous proposons une méthode efficace pour étendre la partition réservée au système pour les utilisateurs de disques MBR et GPT.
Si vous utilisez un disque MBR et que l'espace réservé à la partition système est faible, vous ne pouvez que réduire le volume ou ajouter un miroir à la partition réservée au système. Il n'est pas possible de l'étendre.
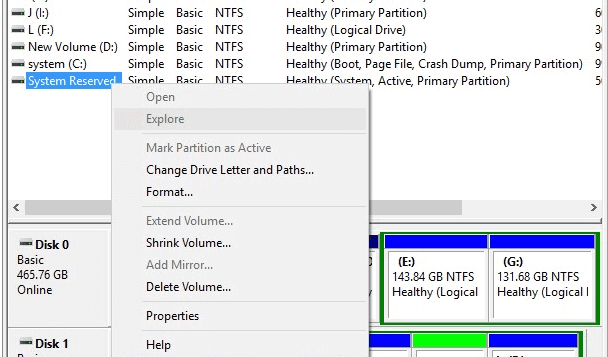
Nous vous recommandons d'essayer le logiciel de gestion de partitions professionnel EaseUS Partition Master, qui vous aidera à étendre sans effort la partition réservée au système de disque MBR :
Étape 1. Allez dans le Gestionnaire de partitions, passez votre souris sur le lecteur cible dont l'espace disque est faible, et cliquez sur "Ajuster en 1 clic".
Lorsque votre partition manque d'espace et s'affiche en lecture, EaseUS Partition Master affiche un avertissement de manque d'espace disque et propose l'option "Ajuster en 1 clic".
Étape 2. Cliquez sur "OK" pour étendre automatiquement la partition.
EaseUS Partition Master étendra la partition pour résoudre intelligemment le problème de manque d'espace, et vous n'aurez qu'à cliquer sur "OK" pour continuer.
Vous pouvez également cliquer sur "Ajustement manuel" pour étendre la taille de la partition manuellement si l'ajustement intelligent de l'espace ne peut pas répondre à vos besoins. Cliquez ensuite sur "OK" pour continuer.
Étape 3. Exécutez les opérations pour étendre la partition à faible espace disque.
Cliquez sur le bouton "Exécuter la tâche" dans le coin supérieur et conservez toutes les modifications en cliquant sur "Appliquer".
Vous avez alors réussi à étendre la partition réservée du système en quelques clics. Vous pouvez la visualiser dans la Gestion des disques sous Windows 10/8/7, etc.
Les choses peuvent devenir plus compliquées avec le disque GPT pour étendre la partition réservée au système. Pour protéger la sécurité du système, la partition réservée du système sur le disque GPT est généralement marquée comme partition système EFI, et elle est généralement invisible pour les utilisateurs. Cela permet d'éviter certains problèmes inattendus.
Cependant, cela peut empêcher les utilisateurs d'ajuster ou de redimensionner la partition réservée au système dans Windows 10/8/7. Vous pouvez suivre les solutions recommandées ci-dessous pour essayer de résoudre le problème ou non :
Veuillez suivre les mêmes étapes que celles proposées aux utilisateurs de MBR pour étendre la partition réservée au système. Mais il y a quelques conseils que vous devez garder à l'esprit :
Si vous ne souhaitez pas télécharger l'outil tiers pour résoudre le problème de partition réservée au système et que vous ne connaissez pas la commande CMD, nous vous invitons à rechercher d'autres solutions :
Redimensionner la partition réservée au système dans Windows 10 :
1. Recherchez cmd dans la barre de recherche. Cliquez avec le bouton droit de la souris sur l'invite de commande et sélectionnez Exécuter en tant qu'administrateur.
2. Entrez mountvol y : /s > Entrer
Il ajoutera la lettre de lecteur Y : pour accéder à la partition du système.
3. Tapez Y : et appuyez sur Entrée. Puis tapez cd EFI\Microsoft\Boot\Fonts dans le dossier Fonts.
4. Tapez del *.* pour supprimer les fichiers de police. Appuyez ensuite sur Y et sur Entrée pour continuer.
Augmenter la partition réservée au système dans Windows 7/8 :
1. Recherchez cmd > Cliquez avec le bouton droit de la souris sur l'invite de commande > choisissez Exécuter en tant qu'administrateur.
2. Tapez mountvol y : /s > Entrez
Cela ajoutera la lettre de lecteur Y : pour accéder à la partition du système.
3. Tapez taskkill /imexplorer.exe/f > Enter > explorer.exe > Enter > redémarrer File Explorer en mode Admin
4. Ouvrez l'explorateur de fichiers > tapez Y : \N-EFI \N-Microsoft \N-Boot \N > Enter
5. Choisissez les dossiers linguistiques à supprimer. > redémarrer l'appareil
Comment partitionner un disque dur sous Windows 10/8/7
Vous trouverez ci-dessous les réponses aux questions les plus courantes.




