Guide complet pour vérifier et corriger les erreurs de disque dans Windows 11
Arnaud Mis à jour le 20/03/2024 Gestion de partition
Résumé:
Cherchez-vous à vérifier les erreurs de disque dans Windows 11 ? Votre ordinateur présente-t-il l'une des erreurs suivantes ? a) Le disque ou le périphérique de stockage devient soudainement inaccessible. b) Des erreurs de rapport Windows ont été détectées sur le disque cible. c) Les volumes du périphérique de stockage ou du disque dur ne s'affichent pas sous forme de volumes moyens, tels que inconnus, bruts, etc.
| Solutions réalisables | Dépannage étape par étape |
|---|---|
| #1. Exécuter la vérification du disque dans les propriétés | Étape 1. Ouvrez l'onglet Explorateur de fichiers et cliquez sur Ce PC. Localisez le disque système, faites un clic droit sur le disque dur/SSD... Étapes complètes |
| #2. Exécutez la commande CHKDSK via CMD | Étape 1. Appuyez sur la touche Windows, tapez cmd dans la zone de recherche et cliquez avec le bouton droit sur Invite de commandes pour sélectionner Exécuter... Étapes complètes |
| #3. Exécuter la commande SFC | Étape 1. Recherchez cmd dans la zone de recherche Windows. À partir des résultats affichés, recherchez Invite de commandes... Étapes complètes |
| #4. Exécutez EaseUS Partition Master | Étape 1. Ouvrez EaseUS Partition Master sur votre ordinateur. Ensuite, localisez le disque, cliquez avec le bouton droit sur la partition que vous souhaitez vérifier... Étapes complètes |
Cherchez-vous à vérifier les erreurs de disque dans Windows 11 ? Votre ordinateur présente-t-il l'une des erreurs suivantes ?
Si oui, vous aurez peut-être besoin d'un guide sur la vérification et la correction des erreurs de disque dans Windows 11. Nous avons compilé les meilleures méthodes pour vous. Ils sont pratiques, faciles à suivre et fonctionnent sur l’ancienne version de Windows.
Découvrez les quatre méthodes pratiques suivantes pour vérifier et corriger les erreurs de disque dans Windows 11.
Avant d'expliquer chacune d'elles, nous encourageons les utilisateurs à être prudents lorsqu'ils utilisent la méthode 2 ou la méthode 3 . Les deux sont assez techniques et conviennent mieux aux experts. Cependant, toutes les méthodes ont été testées pour être efficaces.
Exécuter Disk Check sur votre ordinateur Windows 11 est relativement simple. Découvrez comment exécuter CHKDSK pour vérifier les erreurs de disque dans Windows 11.
Étape 1 . Ouvrez l'onglet Explorateur de fichiers et cliquez sur Ce PC . Localisez le disque système, cliquez avec le bouton droit sur le disque dur/SSD et sélectionnez Propriétés .

Étape 2 . Une fenêtre de propriétés devrait s'ouvrir avec des onglets d'en-tête tels que Sécurité, Versions précédentes, Quota et Partage. Recherchez l' onglet Outils et cliquez dessus. Ensuite, cliquez sur l'option Vérifier sous « Vérification des erreurs ».

Étape 3 . Choisissez Analyser le lecteur pour rechercher les erreurs de disque dans Windows 11. Ne vous inquiétez pas, vous pouvez continuer à utiliser le disque pendant l'analyse.

Étape 4 . Une fois l'analyse terminée, sélectionnez Afficher les détails pour afficher les activités CHKDSK sous l'Observateur d'événements.
Une autre alternative pour vérifier et corriger les erreurs de disque dans Windows 11 consiste à exécuter la commande CHKDSK via CMD. Il s'agit d'une méthode efficace pour corriger les erreurs de disque inconnues, inaccessibles, RAW ou autres. Vous entrez les lignes de commande désignées et attendez la fin du processus.
Étape 1. Appuyez sur la touche Windows , tapez cmd dans la zone de recherche et cliquez avec le bouton droit sur Invite de commandes pour sélectionner Exécuter en tant qu'administrateur .
Étape 2. L'invite de commande devrait s'ouvrir. Entrez la commande suivante et appuyez sur Entrée .
chkdsk [lettre de lecteur] : /f /r /x
Remplacez la « lettre de lecteur » par le nom spécifique du disque dur/SSD ciblé.

Étape 3 . Vous pourriez rencontrer un message comme celui ci-dessus si Windows s'exécute sur le disque ciblé. Tapez Y pour accepter l’exécution de CHKDSK au prochain démarrage du système et redémarrez l’ordinateur.
Étape 4 . Attendez que CHKDSK ait fini de s'exécuter et redémarrez l'ordinateur.
SFC signifie Vérificateur de fichiers système. Il s'agit d'un outil préinstallé pour vérifier les erreurs de disque dans Windows 11 et les versions inférieures de Windows. La commande SFC recherche les fichiers manquants ou corrompus. Il localise leur image Windows et les remplace.
Découvrez comment exécuter la commande SFC pour réparer et corriger les erreurs de disque dans Windows 11.
Étape 1 . Recherchez cmd dans la zone de recherche Windows. Dans les résultats affichés, localisez l'invite de commande et cliquez avec le bouton droit sur Exécuter en tant qu'administrateur .
Étape 2 . Sélectionnez Oui à l'invite suivante et l'invite de commande s'ouvrira.
Étape 3 . Dans la fenêtre d'invite de commande, tapez sfc /scannow et appuyez sur Entrée .

Étape 4 . Attendez que le processus atteigne 100 %. Vous devriez recevoir l'un de ces messages : (a) "La protection des ressources Windows n'a trouvé aucune violation d'intégrité", (b) "La protection des ressources Windows a trouvé des fichiers corrompus et les a réparés avec succès", ou (c) "La protection des ressources Windows a trouvé des fichiers corrompus". mais j’ai été incapable d’en réparer certains. Vous pouvez ensuite fermer l'invite de commande et redémarrer l'ordinateur.
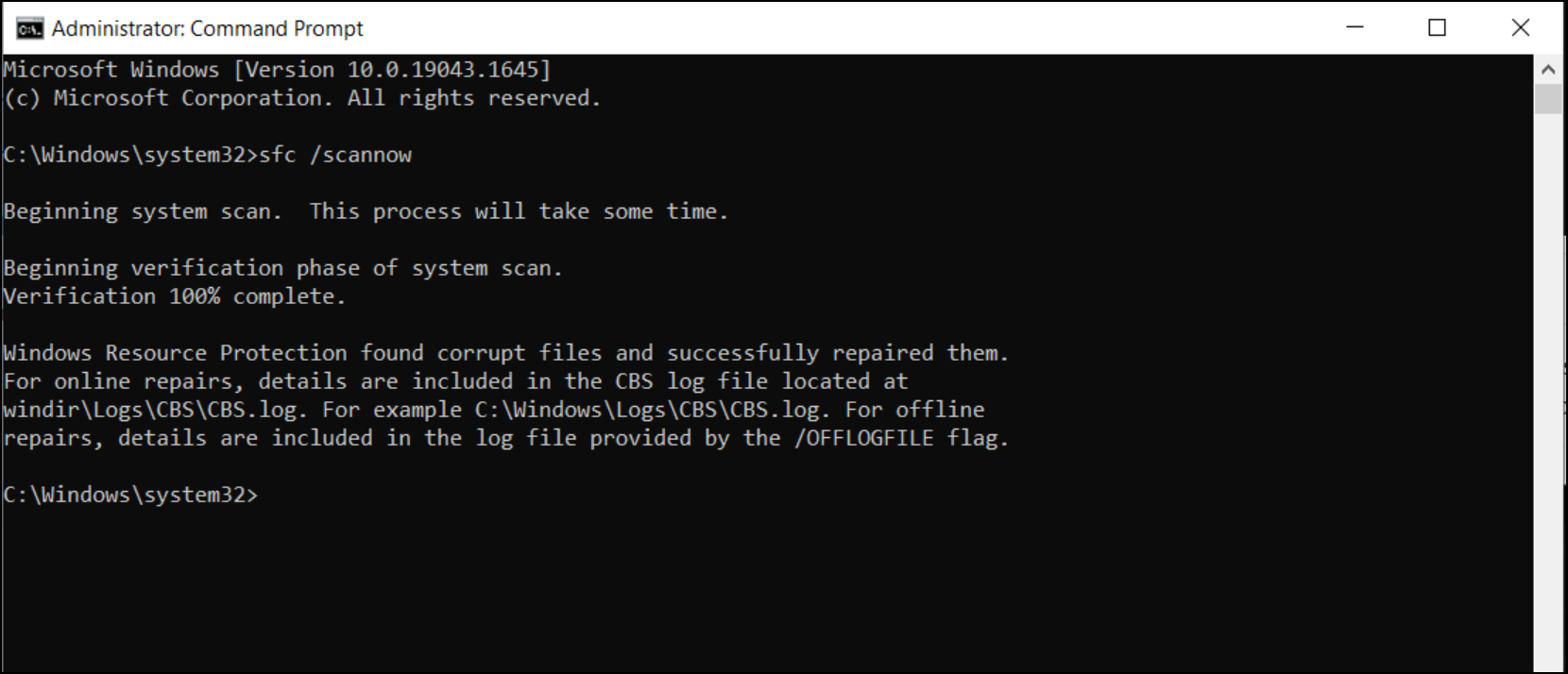
Étape 5 . Les options A et B signifient que tout va bien. Vous pouvez fermer l'invite de commande et redémarrer votre ordinateur. Sinon, l'option C vous entraîne :
EaseUS Partition Master est un outil alternatif parfait qui remplace entièrement les fonctionnalités CHKDSK et de vérification de disque pour vérifier et corriger les erreurs de disque dans Windows 11. Outre la fonction de vérification de disque, il effectue également d'autres utilisations telles que redimensionner, formater, effacer ou créer un nouveau disque. cloison.
Commencez dès aujourd'hui en visitant la page officielle pour télécharger et suivez le guide ci-dessous pour vérifier et corriger les erreurs dans Windows 11.
Étape 1. Ouvrez EaseUS Partition Master sur votre ordinateur. Ensuite, localisez le disque, cliquez avec le bouton droit sur la partition que vous souhaitez vérifier et choisissez « Avancé » > « Vérifier le système de fichiers ».
Étape 2. Dans la fenêtre Vérifier le système de fichiers, gardez l'option « Essayer de corriger les erreurs si elles sont trouvées » sélectionnée et cliquez sur « Démarrer ».
Étape 3. Le logiciel commencera à vérifier votre système de fichiers de partition sur votre disque. Une fois terminé, cliquez sur "Terminer".
C'est ça! Nous avons envisagé quatre façons de vérifier et de corriger les erreurs de disque dans Windows 11. Vous pouvez exécuter le vérificateur de disque via l'invite de commande ou les propriétés Windows. Les méthodes fonctionnent également sur d’autres versions de Windows.
Il existe également une autre alternative que nous recommandons pour effectuer une vérification de l'état du disque dur et corriger les erreurs de disque via EaseUS Partition Master. Il s'agit d'un processus automatique pour réparer et vérifier les erreurs de disque dans Windows 11. Il est facile à utiliser.
Comment partitionner un disque dur sous Windows 10/8/7
Vous trouverez ci-dessous les réponses aux questions les plus courantes.



