Sommaire
Auteur
Actualité
Mise à jour le 11 Aug, 2025
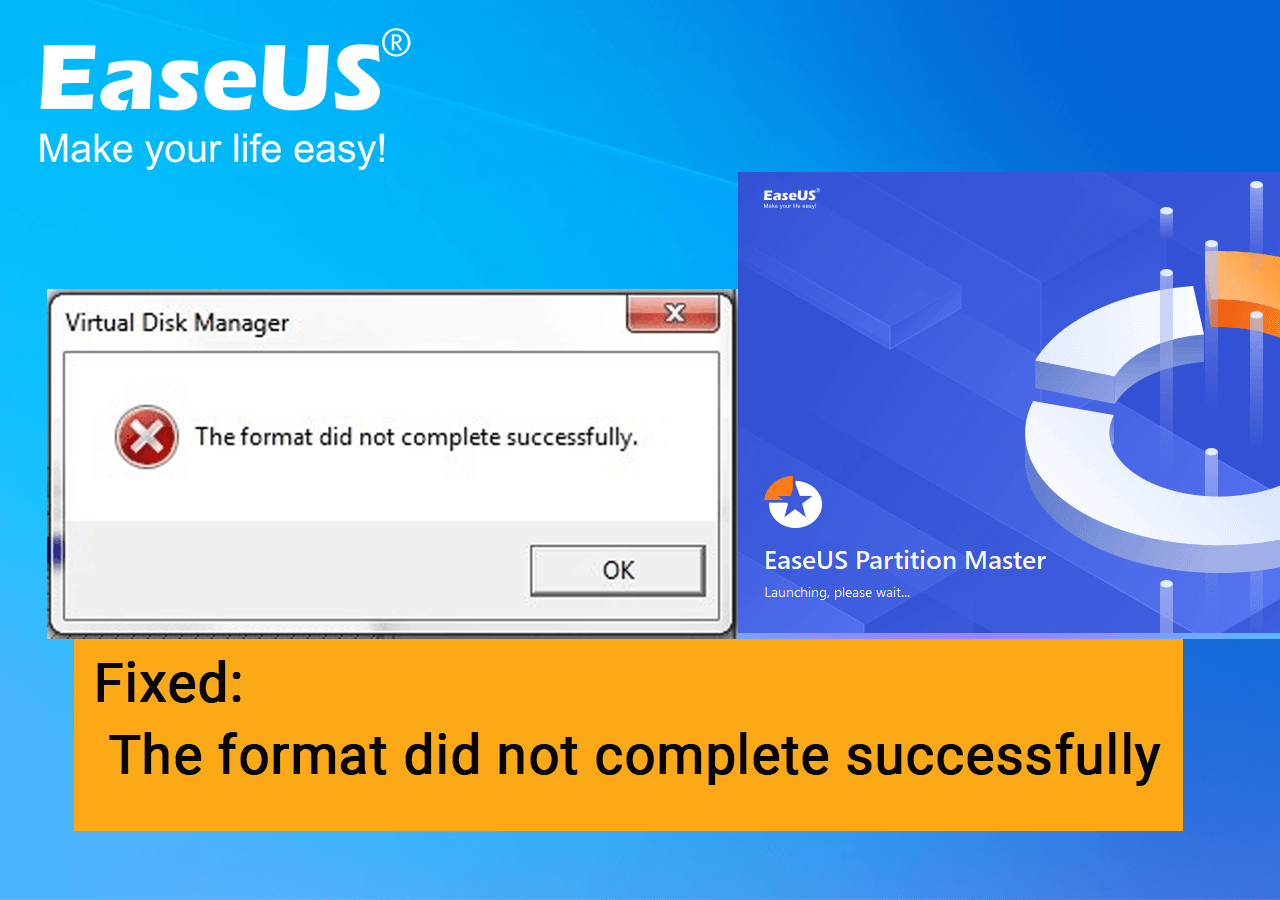
Pourquoi le formatage ne s'est pas complété avec succès?
Si votre ordinateur Windows vous avertit par le message d'erreur " le formatage ne s'est pas complété avec succès ", comme indiqué ci-dessous, vous n'êtes pas seul :
Cas 1 - "Le disque dur externe est au format RAW, j'ai essayé de le formater en NTFS mais j'obtiens l'erreur 'le formatage ne s'est pas complété avec succès. Comment résoudre ce problème ?"
Cas 2 - "Je reçois le message 'Le formatage n'a pas abouti' lorsque j'essaie de formater mon lecteur de stylo en cliquant avec le bouton droit de la souris sur le format dans l'Explorateur Windows."
Cas 3 - "Je vois un message d'erreur qui indique au gestionnaire de disques virtuels que le formatage ne s'est pas complété avec succès".
Cas 4 - "J'ai récemment flashé une version de Linux sur ma clé USB, je l'ai utilisée et tout s'est bien passé. Mais lorsque j'ai voulu la formater pour l'utiliser à nouveau comme un disque normal, Windows a indiqué que le volume avait été créé avec succès mais qu'il n'était pas formaté."
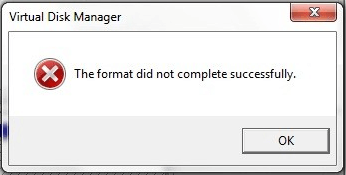
Vous pouvez vous demander pourquoi Disk Management ou Windows Explorer ne parvient pas à formater le disque amovible, généralement une carte SD, une clé USB et un disque dur externe. En général, de ce que nous avons observé, il ya plusieurs facteurs qui peuvent conduire à ne pas terminer le formatage du disque. Par exemple :
- Mauvais secteurs
- Infection virale
- Corruption d'un système de fichiers inconnu
- Interruption ou perturbation du processus de formatage
- BIOS obsolète ou Service Pack de Windows...
Réparez le message "Le formatage ne s'est pas complété avec succès" sur une carte SD ou un lecteur USB de 4 manières différentes
Bien qu'elle ne soit plus d'actualité depuis longtemps, l'erreur "le formatage n'a pas abouti" reste un casse-tête pour de nombreux utilisateurs. En général, un tel message d'erreur signifie que Windows n'a pas pu effectuer le formatage d'un disque dur ou d'un support de stockage amovible de manière normale, et qu'il vaut mieux arrêter d'essayer.
Pour vous soulager, nous avons trouvé les quatre meilleures façons de résoudre le problème sur l'USB, la carte mémoire SD et le disque dur externe dans Windows 10, 8, 7.
Solution 1. Formatez avec un outil tiers de formatage USB et SD
EaseUS Partition Master Free est le meilleur outil de formatage USB ainsi que le meilleur formateur de cartes SD qui aide à résoudre l'erreur de formatage de Windows. Vous pouvez utiliser cette méthode comme la première car elle est la plus simple par rapport aux méthodes CMD précédentes. Par-dessus tout, vous pouvez difficilement faire une erreur avec elle.
Étape 1. Lancez EaseUS Partition Master, faites un clic droit sur la partition de votre disque dur externe/USB/carte SD que vous souhaitez formater et choisissez l'option «Formater».

Étape 2. Attribuez une nouvelle étiquette de partition, un nouveau système de fichiers (NTFS / FAT32 / EXT2 / EXT3) et une nouvelle taille de cluster à la partition sélectionnée, puis cliquez sur «OK ».

Étape 3. Dans la fenêtre d'avertissement, cliquez sur «Oui» pour continuer.

Étape 4. Cliquez sur le bouton «Exécuter xx tâche(s)» dans le coin supérieur gauche pour examiner les modifications, puis cliquez sur «Appliquer» pour commencer à formater votre disque dur externe/USB/carte SD.

Cette méthode permet également de résoudre efficacement les problèmes de formatage de périphériques suivants sur les ordinateurs Windows :
Solution 2. Supprimez le virus et reformatez
Dans la plupart des cas, y compris le problème du formatage qui n'a pas abouti, de nombreux dysfonctionnements de l'USB résultent d'une infection virale inconnue. Ainsi, il devrait être utile d'effacer le virus pour de bon afin que le lecteur portable fonctionne à nouveau. L'élimination des virus devrait être facile et rapide si vous avez installé un programme anti-virus. Si vous avez confiance en vos compétences informatiques, vous pouvez également tenter de supprimer le virus à l'aide de CMD à partir de n'importe quel lecteur.
Ou bien, vous pouvez trouver un logiciel antivirus fiable pour nettoyer votre périphérique de stockage afin de le rendre à nouveau formatable :
Meilleur logiciel antivirus pour Windows 11
Le système d'exploitation Windows est installé sur plus d'un milliard de PC dans le monde. C'est donc une cible de choix pour les pirates et les escrocs. Un logiciel antivirus est nécessaire pour sécuriser à la fois vos données critiques et vos gadgets.
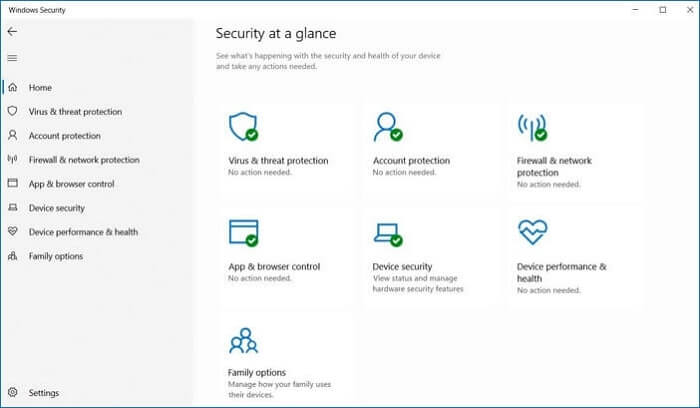
Après cela, vous pouvez continuer à formater la clé USB à nouveau dans Windows. Pour un guide étape par étape, suivez cet article d'aide : Comment reformater un disque dur.
Solution 3. Vérifiez et réparez la corruption
Le système de fichiers corrompu et trop de secteurs défectueux endommageront le lecteur de stockage, et ils affecteront sûrement les opérations de formatage dans une large mesure. Lorsque vous recevez de manière inattendue l'erreur Windows vous indiquant que le formatage n'est pas terminé comme d'habitude, vous pouvez essayer de vérifier l'état du lecteur. Dès que vous avez trouvé des problèmes, vous devez trouver un moyen simple mais puissant de le résoudre correctement.
Téléchargez EaseUS CleanGenius et installez-le sur votre ordinateur. Commençons dès maintenant à vérifier et à corriger l'erreur de système de fichiers sur votre appareil.
Étape 1. Cliquez sur "Présentation du fichier" pour passer à l'étape suivante.
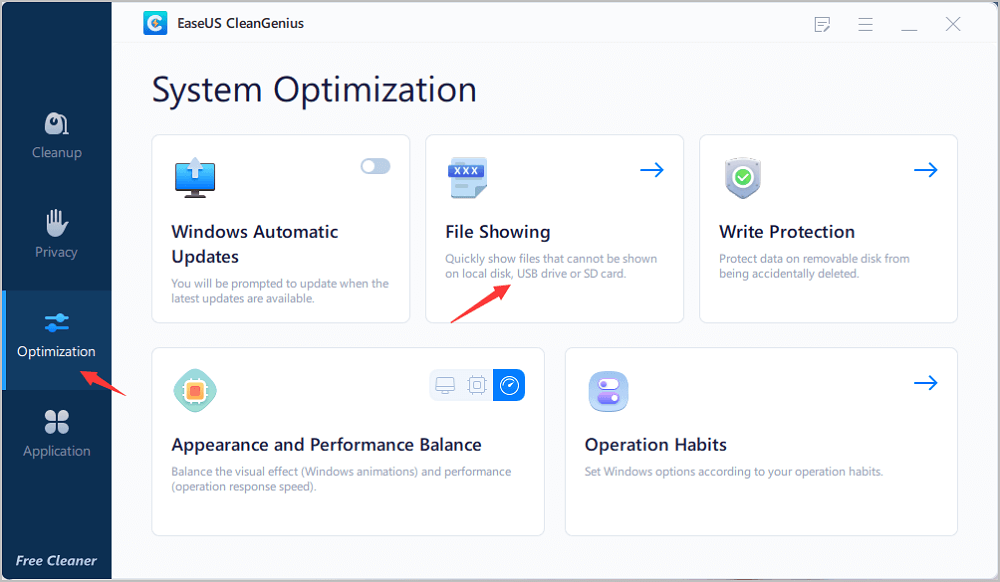
Étape 2. Choisissez le périphérique cible et cochez la case "Vérifier et réparer les erreurs du système de fichiers". Cliquez sur "Exécuter" pour commencer à réparer le périphérique problématique.
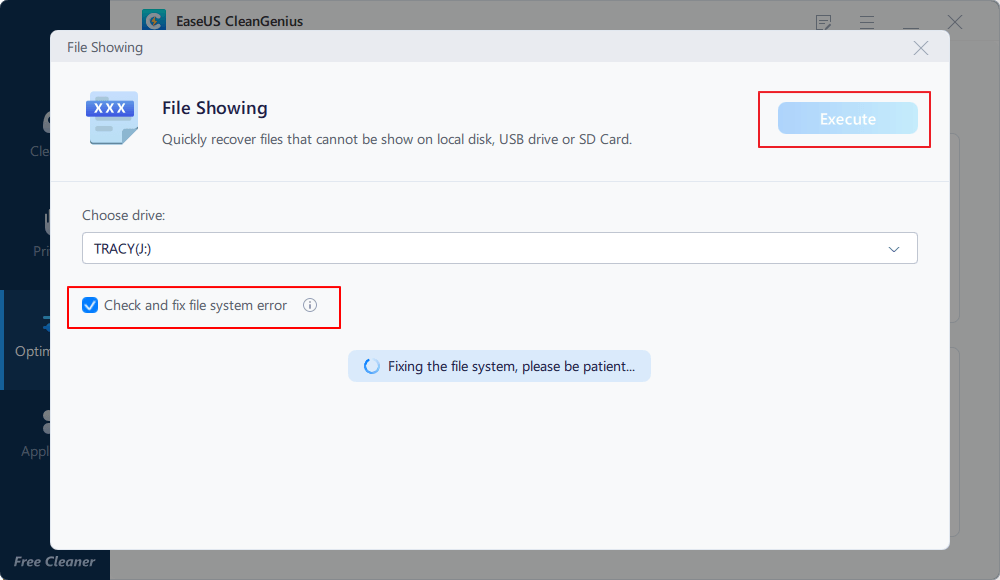
Étape 3. Lorsque le processus de fixation est terminé, cliquez sur "ici" pour ouvrir et utiliser votre appareil.
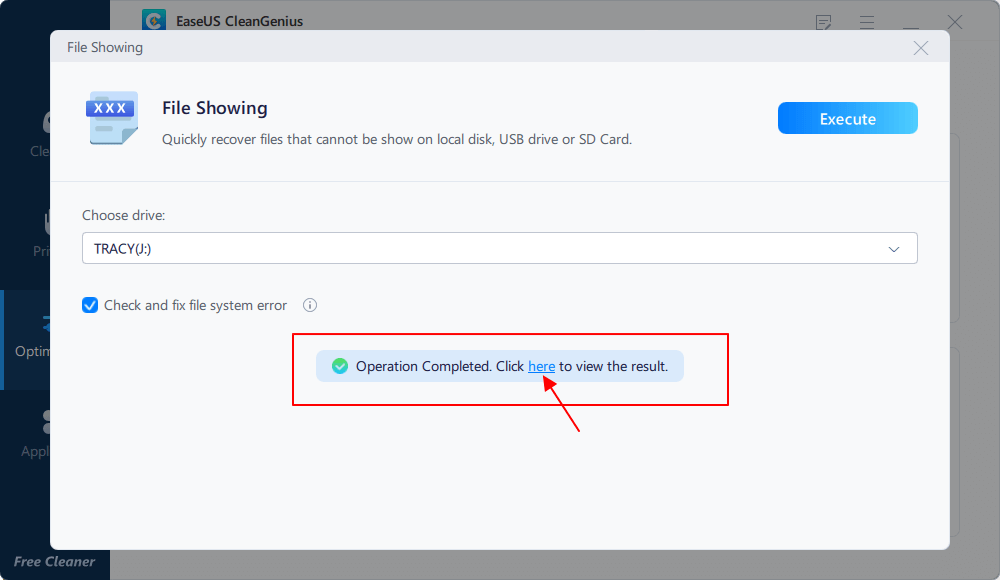
Solution 4. Formatez ce disque avec l'invite de commande
Si le formatage ne s'est pas terminé avec succès dans la gestion des disques, le problème réapparaît après la suppression du virus et des secteurs défectueux, vous pouvez essayer de formater votre clé USB ou d'autres périphériques par l'invite de commande.
Étape 1. Tapez cmd dans le champ de recherche et ouvrez une invite DOS.
Étape 2. Tapez la commande : attrib -r -h-s./s x:\*.* (remplacez x par la lettre de lecteur de votre disque amovible, comme g ou f)
Étape 3. Tapez la commande : FORMAT X : /FS:FAT32 /Q /V:PenDrive (remplacez x par la lettre du lecteur de votre stylo, par exemple g ou f). Ceci reformatera le pen drive dans le système de fichiers FAT32.
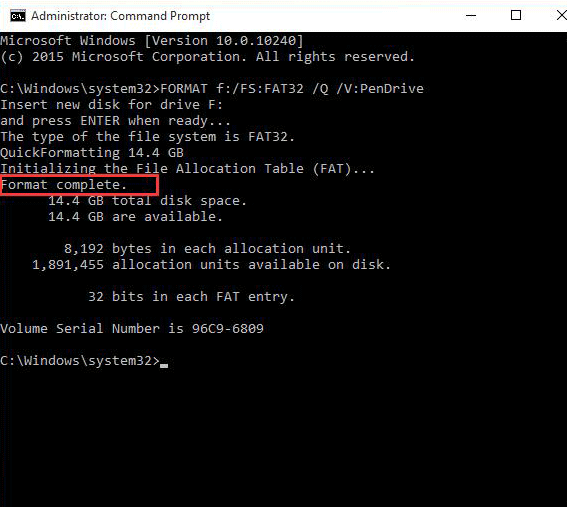
Conclusion
Espérons qu'au moins l'une des trois méthodes de dépannage aide à corriger l'erreur "Le formatage ne s'est pas complété avec succès" sur la carte mémoire USB, SD et le disque dur externe dans Windows 10, 8, 7. Si aucun des outils d'assistance au formatage de disque n'aide à formater le disque amovible avec succès, n'abandonnez pas. Ce n'est pas la fin de la journée. Il existe encore deux autres solutions viables pour résoudre le problème "Le formatage ne s'est pas complété avec succès" ou "Le volume a été créé avec succès mais il n'a pas été formaté" sous Windows 10/8/7.
Vous pouvez essayer sans effort les deux solutions suivantes dans EaseUS Partition Master.
Autres questions posées sur le formatage ne s'est pas complété avec succès
Nous avons également trouvé quelques sujets chauds qui sont liés à l'erreur Windows format did not complete successfully, si vous avez les mêmes doutes, suivez et trouvez des réponses ici :
1. Comment réparer le message "Le formatage ne s'est pas complété avec succès" ?
- Tout d'abord, reconnectez l'appareil à votre PC et essayez à nouveau de le formater.
- Si cela ne fonctionne pas, exécutez l'antivirus pour nettoyer les logiciels malveillants ou les virus.
- Ensuite, vérifiez et réparez les erreurs de système de fichiers corrompus.
- Ensuite, exécutez un outil de formatage tiers comme EaseUS Partition Master pour formater le périphérique.
2. Pourquoi le message indique-t-il que le formatage ne s'est pas complété avec succès ?
Les raisons pour lesquelles le format ne s'est pas terminé avec succès peuvent être diverses, et la plupart d'entre elles sont les suivantes :
- Infection par un virus ou attaque par un logiciel malveillant.
- Processus de formatage interrompu.
- Système de fichiers pris en charge ou contenant des erreurs internes.
- Dommages physiques ou corruption logique sur l'appareil.
- Erreur de connexion du périphérique, comme un branchement incorrect ou un port USB défectueux.
3. Comment réparer un disque dur qui ne se formate pas ?
- Exécutez la commande chkdsk dans l'invite de commande pour réparer l'erreur de système de fichiers.
- Nettoyez les virus avec un logiciel antivirus.
- Reconnectez l'appareil au PC.
- Reformatez le disque dur avec des outils de formatage.
Quels sont les meilleurs outils de formatage de disque ? Suivez ce lien et obtenez Des meilleurs formateurs de disques ici.
Comment pouvons-nous vous aider ?
Auteur
Mise à jour par Lionel
Lionel est passionné de technologie informatique, il fait partie de l'équipe EaseUS depuis 8 ans, spécialisé dans le domaine de la récupération de données, de la gestion de partition, de la sauvegarde de données.
Rédigé par Nathalie
Nathalie est une rédactrice chez EaseUS depuis mars 2015. Elle est passionée d'informatique, ses articles parlent surtout de récupération et de sauvegarde de données, elle aime aussi faire des vidéos! Si vous avez des propositions d'articles à elle soumettre, vous pouvez lui contacter par Facebook ou Twitter, à bientôt!
Commentaires sur les produits
-
J'adore le fait que les modifications que vous apportez avec EaseUS Partition Master Free ne sont pas immédiatement appliquées aux disques. Cela facilite grandement la simulation de ce qui se passera une fois que vous aurez effectué tous les changements. Je pense également que l'aspect général et la convivialité d'EaseUS Partition Master Free facilitent tout ce que vous faites avec les partitions de votre ordinateur.
En savoir plus -
Partition Master Free peut redimensionner, déplacer, fusionner, migrer et copier des disques ou des partitions ; convertir en local, changer l'étiquette, défragmenter, vérifier et explorer la partition ; et bien plus encore. Une mise à niveau premium ajoute une assistance technique gratuite et la possibilité de redimensionner des volumes dynamiques.
En savoir plus -
Il ne crée pas d'image à chaud de vos disques et ne les aligne pas, mais comme il est associé à un gestionnaire de partitions, il vous permet d'effectuer plusieurs tâches à la fois, au lieu de simplement cloner des disques. Vous pouvez déplacer les partitions, les redimensionner, les défragmenter, etc., ainsi que les autres outils que vous attendez d'un outil de clonage.
En savoir plus
Articles liés
-
L'outil de formatage de clé USB/clé USB Sony 2025 est en ligne | Téléchargement gratuit
![author icon]() Arnaud 11/08/2025
Arnaud 11/08/2025 -
La carte SD est en lecture seule ? Voyez comment le réparer (4 solutions)
![author icon]() Lionel 11/08/2025
Lionel 11/08/2025 -
Logiciel gratuit de clonage de disque dur vers SSD pour Windows
![author icon]() Arnaud 11/08/2025
Arnaud 11/08/2025 -
Bêta ouverte de BF6 : Résoudre l'erreur du démarrage sécurisé + Conversion GPT
![author icon]() Aveline 14/08/2025
Aveline 14/08/2025
Sujets d'actualité en 2025
EaseUS Partition Master

Gérer efficacement les partitions et optimiser les disques








