Sommaire
Auteur
Actualité
Mise à jour le 11 Aug, 2025
La transition du MBR vers l'UEFI peut sembler une tâche ardue au début, mais elle améliore les performances et la compatibilité de votre système. Pour surmonter les obstacles que vous pourriez rencontrer en cours de route, c'est pourquoi nous avons préparé un guide détaillé, étape par étape, pour vous aider tout au long du processus, s'adressant à la fois aux experts en technologie et aux utilisateurs non avertis en technologie.

Bien que les aspects techniques de la conversion de MBR en UEFI puissent sembler complexes au premier abord, notre guide est là pour simplifier le processus, le rendant accessible aux utilisateurs ayant différents niveaux d'expertise. Pour commencer, il est impératif de vérifier si la carte mère de votre système prend en charge le mode UEFI . Cette étape fondamentale garantit une transition fluide et réussie. Une fois que vous avez confirmé la compatibilité UEFI, nous pouvons passer aux étapes suivantes.
Voyons maintenant la procédure qui vous aidera à faire la transition du MBR vers l'UEFI.
#1. Télécharger le logiciel de conversion de disque MBR
Avoir les bons outils à portée de main joue un rôle majeur dans ce processus de transition. Pour les utilisateurs Windows, EaseUS Partition Master Professional est la voie à suivre car c'est l'outil le plus fiable et son interface facile à utiliser en fait l'outil de choix. Ses fonctionnalités puissantes en font votre meilleur compagnon lorsqu'il s'agit de convertir MBR en UEFI.
L'excellent convertisseur de disque d'EaseUS Partition Master est spécialement conçu pour rendre cette transition transparente. Sa conception interactive garantit que les utilisateurs non avertis en technologie peuvent facilement naviguer dans ce processus sans effort.
N'oubliez pas de partager cet outil de conversion MBR en UEFI en ligne pour aider davantage de vos amis qui ont besoin d'aide pour faire passer leur lecteur de disque MBR avec système d'exploitation en mode UEFI :
#2. Convertir le MBR pour prendre en charge UEFI
Maintenant que nous avons jeté les bases pour comprendre le langage de votre ordinateur - MBR pour le mode de démarrage hérité et GPT pour UEFI - abordons l'étape cruciale de la conversion de votre disque MBR pour prendre en charge UEFI.
- Dans la complexité des systèmes informatiques, le disque MBR parle le langage du mode de démarrage Legacy, une méthode ancrée dans la tradition. Cependant, pour ceux qui cherchent à adopter le mode UEFI contemporain, une traduction s’impose.
- Le disque GPT, parlant couramment le dialecte UEFI moderne, devient la clé pour débloquer des fonctionnalités avancées et rester en phase avec les dernières avancées technologiques.
Pour combler cette lacune linguistique et permettre à votre système de converser sans effort en UEFI, il est impératif de convertir votre lecteur de disque MBR au style de partition GPT . EaseUS Partition Master vous permet de basculer le disque MBR vers GPT sans perdre aucune donnée avec le guide étape par étape ici :
Étape 1. Téléchargez et lancez EaseUS Partition Master sur votre ordinateur.
Étape 2. Accédez à Disk Converter, sélectionnez « Convertir MBR en GPT » et cliquez sur « Suivant » pour continuer.

Étape 3. Sélectionnez le disque MBR cible que vous avez tendance à convertir en GPT, puis cliquez sur « Convertir » pour lancer la conversion.

Cette transformation sert de passeport vers le domaine UEFI, garantissant la compatibilité et libérant tout le potentiel de votre système. Alors lançons-nous dans ce voyage de conversion, où votre disque MBR évolue en une centrale GPT, prête à prendre en charge le mode UEFI de manière transparente.
Pour un lecteur de système d'exploitation, il vous reste encore une dernière étape à suivre, qui consiste à activer le mode UEFI sur le disque source du système d'exploitation qui a été converti en GPT avec le guide ci-dessus. Passez à la partie suivante et vérifiez les détails.
#3. Activer le mode UEFI
Maintenant que vous avez converti avec succès votre disque MBR en style de partition GPT compatible UEFI, la prochaine étape cruciale consiste à activer le mode UEFI sur votre système. Cette étape garantit que votre système tire pleinement parti des avantages de l’environnement UEFI moderne.
Étape 1. Allumez ou redémarrez votre ordinateur.
Étape 2. Accédez à la configuration du BIOS en appuyant sur la touche désignée pendant le processus de démarrage initial (les touches communes incluent F2, F10, F12 ou DEL).
Étape 3. Accédez à la section « Démarrage » ou « Options de démarrage » dans le menu du BIOS à l'aide des touches fléchées.
Étape 4. Sélectionnez UEFI comme mode de démarrage préféré.
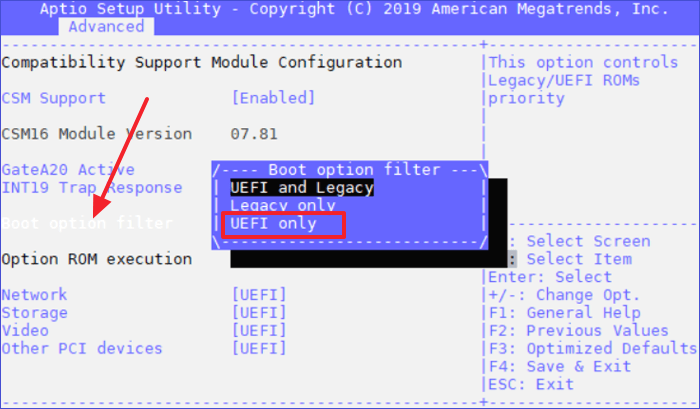
Étape 5. Enregistrez vos modifications et quittez le BIOS en accédant au menu "Enregistrer et quitter", qui se trouve généralement dans le dernier onglet de l'interface du BIOS.
Étape importante dans le processus de conversion, l'activation du mode UEFI optimise votre système pour de meilleures performances et une compatibilité avec les technologies contemporaines. Vous vous êtes assuré que votre ordinateur est désormais prêt à utiliser UEFI dans toute la mesure possible en suivant ces étapes simples. Le voyage se poursuit avec votre système prêt à offrir une expérience informatique plus avancée et plus efficace.
C'est la procédure complète de conversion de MBR en UEFI, et vous l'adorez, n'hésitez pas à partager cette page de tutoriel pour aider davantage de vos amis en ligne :
Conclusion
En conclusion, ce guide vous a guidé à travers le processus complexe de conversion de votre disque MBR pour prendre en charge UEFI, transformant ainsi votre système en une centrale informatique plus avancée et plus efficace. EaseUS Partition Master, en tant que solution conviviale pour les débutants sous Windows, est équipé de la fonctionnalité Disk Converter et est devenu votre compagnon incontournable pour une transition transparente du mode MBR au mode UEFI.
La conversion d'un disque MBR en GPT n'est que le début du passage du disque MBR en mode UEFI. La procédure clé consiste à activer le mode de démarrage UEFI pour le GPT à partir du BIOS comme le guide fourni ci-dessus.
FAQ sur la conversion de MBR en UEFI
Si vous avez encore d'autres questions sur la configuration du disque MBR en mode de démarrage UEFI sur votre PC, vérifiez et trouvez les réponses ici :
1. Le MBR peut-il exécuter UEFI ?
Non, MBR et UEFI sont des modes de démarrage distincts incompatibles les uns avec les autres. MBR est associé au mode de démarrage Legacy, tandis que GPT (GUID Partition Table) est requis pour UEFI. La conversion du MBR en UEFI est nécessaire pour exploiter les avantages de l’UEFI.
2. Puis-je convertir MBR en UEFI sans perdre de données ?
Oui, convertir du MBR en UEFI sans perdre de données est possible, mais la prudence est de mise. L'utilisation d'un logiciel de gestion de partition fiable, tel qu'EaseUS Partition Master, permet une conversion transparente tout en préservant vos données. Assurez toujours une sauvegarde avant de lancer toute conversion majeure de disque pour atténuer les risques potentiels.
3. Puis-je convertir une VM en UEFI ?
Oui, la conversion d'une machine virtuelle (VM) en UEFI implique d'ajuster les paramètres de votre logiciel de virtualisation. Éteignez la VM, accédez aux paramètres, changez le mode de démarrage en UEFI et assurez-vous que le disque utilise le style de partition GPT. Enregistrez les modifications et démarrez la VM. Les étapes spécifiques peuvent varier selon la plate-forme de virtualisation, consultez donc la documentation de votre logiciel. Sauvegardez toujours votre VM avant d’apporter des modifications importantes pour éviter toute perte potentielle de données.
Comment pouvons-nous vous aider ?
Auteur
Mise à jour par Nathalie
Nathalie est une rédactrice chez EaseUS depuis mars 2015. Elle est passionée d'informatique, ses articles parlent surtout de récupération et de sauvegarde de données, elle aime aussi faire des vidéos! Si vous avez des propositions d'articles à elle soumettre, vous pouvez lui contacter par Facebook ou Twitter, à bientôt!
Rédigé par Arnaud
Arnaud est spécialisé dans le domaine de la récupération de données, de la gestion de partition, de la sauvegarde de données.
Commentaires sur les produits
-
J'adore le fait que les modifications que vous apportez avec EaseUS Partition Master Free ne sont pas immédiatement appliquées aux disques. Cela facilite grandement la simulation de ce qui se passera une fois que vous aurez effectué tous les changements. Je pense également que l'aspect général et la convivialité d'EaseUS Partition Master Free facilitent tout ce que vous faites avec les partitions de votre ordinateur.
En savoir plus -
Partition Master Free peut redimensionner, déplacer, fusionner, migrer et copier des disques ou des partitions ; convertir en local, changer l'étiquette, défragmenter, vérifier et explorer la partition ; et bien plus encore. Une mise à niveau premium ajoute une assistance technique gratuite et la possibilité de redimensionner des volumes dynamiques.
En savoir plus -
Il ne crée pas d'image à chaud de vos disques et ne les aligne pas, mais comme il est associé à un gestionnaire de partitions, il vous permet d'effectuer plusieurs tâches à la fois, au lieu de simplement cloner des disques. Vous pouvez déplacer les partitions, les redimensionner, les défragmenter, etc., ainsi que les autres outils que vous attendez d'un outil de clonage.
En savoir plus
Articles liés
-
Correction de l'erreur d'état SSD SMART [Guide le plus simple de 2025]
![author icon]() Arnaud 11/08/2025
Arnaud 11/08/2025 -
Comment fusionner des partitions sur un disque SSD Windows 11/10 [Guide étape par étape]
![author icon]() Arnaud 11/08/2025
Arnaud 11/08/2025 -
Top 5 des meilleurs logiciels de test de vitesse SSD recommandés 2025
![author icon]() Arnaud 09/06/2025
Arnaud 09/06/2025 -
Comment formater une carte SD de 64 Go en FAT32 avec succès ? [Guide de 3 minutes en 2025]
![author icon]() Nathalie 06/11/2025
Nathalie 06/11/2025
Sujets d'actualité en 2025
EaseUS Partition Master

Gérer efficacement les partitions et optimiser les disques








