Articles à la une
- 01 MBR ou GPT : Quelle table de partition choisir ?
- 02 Configurer le mode de démarrage dans MBR pour BIOS, Legacy ou UEFI
- 03 Convertir un disque MBR en disque GPT
- 04 L'accès au Bootrec /Fixboot est refusé
- 05 Quelle commande vous permet de créer des partitions sur des disques ?
- 06 Comment installer Windows sur un disque MBR ?
- 07 Corrigé : « Windows ne peut pas être installé sur ce disque MBR »
- 08 Comment reconstruire/réparer un MBR ?
- 09 Échec de la conversion de MBR2GPT
- 10 Meilleur outil de réparation MBR
| Des solutions viables | Dépannage étape par étape |
|---|---|
| Utilisez MBR2GPT.EXE | Étape 1. Cliquez sur le bouton Démarrer de Windows ; Étape 2. Tapez Command Prompt dans la boîte de recherche ; Étape 3. Cliquez avec le bouton droit de la souris sur...Étapes complètes |
| Utilisez EaseUS Partition Master | Étape 1. Téléchargez et lancez EaseUS Partition Master sur votre ordinateur Windows ; Étape 2. Faites un clic droit sur le MBR...Étapes complètes |
Si vous utilisez le système d'exploitation Windows, vous avez dû rencontrer une situation où l'erreur de conversion MBR2GPT a échoué et affecte votre fonctionnalité. Alors, que faire si la validation MBR2GPT a échoué ? Que diriez-vous de vérifier les questions que vous êtes susceptibles de rencontrer concernant l'échec de la validation MBR2GPT et les problèmes qu'il peut rencontrer ? Veuillez lire l'article ci-dessous ; il vous guidera pour le résoudre correctement.
Qu'est-ce que MBR2GPT.EXE ?
Ce service consiste à convertir le disque du Master Boot Record (MBR) au style de partition GUID Partition Table (GPT). Ce processus s'effectue sans qu'il soit nécessaire de modifier ou de supprimer des données sur le disque. Les commandes MBR2GPT sont connues pour vous donner accès à l'une des expériences uniques en termes de connaissances par excellence.
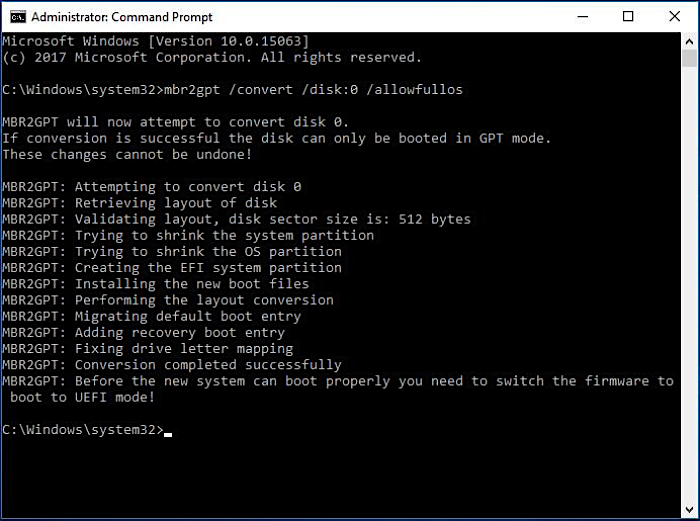
Ce service est conçu pour vous donner accès à une option d'exécution à partir de l'invite de commande de l'environnement de préinstallation de Windows (Windows PE). Cela peut s'avérer assez pratique pour vous permettre de créer plus de quatre partitions primaires sur un disque dur, et en plus de cela, il vous aide à accéder à tout le contenu du stockage du système.
Article connexe : Mise à niveau de Windows 11 | Convertir MBR en GPT sans supprimer les partitions
Comment utiliser MBR2GPT.EXE ? Voir les étapes correctes
Plusieurs techniques sont disponibles pour accéder à une des expériences supérieures dans l'utilisation de MBR2GPT.exe. Le MBR2GPT peut être utilisé sur Windows 10 version numéro 1703 et plus.
Vous pouvez commencer à utiliser le MBR2GPT.exe via l'invite de commande. La commande à cet effet est mbr2gpt /validate /disk:1 /allowFullOS. Cette tâche peut aider à déterminer si le disque est éligible à la conversion ou non. Si l'une des vérifications échoue, vous recevrez un message d'erreur.
Suivez les étapes suivantes pour convertir MBR en GPT dans Windows
Étape 1. Cliquez sur le bouton Démarrer de Windows.
Étape 2. Tapez Command Prompt dans le champ de recherche.
Étape 3. Cliquez avec le bouton droit de la souris sur Command Prompt et cliquez sur Run as administrator.
Étape 4. Tapez MBR2GPT.EXE /validate /disk:1 /allowFullOS et appuyez sur Entrée pour valider le disque dur.
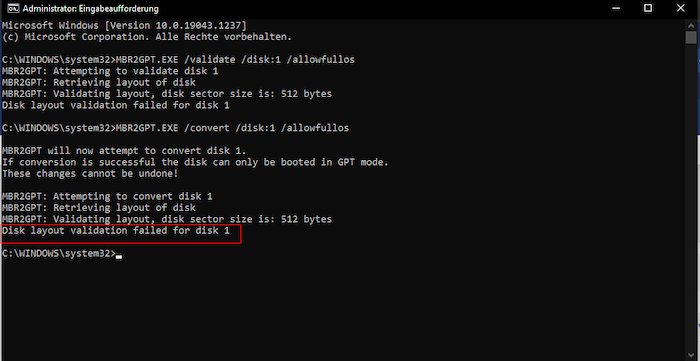
Vous pouvez obtenir un message indiquant que la validation s'est déroulée avec succès, ou un message indiquant que la validation de la disposition du disque a échoué pour le disque 1.
Si la validation est réussie, l'étape suivante consiste à le convertir en GPT.
Etape 5. Tapez la commande suivante : MBR2GPT.EXE /convert /disk:1 /allowfullos.
Maintenant, il va commencer la conversion de vos fichiers. Si la conversion mbr2gpt a échoué, vous devez trouver les raisons possibles.
Pourquoi MBR2GPT échoue-t-il ?
Sur la plupart des systèmes Windows, vous constaterez que MBR2GPT fonctionne bien. Cependant, il y a plusieurs cas où vous trouvez que la conversion MBR2GPT a échoué et ne se termine pas sur des systèmes spécifiques. Il peut y avoir plusieurs raisons qui peuvent causer l'erreur de conversion MBR2GPT, et nous allons découvrir comment la réparer.
Voici quelques-uns des codes de retour que vous êtes susceptible de rencontrer
| Comparaison | Fournisseur de services de récupération de données |
|---|---|
| 0 | La conversion a été effectuée avec succès. |
| 1 | L'utilisateur a annulé la conversion. |
| 2 | La conversion a échoué en raison d'une erreur interne. |
| 3 | La conversion a échoué en raison d'une erreur d'initialisation. |
| 4 | La conversion a échoué en raison de paramètres de ligne de commande invalides. |
| 5 | La conversion a échoué en raison d'une erreur dans la lecture de la géométrie et de la disposition du disque sélectionné. |
| 6 | La conversion a échoué car un ou plusieurs volumes du disque sont cryptés. |
| 7 | La conversion a échoué car la géométrie et la disposition du disque sélectionné ne répondent pas aux exigences. |
| 8 | La conversion a échoué en raison d'une erreur lors de la création de la partition système EFI. |
| 9 | La conversion a échoué en raison d'une erreur d'installation des fichiers de démarrage. |
| 10 | La conversion a échoué en raison d'une erreur lors de l'application de la disposition GPT. |
| 100 | La conversion à la disposition GPT a réussi, mais certaines entrées de données de configuration de démarrage n'ont pas pu être restaurées. |
Voici quelques correctifs que vous devriez vérifier.
La conversion de la mise en page a échoué
Cela peut résulter de l'utilisation du service sur une version non prise en charge de Windows. Vous obtiendrez un message d'erreur LayoutConversion : La conversion de la mise en page a échoué. Erreur : 0x00000032 [gle=0x00000032] ; Impossible d'effectuer la conversion de la disposition. Erreur : 0x00000032[gle=0x00000032].
"MBR2GPT ne trouve pas le système d'exploitation" lors de la conversion du disque de données
Ce service est conçu pour fonctionner avec et est utilisé pour convertir tout disque SYSTEM formaté MBR (disque OS) en GPT. Il ne fonctionnera pas sur les disques de données. Le service ne fonctionne qu'avec les disques sur lesquels le système d'exploitation n'a pas été installé.
Une erreur MBR2GPT est survenue ? Utilisez un autre convertisseur MBR vers GRT
Supposons que vous pensez que le service a des problèmes, ou le MBR2GPT.ext ne fonctionne pas sur l'un de vos systèmes. Dans ce cas, il ya plusieurs options où vous trouverez l'utilisation de la tierce partie convertisseur vous donnerait accès à l'une des expériences uniques dans l'obtention de résultats plus positifs. Nous vous recommandons d'utiliser EaseUS Partition Master comme l'une des options individuelles et excellentes que vous trouverez hautement unique dans presque toutes les manières possibles.
L'outil devrait être un excellent choix pour presque tous vos besoins et attentes concernant la conversion du disque système MBR en GPT pour la mise à niveau de Windows 11. Il devrait être votre meilleur choix pour une foule de solutions pratiques à la conversion MBR2GPT a échoué 0x00000.
Étape 1. Téléchargez et lancez EaseUS Partition Master sur votre ordinateur.
Étape 2. Allez sur Convertisseur de disque, sélectionnez "Convertir MBR en GPT" et cliquez sur "Suivant" pour continuer.

Étape 3. Sélectionnez le disque MBR cible que vous avez tendance à convertir en GPT, puis cliquez sur "Convertir" pour lancer la conversion.



Voici quelques-unes des caractéristiques que vous trouverez uniques à presque tous les égards
- Un moyen facile de migrer Windows 11 vers un nouveau SSD en un seul clic.
- Il peut également être votre meilleur choix pour vous aider à gérer les partitions sous Windows 11.
- Il constitue un excellent moyen de vous aider à cloner et à mettre à niveau des disques sans perte de données.
- Il devrait également être l'un des meilleurs logiciels d'effacement de disque pour libérer votre espace disque de manière très souple.
La fonction offerte par l'outil pour convertir le style de disque de MBR à GPT ou GPT à MBR sans aucune perte de données est ce que vous trouverez hautement unique à plus d'un titre. Les options de conversion de partition primaire et logique du service peuvent être une excellente méthode. Vous le trouverez en effet l'un des outils les plus étonnants jamais.
Les réflexions finales
Si vous voulez exécuter MBR2GPT.exe, vous devez utiliser les versions 1703 de Windows 10. Cependant, il arrive que votre système ne réponde pas à l'outil MBR2GPT.exe. Cela signifierait que vous devez aller avec les options telles que tout outil tiers pour la conversion MBR2GPT.
EaseUS Partition Master devrait être votre premier choix à cet effet. Il vous donne accès à une multitude d'options et de fonctions avancées pour vous permettre de bénéficier de la meilleure expérience possible dans presque tous les domaines.
Ces informations vous-ont elles été utiles ?
Articles associés
-
Comment cloner Windows 7 sur USB [Guide complet]
![author icon]() Arnaud/Aug 21, 2025
Arnaud/Aug 21, 2025 -
Comment supprimer la notification de la carte SD dans le Samsung S7/S7 Edge
![author icon]() Arnaud/Jul 08, 2025
Arnaud/Jul 08, 2025 -
Comment réparer le disque dur qui ne démarre pas [Top 6 des correctifs🏅]
![author icon]() Arnaud/Jun 09, 2025
Arnaud/Jun 09, 2025 -
Assistant migration lent : comment accélérer ?
![author icon]() Arnaud/Jun 09, 2025
Arnaud/Jun 09, 2025