Articles à la une
- 01 MBR ou GPT : Quelle table de partition choisir ?
- 02 Configurer le mode de démarrage dans MBR pour BIOS, Legacy ou UEFI
- 03 Convertir un disque MBR en disque GPT
- 04 L'accès au Bootrec /Fixboot est refusé
- 05 Quelle commande vous permet de créer des partitions sur des disques ?
- 06 Comment installer Windows sur un disque MBR ?
- 07 Corrigé : « Windows ne peut pas être installé sur ce disque MBR »
- 08 Comment reconstruire/réparer un MBR ?
- 09 Échec de la conversion de MBR2GPT
- 10 Meilleur outil de réparation MBR
Pour les utilisateurs de Windows qui veulent passer de Windows 10 à Windows 11, il y a une chose à retenir, c'est que Windows 11 nécessite que le mode de démarrage de l'ordinateur soit UEFI. Cependant, certains utilisateurs ont signalé qu'ils ont changé le mode de démarrage, mais lors de l'installation de Windows 11, ils ont reçu un message d'erreur affichant "Windows ne peut pas être installé sur ce disque. Le disque sélectionné possède une table de partition MBR".
L'utilisateur voit ce message d'erreur car le mode UEFI ne prend en charge que la table de partition GPT, et l'ordinateur de l'utilisateur a une table de partition MBR. Si vous rencontrez le même problème, la solution consiste à convertir le disque de MBR en GPT. Dans ce qui suit, nous allons vous montrer comment procéder à la conversion.
Méthode 1. Conversion de MBR en GPT pour Windows 11 sans perte de données
La première méthode est la plus simple et la plus pratique. Elle consiste à utiliser le logiciel tiers - EaseUS Partition Master. Par rapport à l'outil de conversion de format de disque intégré à Windows, l'avantage d'Easeus Partition Master est qu'il ne causera aucune perte de données. De plus, l'opération est très facile. Vous pouvez télécharger cet outil à partir du bouton ci-dessous, puis suivre notre guide pour apprendre à convertir de MBR à GPT.
Étape 1. Téléchargez et lancez EaseUS Partition Master sur votre ordinateur.
Étape 2. Allez sur Convertisseur de disque, sélectionnez "Convertir MBR en GPT" et cliquez sur "Suivant" pour continuer.

Étape 3. Sélectionnez le disque MBR cible que vous avez tendance à convertir en GPT, puis cliquez sur "Convertir" pour lancer la conversion.



Méthode 2. Conversion de MBR en GPT à l'aide de Gestion des disques
Sur l'ordinateur Windows, les utilisateurs peuvent également utiliser les outils intégrés de gestion des partitions pour convertir le disque de MBR en GPT. L'un de ces outils intégrés est Gestion des disques. Mais notez que vous devez d'abord supprimer le disque cible, ce qui signifie que vous perdrez toutes les données qu'il contient. Veuillez sauvegardez vos données intégrales à l'avance.
Etape 1. Cliquez avec le bouton droit de la souris sur l'icône Windows, choisissez Gestion des disques.
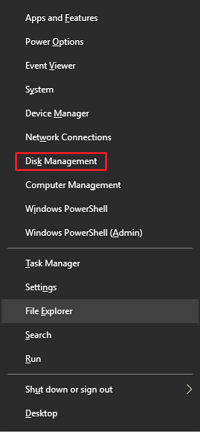
Etape 2. Dans la fenêtre Gestion des disques, cliquez avec le bouton droit de la souris sur le disque cible, choisissez un volume et sélectionnez "Supprimer le volume". Répétez ce processus jusqu'à ce que vous ayez supprimé tous les volumes.
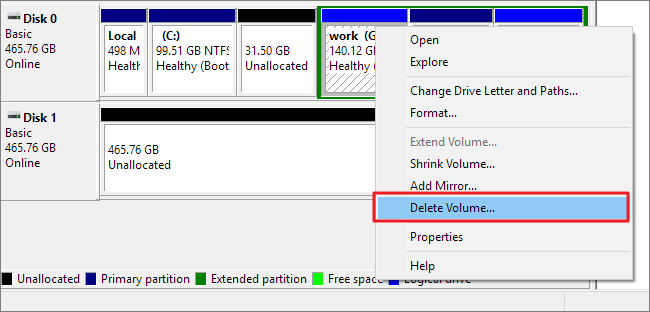
Etape 3. Maintenant, cliquez avec le bouton droit de la souris sur le disque MBR, choisissez "Convertir en disque GPT".
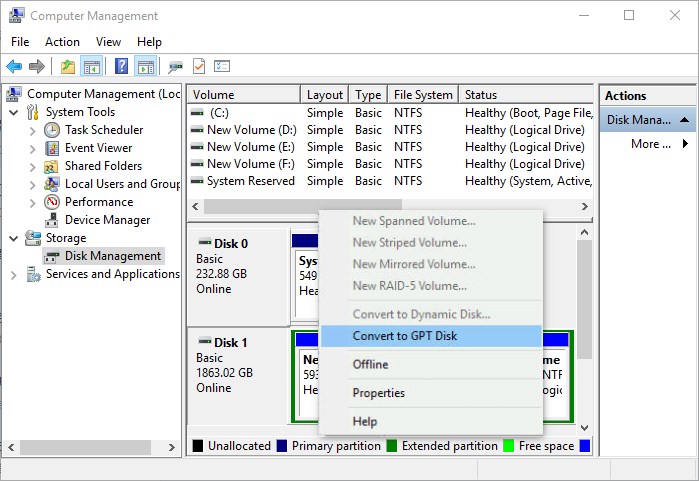
Etape 4. Lorsque le processus de conversion est terminé, votre disque MBR sera converti en disque GPT.
Méthode 3. Conversion de MBR en GPT à l'aide de l'Invite de commande
Si vous avez une clé USB d'installation de Windows, vous pouvez convertir le disque de MBR en GPT pendant le processus d'installation de Windows. Mais cette méthode entraîne également une perte de données, soyez prudent si vous souhaitez l'utiliser.
Étape 1. Éteignez le PC et introduisez la clé USB d'installation de Windows.
Étape 2. Démarrez le PC à partir de la clé USB d'installation.
Étape 3. Dans le programme d'installation de Windows, appuyez sur "Maj + F10" pour ouvrir l'Invite de commande.
Étape 4. Entrez la commande suivante afin de convertir le disque MBR en GPT :
- diskpart
- list disk
- select disk 1 (choisissez le disque sur lequel vous voulez installer Windows)
- clean
- convert gpt
- exit
Après avoir saisi la commande ci-dessus, fermez l'invite de commande et poursuivez l'installation de Windows.
Configuration minimale de Windows 11
Outre le mode de démarrage UEFI et le style de disque GPT, quelles sont les autres Exigences spécifiques de Windows 11 ? Nous dressons ici la configuration minimale de Windows 11 avec une liste des exigences spécifiques aux fonctionnalités de Windows 11. Vous pouvez consulter le tableau ci-dessous pour savoir si votre ordinateur est capable de passer à Windows 11.
| Composants | Exigences minimales |
| Processeur | 1 gigahertz (GHz) ou plus, avec au moins 2 cœurs sur un processeur 64 bits compatible ou un système sur puce (SoC) |
| RAM | 4 gigaoctets (Go) |
| Stockage | Périphérique de stockage de 64 Go ou plus |
| Microprogramme du système | UEFI |
| Sécurité | Démarrage sécurisé, activé par défaut |
| Module de plateforme sécurisée (TPM) version 2.0 | |
| Carte graphique | Compatible avec DirectX 12 ou version ultérieure avec pilote WDDM 2.0 |
| Écran | Écran haute définition (720p) d’une diagonale supérieure à 9", 8 bits par canal de couleur |
| Connexion Internet et comptes Microsoft | Windows 11 Famille nécessite une connectivité Internet et un Compte Microsoft pour terminer la configuration de l’appareil lors de la première utilisation. |
Désormais, seuls les utilisateurs qui se sont inscrits au programme Windows Insider peuvent télécharger et mettre à niveau vers Windows 11. Si vous n'êtes pas inscrit au programme Windows Insider, vous pouvez vous référer à cet article pour télécharger et installer Windows 11.
Téléchargement de Windows 11 : Comment télécharger et installer Windows 11
Comment télécharger Windows 11 ? Cet article présente un guide détaillé pour télécharger et installer Windows 11. Consultez et apprenez à télécharger Windows 11 pour PC ou ordinateur portable.
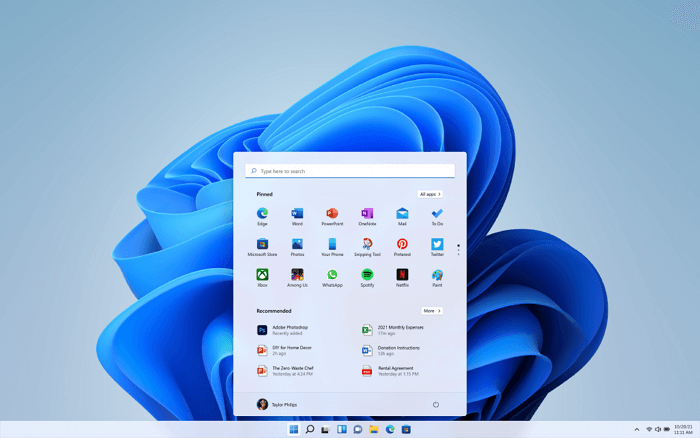
Conclusion
La raison pour laquelle vous voyez le message "Windows ne peut pas être installé sur ce disque. Le disque sélectionné possède une table de partition MBR" est que le style de partition de votre disque n'est pas compatible avec le mode de démarrage. Si votre ordinateur démarre en UEFI, le style de disque doit être GPT. Si votre ordinateur démarre en BIOS, le style de disque doit être MBR.
La méthode la plus pratique pour les utilisateurs est de convertir le disque de MBR en GPT en utilisant EaseUS Partition Master. La raison pour laquelle nous recommandons cet outil comme premier choix est qu'il est facile à utiliser et n'a aucune influence sur les données de votre disque. Si vous préférez les outils intégrés de Windows, n'oubliez pas de prendre les mesures suivantes: Sauvegarder le système Windows 10.
Ces informations vous-ont elles été utiles ?
Articles associés
-
Le disque C est plein, le disque D est vide – Comment réparer ?
![author icon]() Mélanie/Aug 11, 2025
Mélanie/Aug 11, 2025 -
Téléchargement gratuit de logiciel de partition magique en version complète pour Windows
![author icon]() Lionel/Aug 11, 2025
Lionel/Aug 11, 2025 -
Solutions au démarrage lent de Windows 10 après la mise à jour
![author icon]() Nathalie/Aug 11, 2025
Nathalie/Aug 11, 2025 -
Comment formater le disque dur de la PS4 sur un PC sous Windows [Guide complet]
![author icon]() Lionel/Sep 01, 2025
Lionel/Sep 01, 2025