Comment vérifier la vitesse de la RAM sous Windows 10/11 💡
Arnaud Mis à jour le 20/03/2024 Gestion de partition
Résumé:
La vitesse de la RAM peut refléter l'état de votre ordinateur. Cependant, certains utilisateurs ne savent peut-être pas comment vérifier la vitesse de la RAM. Dans cet article, nous présenterons deux façons de vérifier la vitesse de la RAM dans Windows 10.
La RAM de l'ordinateur est utilisée pour exécuter des applications et ouvrir des fichiers. Sa vitesse reflète la vitesse à laquelle votre ordinateur peut fonctionner. RAM signifie Random Access Memory, elle est responsable du chargement et de l’exécution de tous les logiciels que vous utilisez. Toutes vos applications ouvertes, fichiers et autres données sont stockés ici pour un accès rapide. Connaître la vitesse d'exécution de la RAM vous aidera à mieux comprendre l'état de votre ordinateur. Dans cet article, nous présenterons deux façons de vérifier la vitesse de la RAM.
CONTENU DE LA PAGE:
Vérifiez la vitesse de la RAM à l'aide du Gestionnaire des tâches
Vérifiez la vitesse de la RAM avec l'invite de commande
Quelle est la différence entre la RAM et le SSD ?
Astuce bonus : Comment gérer facilement le disque dur SSD
C'est le moyen le plus simple de vérifier la vitesse de la RAM sous Windows 10. Dans le Gestionnaire des tâches, vous pouvez vérifier la vitesse de la RAM, terminer des tâches, redémarrer des applications, etc. Maintenant, veuillez suivre les étapes ci-dessous pour vérifier la vitesse de la RAM dans le Gestionnaire des tâches.
Étape 1. Appuyez simultanément sur les touches Ctrl, Alt et Suppr, puis choisissez Gestionnaire des tâches.
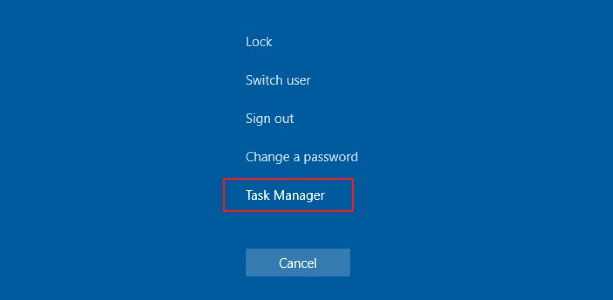
Étape 2. Dans la fenêtre Gestionnaire des tâches, vous pouvez voir toutes les applications en cours d'exécution. Cliquez sur l'onglet "Performances" et choisissez "Mémoire".
Étape 3. Vous pouvez maintenant voir la quantité totale de RAM que vous avez installée et la quantité disponible. Vous pouvez également voir la vitesse de la RAM. Ici, il indique 2666 MHz.
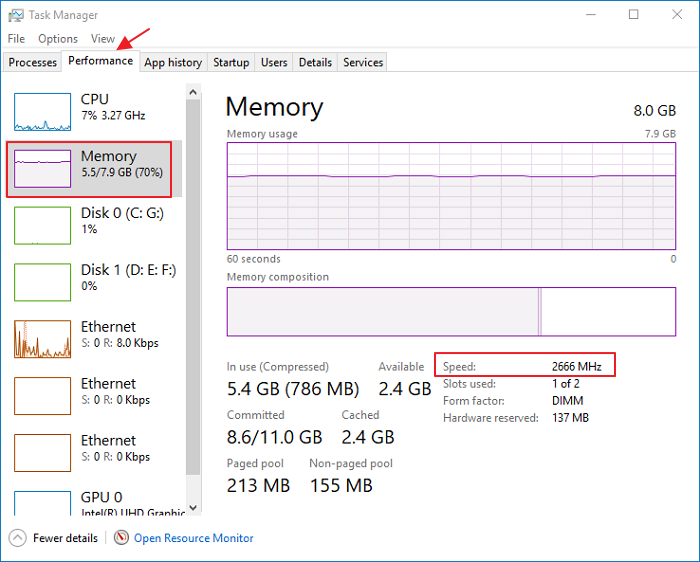
Ici, vous pouvez cliquer sur les boutons ci-dessous pour partager ces méthodes sur vos réseaux sociaux afin d'aider davantage de personnes.
En plus d'utiliser le Gestionnaire des tâches, certains geeks préfèrent utiliser la ligne de commande pour vérifier la vitesse de la RAM. Si vous souhaitez essayer cette méthode, suivez le guide ci-dessous pour commencer.
Étape 1. Appuyez simultanément sur les touches Windows et R pour ouvrir la zone Exécuter, tapez cmd et appuyez sur Entrée.
Étape 2. Tapez la commande suivante : wmic memorychip get speed . Appuyez ensuite sur Entrée pour vérifier la vitesse de la RAM.
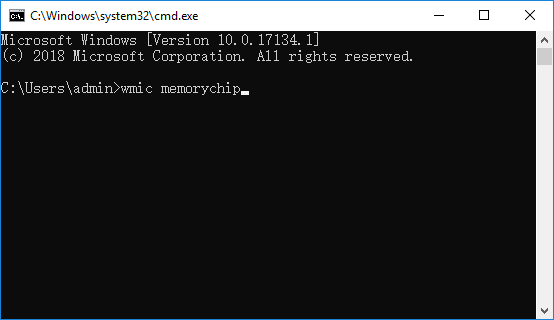
Étape 3. Vous pouvez maintenant voir à quelle vitesse votre RAM fonctionne.
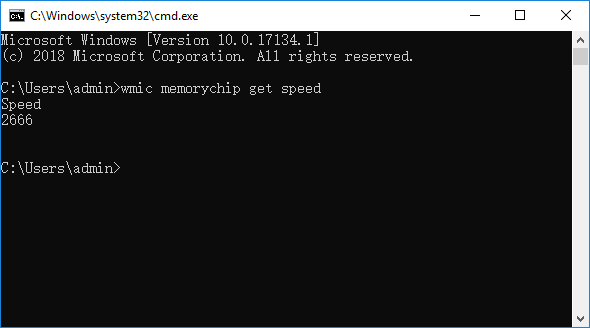
Résoudre le lecteur C est plein et manque d’espace sous Windows
Voici 3 solutions à appliquer et à résoudre le problème complet du lecteur C. Essayez les solutions fournies pour résoudre ce problème lorsque votre ordinateur affiche un avertissement d'espace disque faible, car le lecteur C est plein et manque d'espace disque.
Lors de la vérification de la définition de la RAM, certains utilisateurs peuvent être confus. Quelle est la différence entre la RAM et un SSD. Leur fonction semble si similaire. Ici, nous allons vous dire quelle est la différence entre ces deux.
La RAM est la mémoire principale de votre ordinateur. Vous pouvez le considérer comme un espace de travail où fonctionnent les processus informatiques. Il s'agit d'un stockage volatile que le serveur peut utiliser pour stocker les informations nécessaires pendant une courte période.
Le SSD est l'espace de stockage de votre ordinateur. Le stockage sur un serveur dédié est non volatile, ce qui signifie que lorsque le serveur est éteint, ces informations restent stockées indéfiniment.
Nous pouvons donc conclure que la principale différence entre la RAM et le SSD est que la RAM est une mémoire à court terme et le SSD est une mémoire à long terme.
Après avoir appris à vérifier la vitesse de la RAM et quelle est la différence entre la RAM et le SSD. Nous aimerions partager une astuce bonus pour vous permettre de mieux gérer votre SSD/HDD.
EaseUS Partition Master Free peut redimensionner , déplacer, fusionner et copier des disques ou des partitions ; convertir en local, changer d'étiquette, défragmenter, vérifier et explorer la partition ; et beaucoup plus. Avec cet outil, même si vous n'êtes pas un expert, vous pouvez gérer votre SSD de manière professionnelle.
Si cet outil vous intéresse, téléchargez-le gratuitement à partir du bouton ci-dessous et suivez le guide pour voir comment gérer le SSD.
Étape 1. Lancez EaseUS Partition Master pour vérifier l'espace libre dans la section Partition Manager.
Étape 2. Réduisez une partition de disque pour créer de l'espace non alloué.
Faites un clic droit sur la partition du lecteur cible avec beaucoup d'espace libre et sélectionnez « Redimensionner/Déplacer ».
Faites glisser l'une des extrémités de la partition vers la droite ou vers la gauche pour réduire la taille de la partition afin d'obtenir suffisamment d'espace non alloué. Vous pouvez savoir visuellement combien d'espace vous avez diminué dans la zone « Taille de la partition ». Cliquez sur OK".
Cliquez sur "Exécuter la tâche xx", puis sur "Appliquer" pour enregistrer toutes les modifications.
Revenez à Partition Manager, de l'espace non alloué devrait apparaître sur le même disque et vous pouvez passer à l'étape suivante pour créer une nouvelle partition sur votre disque dur.
Étape 3. Créez une nouvelle partition avec de l'espace non alloué sur le disque dur cible.
Faites un clic droit sur l'espace non alloué et choisissez "Créer".
Personnalisez la taille de la partition, la lettre de lecteur de partition, l'étiquette de partition, le système de fichiers (NTFS, FAT32, EXT2/3/4, exFAT) et plus encore dans les paramètres avancés. Cliquez sur OK".
Enfin, cliquez sur "Exécuter * Tâche" et "Appliquer" pour terminer la création de la partition avec l'espace non alloué sur votre disque. Répétez les étapes pour partitionner un disque dur et obtenir beaucoup plus de partitions.
Les deux méthodes présentées pour vérifier la vitesse de la RAM sont très simples et peuvent être appliquées sans connaissances professionnelles. Agissez maintenant et suivez les méthodes étape par étape, vous pourrez avoir une meilleure connaissance de votre ordinateur. De plus, vous pouvez essayer EaseUS Partition Master pour gérer gratuitement les partitions du disque dur.
Comment partitionner un disque dur sous Windows 10/8/7
Vous trouverez ci-dessous les réponses aux questions les plus courantes.







