Sommaire
Auteur
Actualité
Mise à jour le 11 Aug, 2025
La demande d'appareils compacts, efficaces et offrant d’excellentes performances a connu une augmentation remarquable. Alors que les disques durs traditionnels (HDD) cèdent progressivement la place aux solutions de stockage à semi-conducteurs, les cartes multimédias intégrées (eMMC) sont devenues un choix populaire. Ces technologies offrent une vitesse et une fiabilité inégalées sur une large gamme d'appareils.
Cependant, exploiter toute la puissance de ce support de stockage de pointe nécessite souvent l'installation d'un système d'exploitation qui complète ses capacités. Dans ce guide complet, EaseUS abordera l'installation de Windows 10 sur eMMC.
| ⏱️ Durée | Environ une demi-heure |
| ⛏️ Outils requis | Graveur ISO - EaseUS Partition Master |
| 🧑💻 Utilisateurs appropriés | Pour tous les utilisateurs de Windows, même s'ils sont débutants |
| 👣 Étapes |
1️⃣ Étape 1. Assurez-vous que le pilote eMMC est installé sur Windows |
Comment installer Windows 10 sur eMMC ?
Il est essentiel de s'assurer que vous disposez de tous les outils et prérequis essentiels avant de commencer le processus d'installation. En suivant attentivement ces étapes, vous libérerez bientôt tout le potentiel de votre appareil équipé de Windows 10 avec eMMC.
Étape 1. Assurez-vous que le pilote eMMC est installé sur Windows
Il est important de s'assurer que le pilote eMMC approprié est installé sur votre appareil. Ce n'est qu'alors qu'il vaut la peine d'installer Windows 10 sur eMMC. Le pilote eMMC facilite une communication efficace entre le système d'exploitation et le stockage eMMC, permettant des performances et une stabilité optimales. Sans le pilote approprié, votre installation Windows peut rencontrer des problèmes de compatibilité ou ne pas reconnaître l'eMMC comme option de stockage valide. Voici les étapes pour vous assurer que le pilote eMMC est installé :
Étape 1. Pour vérifier si le pilote eMMC est installé, cliquez avec le bouton droit sur le bouton « Démarrer » et sélectionnez « Gestionnaire de périphériques » dans le menu contextuel. Vous devez développer la section « Lecteurs de disque » dans la fenêtre du Gestionnaire de périphériques. Ici, vous devriez trouver votre stockage eMMC répertorié. S'il est correctement reconnu, le pilote est probablement déjà installé.
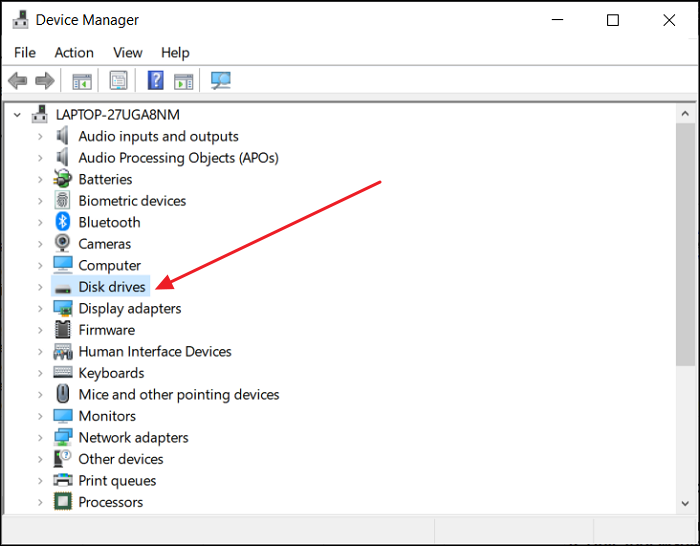
Étape 2. Double-cliquez sur le périphérique de stockage eMMC pour ouvrir sa fenêtre Propriétés. Accédez à l'onglet "Pilote" pour vérifier l'état actuel du pilote. Recherchez les champs « Fournisseur de pilote » et « Date du pilote » pour vous assurer qu'ils sont à jour.
Étape 3. Si vous découvrez que le pilote eMMC est manquant ou obsolète, vous devrez le mettre à jour pour garantir une installation fluide de Windows 10. Faites un clic droit sur le périphérique de stockage eMMC et sélectionnez "Mettre à jour le pilote". Suivez maintenant les instructions à l'écran pour mettre à jour le pilote eMMC.
Lire aussi : Installer Windows 10 sur le deuxième disque dur
Étape 2. Créer un support de démarrage Windows 10
Le lecteur eMMC étant désormais reconnu comme disque d'installation, la prochaine étape cruciale consiste à créer un support de démarrage contenant le fichier ISO de Windows 10. Pour ce faire, nous nous appuierons sur le polyvalent EaseUS Partition Master, qui simplifie le processus et offre une gamme de fonctionnalités utiles pour gérer efficacement votre stockage.
Guide 1. Téléchargez le fichier ISO de Windows 10
Pour commencer le processus d'installation, il est nécessaire d'obtenir le fichier ISO officiel de Windows 10. Il est crucial de télécharger la bonne version correspondant à l'architecture de votre appareil (32 bits ou 64 bits).
Lien de téléchargement : windowsstan.com/win/download-windows-10-iso/
Guide 2. Graver le fichier ISO Windows 10 sur le lecteur eMMC
Pour graver le fichier ISO de Windows 10 sur votre lecteur eMMC, nous utiliserons le logiciel EaseUS Partition Master polyvalent et convivial. Cet outil puissant vous permet de créer des clés USB amorçables et fournit une gamme d'autres fonctionnalités de pointe pour une gestion transparente de vos périphériques de stockage. L'outil garantit des opérations fiables et sécurisées, réduisant le risque de perte de données pendant le processus de partitionnement ou de création de support de démarrage.
Avec EaseUS Partition Master, graver des fichiers ISO Windows 10 sur un lecteur eMMC devient beaucoup plus facile. Voici les étapes détaillées pour installer Windows 10 sur eMMC :
Étape 1. Lancez EaseUS Partition Master et allez dans la section Supports de démarrage. Cliquez sur "Graver l'ISO" et cliquez sur "Suivant".
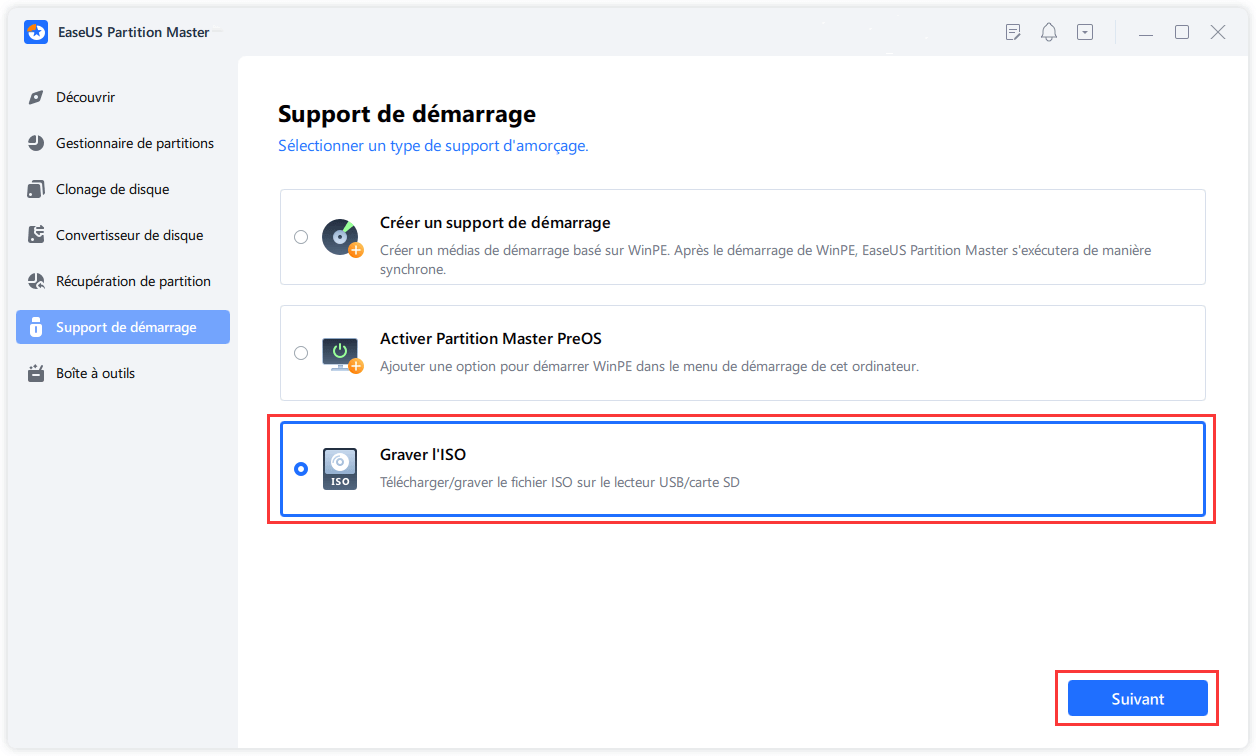
Étape 2. Sélectionnez l'image ISO que vous avez téléchargée sur votre PC et cliquez sur "Ouvrir".
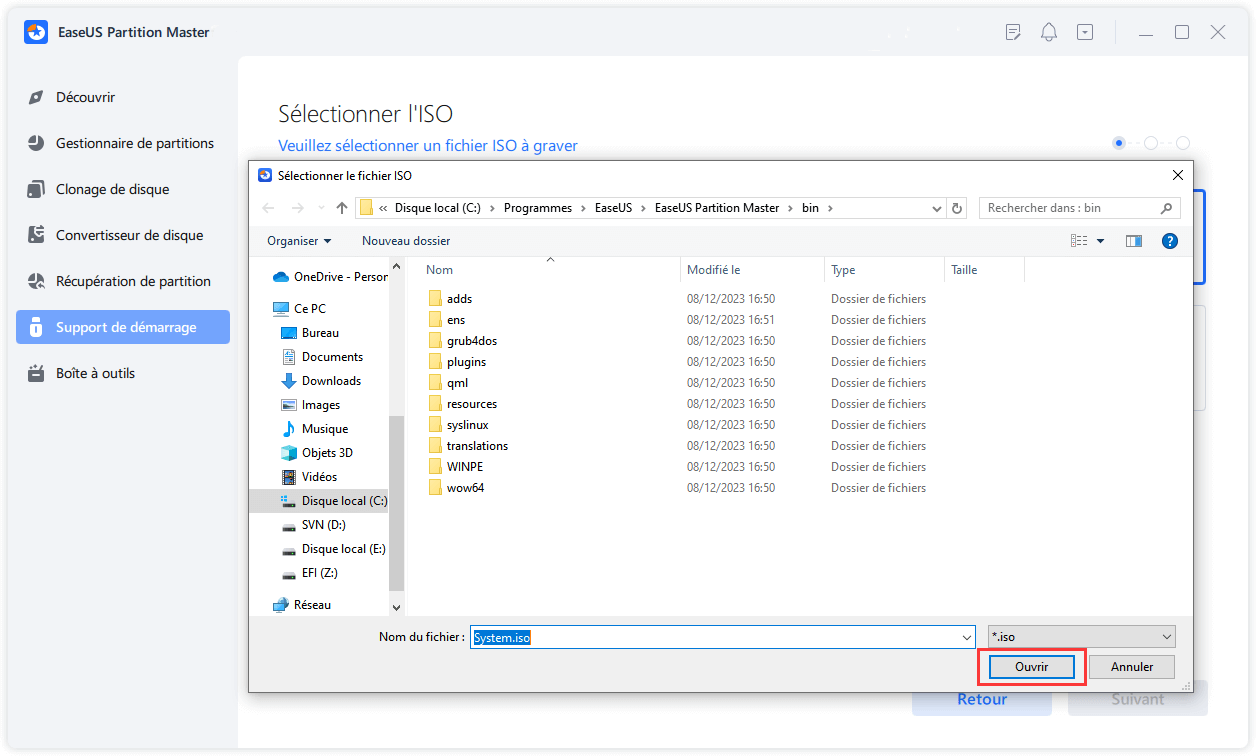
Étape 3. Cliquez sur "Suivant", sélectionnez l'USB cible comme destination et cliquez sur "Graver" pour exécuter l'opération.
Une fois que vous avez réussi à graver Windows 10 sur un disque externe à l'aide d'EaseUS Partition Master, l'eMMC servira de disque d'installation. Pour procéder à l'installation de Windows 10, suivez ces étapes avec diligence.
Si vous souhaitez en savoir plus sur les fonctions de l'outil de gravure, cliquez sur les boutons pour obtenir des informations détaillées :
Étape 3. Installer Windows 10 sur eMMC
Avec un support Windows 10 amorçable préparé sur votre lecteur eMMC, il est temps de commencer le processus d'installation. Suivez attentivement ces étapes et Windows 10 fonctionnera correctement sur votre appareil équipé d'eMMC :
Guide 1. Démarrage à partir du lecteur eMMC
Avant l'installation, assurez-vous de définir votre lecteur eMMC comme périphérique de démarrage principal dans les paramètres BIOS ou UEFI. Cela garantira que votre appareil démarre à partir du lecteur eMMC contenant les fichiers d'installation de Windows 10. Voici les étapes que vous pouvez suivre pour donner au lecteur eMMC la priorité de démarrage la plus élevée :
Étape 1. Allumez votre appareil et accédez rapidement aux paramètres BIOS ou UEFI en appuyant sur la touche appropriée pendant le processus de démarrage. La clé pour accéder à ces paramètres varie en fonction du fabricant de votre appareil (les touches courantes incluent F2, F10, Del ou Esc).
Étape 2. Une fois dans les paramètres du BIOS ou de l'UEFI, accédez au menu « Démarrage » ou « Ordre de démarrage » à l'aide des touches fléchées de votre clavier. Recherchez la liste des périphériques de démarrage disponibles, qui peuvent être étiquetés comme « Priorité de démarrage », « Séquence de démarrage » ou quelque chose de similaire.

Étape 3. À l'aide des touches appropriées (généralement +/-), réorganisez l'ordre de démarrage pour définir le lecteur eMMC comme premier périphérique amorçable. Déplacez le lecteur eMMC en haut de la liste pour le donner la priorité aux autres périphériques de stockage. Ensuite, enregistrez vos modifications appliquées et quittez les paramètres BIOS ou UEFI.
Guider 2. Installer Windows 10
Avec le lecteur eMMC sélectionné comme périphérique de démarrage principal, vous pouvez maintenant commencer à installer Windows 10 sur eMMC. L'assistant d'installation vous guidera à travers les étapes nécessaires.
Il vous permettra de personnaliser vos préférences et paramètres en cours de route. Suivez ces étapes pour terminer l'installation de Windows 10 et embarquez pour un voyage informatique fluide avec votre appareil alimenté par eMMC :
Étape 1. Après avoir accordé au support Windows 10 (lecteur eMMC) la priorité de démarrage la plus élevée, redémarrez votre appareil. Le système doit démarrer à partir du lecteur eMMC, lançant ainsi le processus d'installation de Windows 10.
Étape 2. Sur l'écran initial d'installation de Windows, sélectionnez votre langue préférée, le format de l'heure, la disposition du clavier et d'autres préférences régionales. Cliquez sur « Suivant » pour continuer et appuyez sur « Installer maintenant » pour démarrer le processus d'installation.

Étape 3. Lorsque vous y êtes invité, entrez la clé de produit de votre édition Windows 10. Si vous n'avez pas de clé de produit, vous pouvez choisir « Je n'ai pas de clé de produit » (si vous prévoyez d'activer Windows ultérieurement) ou « Ignorer » pour continuer sans saisir de clé pour le moment.
Étape 4. Acceptez les termes de la licence Windows et cliquez sur « Suivant ». Choisissez maintenant le type d'installation. Sélectionnez "Personnalisé : installer Windows uniquement (avancé) pour une nouvelle installation". Ensuite, vous verrez une liste des lecteurs de stockage disponibles. Sélectionnez votre lecteur eMMC et cliquez sur "Suivant".

Étape 5. Windows commencera le processus d'installation sur le lecteur eMMC. L'installation de Windows 10 prendra un certain temps et votre appareil peut redémarrer plusieurs fois au cours de ce processus.
Une fois l'installation terminée, votre appareil redémarrera et vous serez guidé tout au long de la configuration initiale de Windows 10. Suivez les instructions à l'écran pour personnaliser vos paramètres.
- Remarque :
- Les méthodes présentées dans cet article proviennent de la communauté professionnelle Vam. Et ce guide propose un programme plus détaillé. Si vous avez des questions, vous pouvez également contacter notre centre d'assistance.
Si ce guide a résolu votre problème, cliquez sur le lien et partagez-le pour aider davantage de personnes.
Astuce bonus pour résoudre Impossible d'installer Windows 10 sur le lecteur eMMC
Bien que l'installation de Windows 10 sur eMMC soit généralement simple, certains utilisateurs peuvent rencontrer des difficultés qui empêchent une installation réussie. Dans cette astuce bonus, nous aborderons les problèmes courants pouvant survenir lors de l'installation de Windows 10 sur eMMC. Il fournira également des solutions pratiques pour les surmonter. Voyons comment corriger l'erreur « Impossible d'installer Windows 10 sur le lecteur eMMC » et garantir une expérience d'installation fluide.
Cas d'impossibilité d'installer Windows 10 sur eMMC :
Voici un cas typique où les utilisateurs ne peuvent pas installer Windows 10 sur eMMC. Nous allons jeter un coup d'oeil. Et puis, nous vérifierons les raisons et les solutions pour corriger l’erreur :
Raisons et solutions pour corriger "Impossible d'installer Windows 10 sur eMMC"
| Les raisons | Solutions | L'obtenir |
| Format incorrect : le format ou le style de partition peut ne pas être compatible avec l'installation de Windows 10. | Vous pouvez formater le lecteur eMMC au format nécessaire et vous assurer qu'il est configuré avec le style de partition GPT. | Formater le lecteur eMMC |
| Pas assez de mémoire eMMC : un espace disponible insuffisant sur le lecteur eMMC peut en être la cause. | Vous pouvez créer plus d'espace sur le lecteur eMMC en supprimant les fichiers et applications inutiles. Ou mise à niveau vers un lecteur eMMC avec une plus grande capacité. | Mettre à niveau EMMC vers SSD |
| Erreur de fichier ISO Windows : le fichier ISO peut être incorrect ou endommagé. | Téléchargez le fichier ISO officiel de Windows 10 directement à partir d'un site Web fiable. Avant l'installation, vérifiez l'intégrité et la compatibilité du fichier avec votre appareil. | Impossible de télécharger le fichier ISO de Windows 11 |
| eMMC non détecté : en raison d'une connexion ou d'une compatibilité avec l'adaptateur | Connectez le lecteur eMMC à l'aide d'un autre adaptateur microSD ou USB. Des adaptateurs spécifiques peuvent résoudre les problèmes de détection. | Disque dur non détecté |
Conclusion
En conclusion, l'installation de Windows 10 sur eMMC apporte de nombreux avantages, allant de performances ultrarapides à une fiabilité améliorée, ce qui en fait un choix idéal pour divers appareils. Tout au long de ce guide, nous avons exploré les étapes essentielles pour réussir l'installation de Windows 10 sur eMMC, garantissant une expérience informatique optimisée. Cependant, nous comprenons que le processus d'installation peut présenter certains défis pour les utilisateurs.
Ceux-ci incluent des formats incompatibles, un stockage insuffisant ou des erreurs de fichier ISO. Pour surmonter facilement ces obstacles, nous vous recommandons d'utiliser EaseUS Partition Master comme meilleur choix. Avec son interface intuitive, ses performances fiables et ses fonctionnalités polyvalentes, EaseUS Partition Master est une puissante solution de gestion du stockage. La capacité de l'outil à cloner, redimensionner et optimiser vos périphériques de stockage renforce encore son attrait en tant que solution tout-en-un.
FAQ sur l'installation de Windows 10 sur eMMC
Alors que nous concluons notre guide complet sur l'installation de Windows 10 sur eMMC, vous avez peut-être encore des questions en suspens. N'ayez crainte, car nous avons compilé une liste de FAQ pour répondre aux incertitudes restantes. Si vous cherchez des réponses supplémentaires sur le processus d'installation de Windows 10 sur eMMC, ne cherchez pas plus loin que la FAQ suivante :
1. Une mémoire eMMC de 32 Go est-elle suffisante pour Windows 10 ?
Bien qu'il soit possible d'installer Windows 10 sur un eMMC de 32 Go, cela peut ne pas offrir l'expérience la plus optimale. Windows 10 nécessite une partie importante de l'espace de stockage pour les mises à jour, les fichiers système et les applications essentielles, ce qui pourrait rapidement remplir un eMMC de 32 Go. Par conséquent, il est recommandé de disposer d'un eMMC de plus grande capacité ou d'utiliser un périphérique de stockage externe d'une plus grande capacité pour une expérience Windows 10 plus fluide et plus efficace.
2. Comment installer Windows 10 sur un disque portable ?
Vous pouvez suivre un processus similaire à l'installation de Windows 10 sur un lecteur portable sur eMMC. Tout d'abord, utilisez l'outil officiel de création de médias Microsoft pour créer un support Windows 10 amorçable (clé USB ou SSD externe).
Ensuite, définissez le lecteur portable comme premier périphérique amorçable dans les paramètres BIOS ou UEFI. Enfin, poursuivez le processus d'installation de Windows 10, en choisissant le lecteur portable comme emplacement d'installation.
3. Comment installer Windows 11 sur un eMMC de 32 Go ?
L'installation de Windows 11 sur un eMMC de 32 Go peut poser certains défis en raison de la configuration système requise accrue de Windows 11 par rapport à Windows 10. Windows 11 nécessite un minimum de 64 Go de stockage, ce qui dépasse la capacité d'un eMMC de 32 Go.
Par conséquent, installer Windows 11 sur un si petit eMMC peut s'avérer impossible. Il est conseillé d'envisager de passer à un périphérique de stockage de plus grande capacité ou d'utiliser une solution de stockage externe disposant de suffisamment d'espace pour accueillir Windows 11.
Comment pouvons-nous vous aider ?
Auteur
Mise à jour par Mélanie
Mélanie est une rédactrice qui vient de rejoindre EaseUS. Elle est passionnée d'informatique et ses articles portent principalement sur la sauvegarde des données et le partitionnement des disques.
Rédigé par Arnaud
Arnaud est spécialisé dans le domaine de la récupération de données, de la gestion de partition, de la sauvegarde de données.
Commentaires sur les produits
-
J'adore le fait que les modifications que vous apportez avec EaseUS Partition Master Free ne sont pas immédiatement appliquées aux disques. Cela facilite grandement la simulation de ce qui se passera une fois que vous aurez effectué tous les changements. Je pense également que l'aspect général et la convivialité d'EaseUS Partition Master Free facilitent tout ce que vous faites avec les partitions de votre ordinateur.
En savoir plus -
Partition Master Free peut redimensionner, déplacer, fusionner, migrer et copier des disques ou des partitions ; convertir en local, changer l'étiquette, défragmenter, vérifier et explorer la partition ; et bien plus encore. Une mise à niveau premium ajoute une assistance technique gratuite et la possibilité de redimensionner des volumes dynamiques.
En savoir plus -
Il ne crée pas d'image à chaud de vos disques et ne les aligne pas, mais comme il est associé à un gestionnaire de partitions, il vous permet d'effectuer plusieurs tâches à la fois, au lieu de simplement cloner des disques. Vous pouvez déplacer les partitions, les redimensionner, les défragmenter, etc., ainsi que les autres outils que vous attendez d'un outil de clonage.
En savoir plus
Articles liés
-
Meilleurs Logiciels de clonage de disque pour Mac [Liste de contrôle 2025]
![author icon]() Soleil 08/07/2025
Soleil 08/07/2025 -
Correction de l'erreur Windows ne peut être installé sur ce disque MBR dans Windows 11
![author icon]() Nathalie 11/08/2025
Nathalie 11/08/2025 -
Comment convertir disque dynamique en disque basique sans perdre des données?
![author icon]() Lionel 11/08/2025
Lionel 11/08/2025 -
Comment créer une clé USB bootable pour Windows XP | Guide complet🔍
![author icon]() Mélanie 11/08/2025
Mélanie 11/08/2025
Sujets d'actualité en 2025
EaseUS Partition Master

Gérer efficacement les partitions et optimiser les disques








