Sommaire
Auteur
Actualité
Mise à jour le 11 Aug, 2025
Les disques SSD sont différents des disques durs HDD. Alors que le disque dur a des pièces mécaniques, les SSD sont des périphériques de stockage flash. Bien qu'ils soient différents les uns des autres, les SSD n'ont pas besoin d'être formatés à chaque fois, mais ils doivent être formatés avant de les utiliser et c'est pour une raison. Vous devez les formater pour nettoyer les secteurs défectueux, effacer les anciennes données et les préparer pour une nouvelle utilisation.
La principale raison pour laquelle le formatage des SSD ou même l'exécution de la défragmentation est inutile est que les SSD sont conçus avec des algorithmes de nivellement de l'usure et un firmware du contrôleur qui résolvent automatiquement tous les problèmes de données pouvant survenir au fil du temps.
Cependant, lorsque vous aurez besoin de le faire, vous devrez le faire, et c'est là que cet article vous aidera à apprendre plusieurs méthodes pour formater correctement les SSD.
Avertissement :Assurez-vous de sauvegarder toutes les données disponibles sur le disque que vous prévoyez de formater. Il n'y a aucun moyen de le récupérer une fois qu'il est formaté ou supprimé.
Méthode 1 : Utilisation d'EaseUS Partition Master pour formater le SSD
Méthode 2 : Formater le SSD avec l'outil Gestion des disques
Méthode 3 : Formater le SSD via l'invite de commande
Méthode 1 : Utilisation d'EaseUS Partition Master pour formater le SSD
EaseUS Partition Master fournit une solution sûre, efficace et facile à utiliser pour les disques et les partitions. Le programme offre à ses utilisateurs un large éventail d'options pour optimiser, formater et sécuriser les disques. Le logiciel garantit également que les SSD sont formatés de manière scientifique.
Voici la liste complète des fonctionnalités principales :
- Interface conviviale
- Formate les disques en toute sécurité
- Prend en charge plusieurs systèmes de fichiers
- Redimensionner / Copier / Convertir des partitions de disque
- Transférez le système d'exploitation du disque dur vers le SSD pour une transition transparente vers des performances élevées
- Convertir le disque de MBR en GPT sans formater le disque
- Augmenter les espaces disque sur un système d'exploitation installé
- Résoudre les problèmes de partition Windows
- Récupérer des partitions endommagées ou perdues
- Maximiser l'utilisation de la capacité du disque
- Réaffecter l'espace disque
Comment formater un disque dur (externe) Windows 10/11 [5+ Méthodes]
Cet article vous présente comment formater un disque dur sous Windows 11/10 en utilisant la gestion des disques, le logiciel formatage disque dur EaseUS, l'explorateur de fichiers et Diskpart dans l'invite de commande.
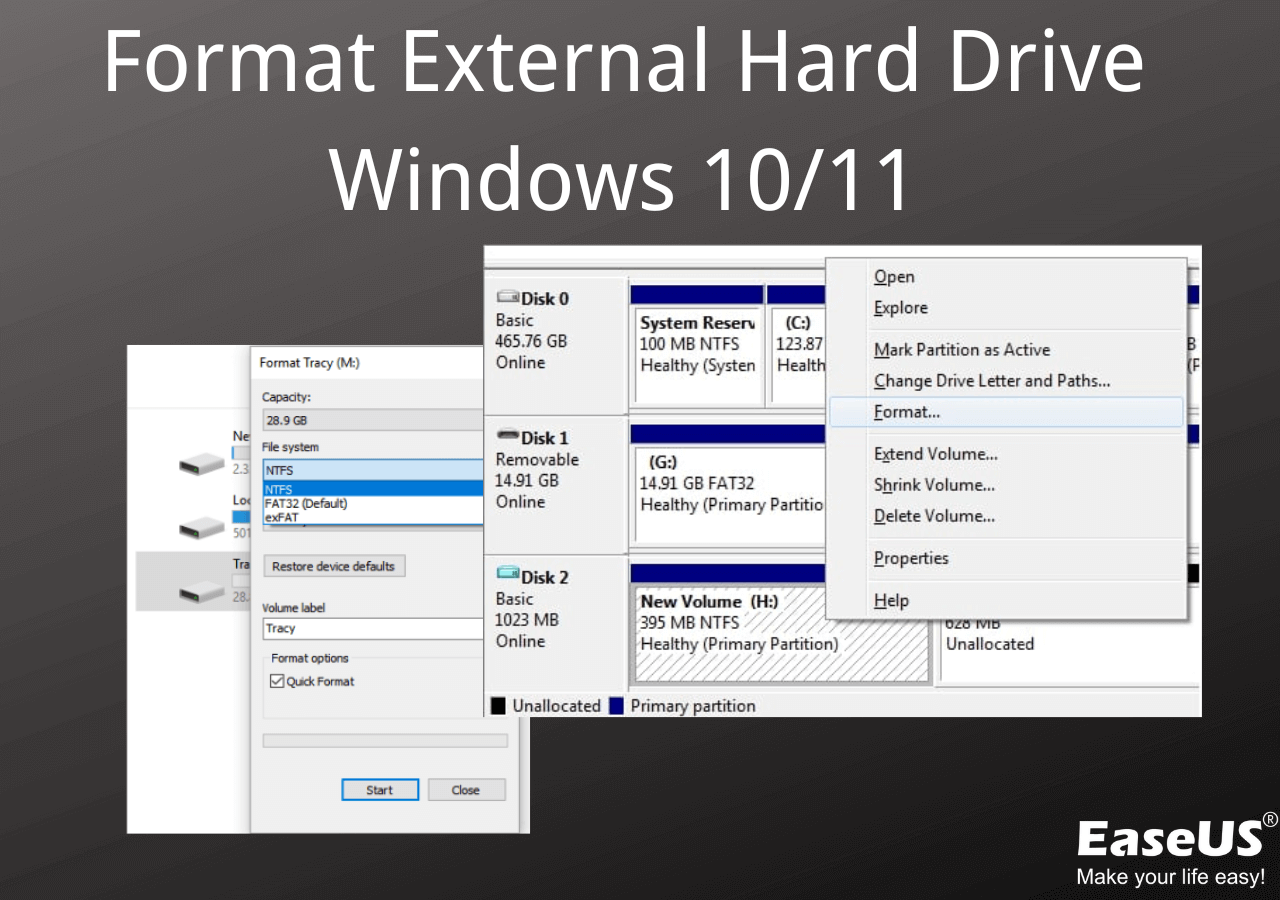
Toutes ces fonctionnalités font d'EaseUS Partition Master une solution unique qui peut être utilisée par toute personne ayant besoin de gérer ses disques, de formater pour corriger le système de fichiers, etc. Contrairement à d'autres applications, la meilleure partie est que vous n'avez pas besoin de redémarrer après la plupart des opérations.
Étape 1. Lancez EaseUS Partition Master, faites un clic droit sur la partition de votre disque dur externe/USB/carte SD que vous souhaitez formater et choisissez l'option «Formater».

Étape 2. Attribuez une nouvelle étiquette de partition, un nouveau système de fichiers (NTFS / FAT32 / EXT2 / EXT3) et une nouvelle taille de cluster à la partition sélectionnée, puis cliquez sur «OK ».

Étape 3. Dans la fenêtre d'avertissement, cliquez sur «Oui» pour continuer.

Étape 4. Cliquez sur le bouton «Exécuter xx tâche(s)» dans le coin supérieur gauche pour examiner les modifications, puis cliquez sur «Appliquer» pour commencer à formater votre disque dur externe/USB/carte SD.

Méthode 2 : Formater le SSD avec la gestion des disques
La gestion des disques est un outil intégré de Windows qui peut être utilisé pour formater les disques SSD. En utilisant cet outil, vous pouvez formater un disque SSD en utilisant NTFS, FAT, FAT32, exFAT. Cependant, il s'agit d'un outil grossier qui, s'il n'est pas utilisé correctement, peut entraîner la suppression accidentelle des lecteurs et des partitions.
Etape 1 :Cliquez sur le menu Démarrer, puis tapez gestion de disques pour afficher l'outil de gestion de disque. Cliquer sur "Créer et formater des partitions de disque dur" pour le lancer. Une fois qu'il s'ouvre, vous devriez pouvoir afficher tous les périphériques de stockage et partitions connectés.
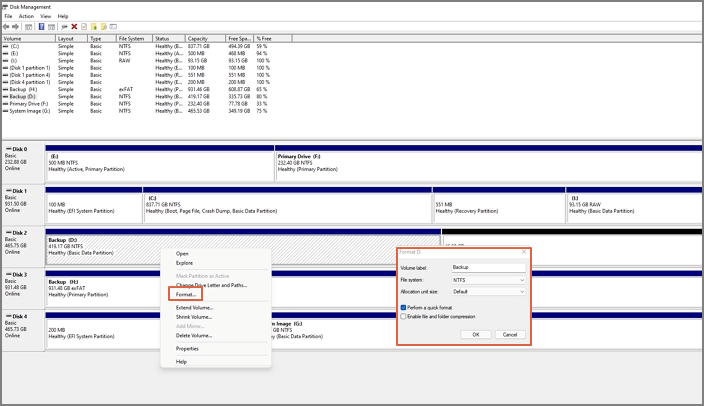
Etape 2 :Pour formater le SSD à l'aide de l'outil Gestion de disques, faites un clic droit dessus et sélectionnezFormater.
Etape 3 : Nommez le volume et sélectionnez le système de fichiers. Si vous souhaitez que le formatage efface les données, décochez la case pour le formatage rapide et laissez l'assistant faire son travail.
Vous aurez besoin d'un compte administrateur pour le lancer et l'utiliser.
Méthode 3 : Formater le SSD via l'invite de commande
Si vous êtes à l'aise avec l'invite de commande, vous pouvez le faire très rapidement. Cependant, soyez très prudent car même une petite erreur peut entraîner une perte de données. Assurez-vous de noter la lettre du lecteur ou utilisez l'explorateur de fichiers pour vérifier avant de l'exécuter.
Etape 1 : Ouvrez la fenêtre exécuter en faisantWIN + R, saisissezCMD, et tapezShift + Entréepour le lancer avec les droits administrateur.
Etape 2 : Une fois l'invite de commande ouverte, tapez format /FS:NTFS J:et appuyez sur la toucheEntrée(J: étant la lettre du lecteur dans l'exemple, c'est à adapter selon votre cas perso).
Etape 3 : Une fois le processus terminé, le lecteur sera prêt à être utilisé et vous devriez le voir dans l'explorateur de fichiers.
En raison de l'absence d'interface utilisateur, il ne peut être utilisé que par des professionnels ou en interne par des administrateurs informatiques.
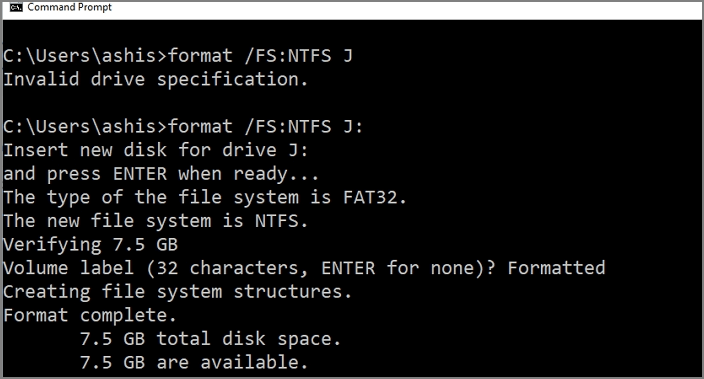
Quelle méthode de formatage est la meilleure ?
Voici une comparaison rapide entre ces trois méthodes. pour vous aider à comprendre clairement les avantages et les inconvénients.
| Comparaison | EaseUS Partition Master | Gestion des disques Windows | Invite de commandes |
|---|---|---|---|
| Facilité d'utilisation | Plus facile | Lourdeur & sans aperçu | Pas d'interface, difficile à utiliser |
| La vitesse | Sécurisé et rapide | Prend du temps | Rapide |
| Corruption table MBR | Reconstruire la table MBR | Pas cette possibilité | Disponible via la récupération avancée |
| Protection des données | Amélioré | Absent | Absent |
Bien que le tableau offre une vue plus large des outils, il y a beaucoup plus. La plupart des outils intégrés de Windows sont destinés aux administrateurs informatiques qui peuvent utiliser l'API et le fichier batch pour configurer un nouvel ordinateur afin de préparer le système pour l'avenir.
Cela dit, la plupart des SSD OEM proposent une fonctionnalité de sur-provisionnement que vous devez configurer une fois le formatage terminé. Cela augmente la durée de vie du disque car il n'y a pas besoin de défragmentation, laquelle réduit la durée de vie. Cette fonctionnalité garantit également que les SSD ne ralentissent pas lorsque l'espace disque est plein.
Conclusion
Nous espérons que cet article vous a montré pourquoi vous devez formater le SSD et comment le faire d'une manière qui offre une sécurité maximale. Cela dit, choisissez toujours une méthode ou un outil facile à utiliser, offrant un aperçu clair et des options que l'on peut comprendre. C'est là où EaseUS Partition Master entre en scène. Ce logiciel facilite la gestion des disques, formate les partitions avec le système de fichiers de votre choix et gère les disques et autres outils de récupération.
Comment pouvons-nous vous aider ?
Auteur
Mise à jour par Nathalie
Nathalie est une rédactrice chez EaseUS depuis mars 2015. Elle est passionée d'informatique, ses articles parlent surtout de récupération et de sauvegarde de données, elle aime aussi faire des vidéos! Si vous avez des propositions d'articles à elle soumettre, vous pouvez lui contacter par Facebook ou Twitter, à bientôt!
Rédigé par Lionel
Lionel est passionné de technologie informatique, il fait partie de l'équipe EaseUS depuis 8 ans, spécialisé dans le domaine de la récupération de données, de la gestion de partition, de la sauvegarde de données.
Commentaires sur les produits
-
J'adore le fait que les modifications que vous apportez avec EaseUS Partition Master Free ne sont pas immédiatement appliquées aux disques. Cela facilite grandement la simulation de ce qui se passera une fois que vous aurez effectué tous les changements. Je pense également que l'aspect général et la convivialité d'EaseUS Partition Master Free facilitent tout ce que vous faites avec les partitions de votre ordinateur.
En savoir plus -
Partition Master Free peut redimensionner, déplacer, fusionner, migrer et copier des disques ou des partitions ; convertir en local, changer l'étiquette, défragmenter, vérifier et explorer la partition ; et bien plus encore. Une mise à niveau premium ajoute une assistance technique gratuite et la possibilité de redimensionner des volumes dynamiques.
En savoir plus -
Il ne crée pas d'image à chaud de vos disques et ne les aligne pas, mais comme il est associé à un gestionnaire de partitions, il vous permet d'effectuer plusieurs tâches à la fois, au lieu de simplement cloner des disques. Vous pouvez déplacer les partitions, les redimensionner, les défragmenter, etc., ainsi que les autres outils que vous attendez d'un outil de clonage.
En savoir plus
Articles liés
-
Comment utiliser l'espace libre non alloué dans le Gestionnaire de disques | 2025 Tutoriel Windows
![author icon]() Nathalie 11/08/2025
Nathalie 11/08/2025 -
![author icon]() Nathalie 11/08/2025
Nathalie 11/08/2025 -
L'ordinateur ne s'allume pas, mais le voyant de la carte mère est allumé et il est branché.
![author icon]() Lionel 11/08/2025
Lionel 11/08/2025 -
Comment réinitialiser un mot de passe Windows avec une clé USB ? Guide 2025
![author icon]() Mélanie 11/08/2025
Mélanie 11/08/2025
Sujets d'actualité en 2025
EaseUS Partition Master

Gérer efficacement les partitions et optimiser les disques








