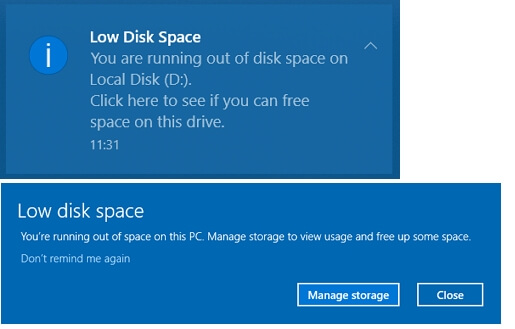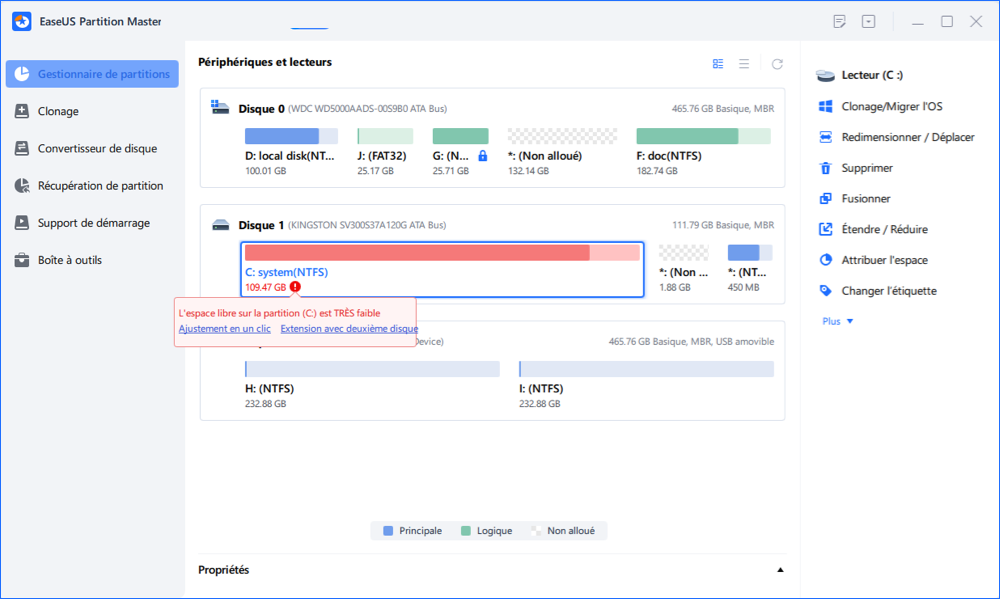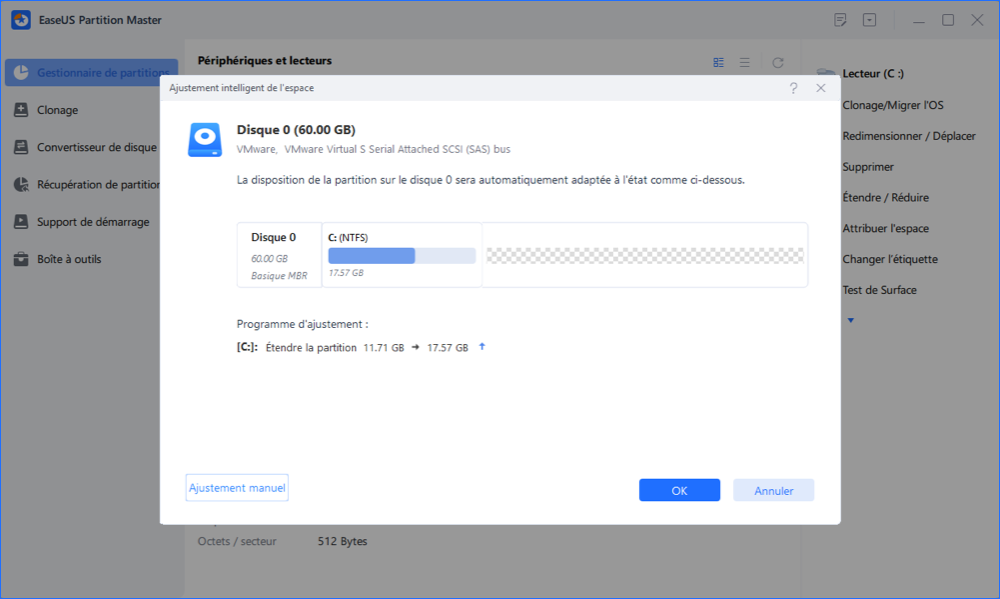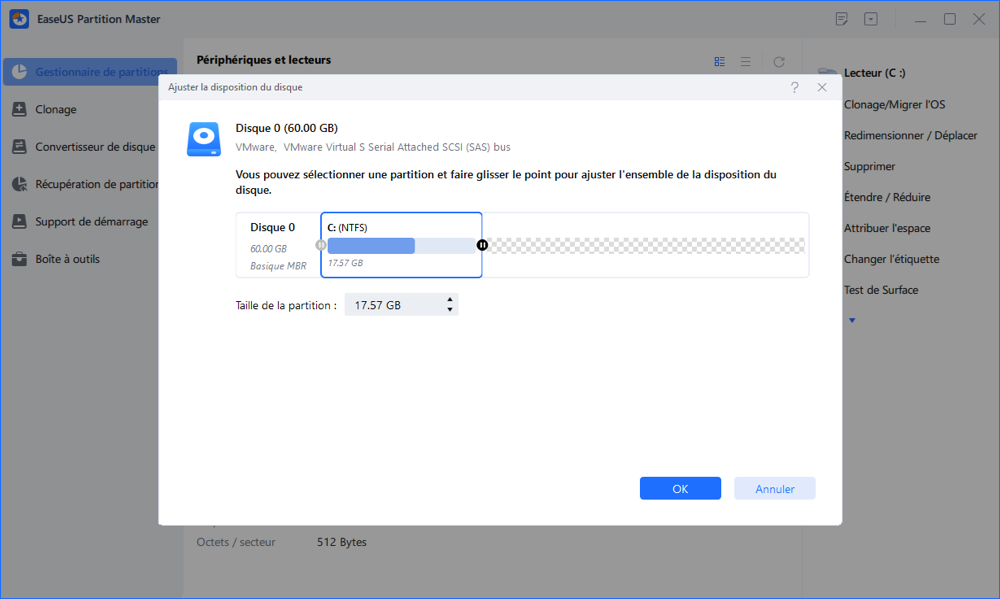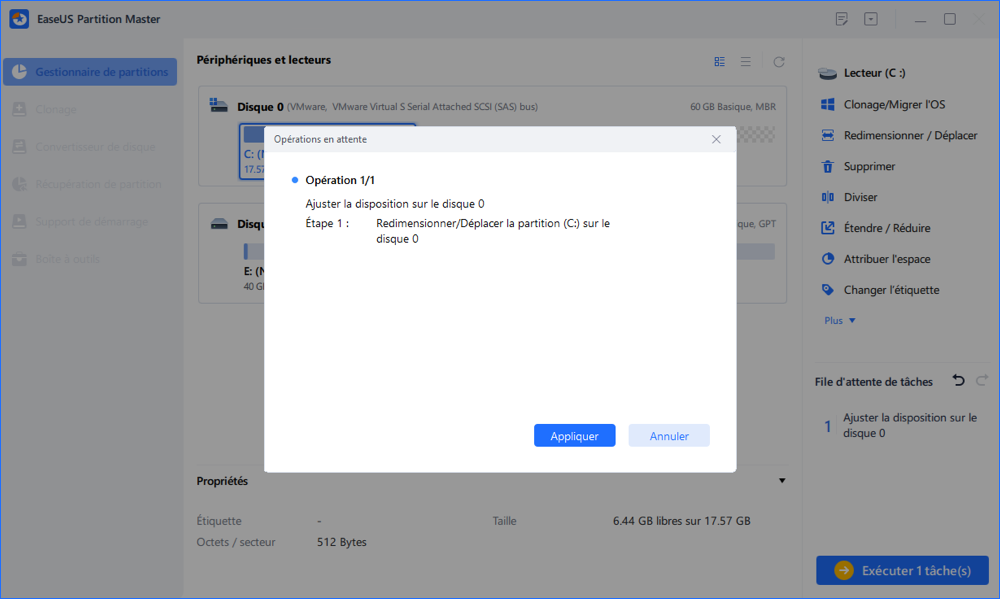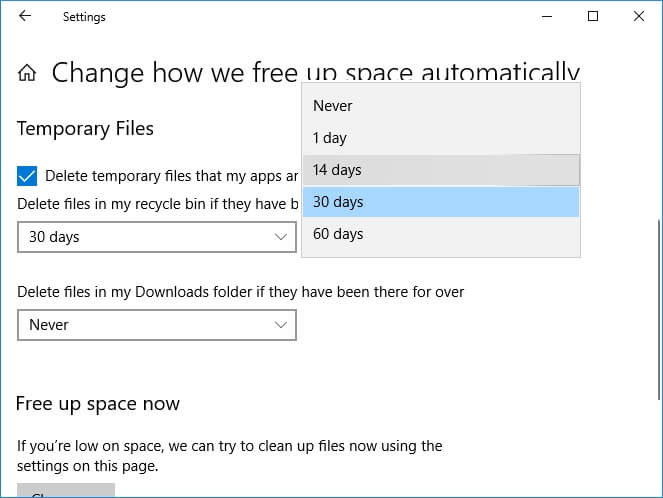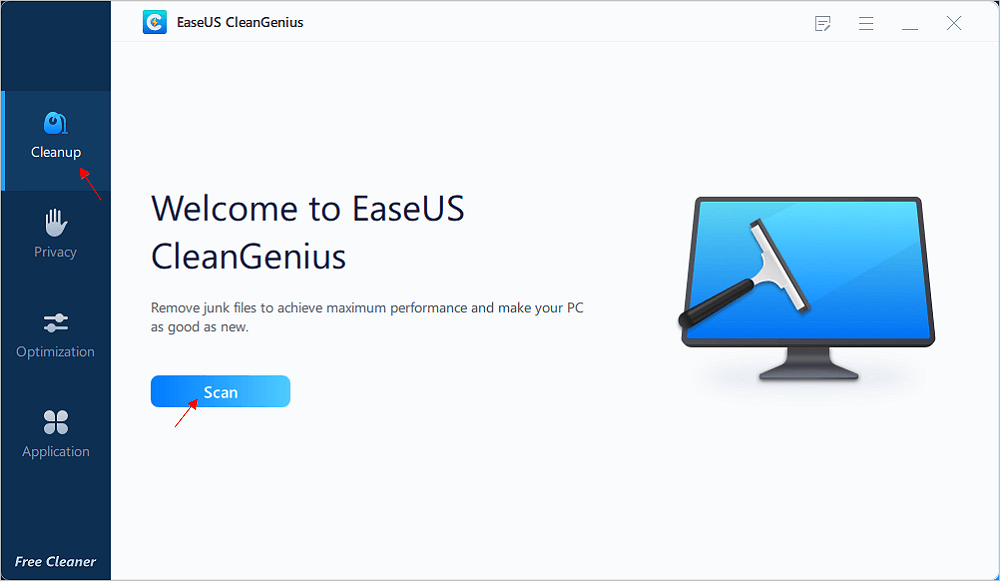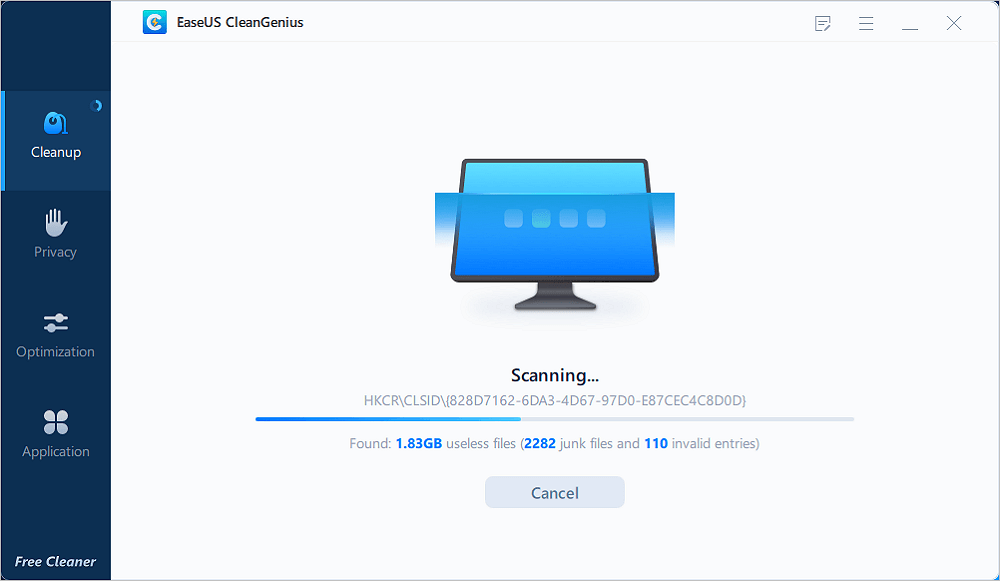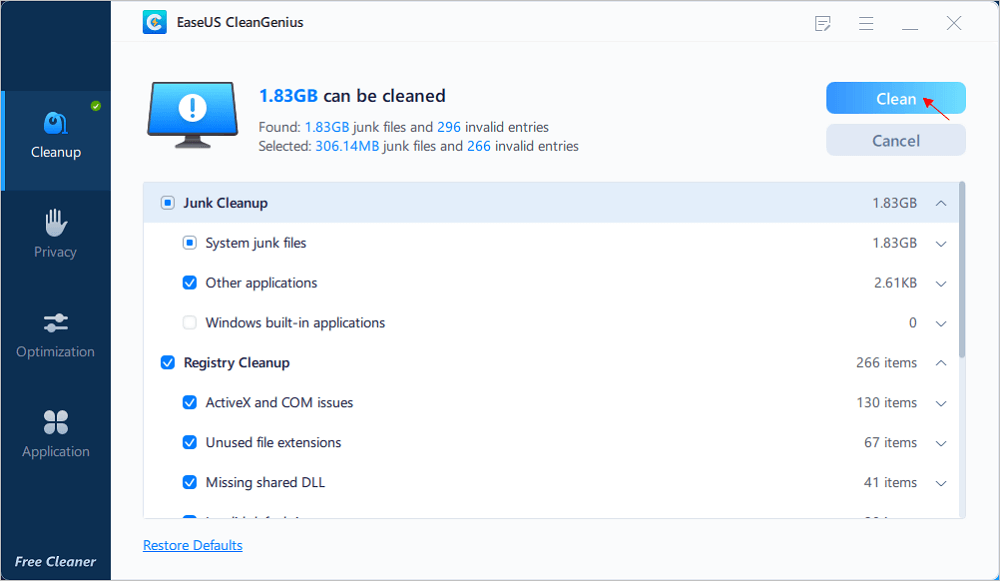Mise à jour le 11 Aug, 2025
Si votre disque manque d'espace, vous pouvez recevoir un message d'avertissement contextuel indiquant que "Vous êtes à court d'espace disque sur disque F. Cliquez ici pour voir si vous pouvez libérer de l'espace sur ce lecteur" sur votre ordinateur. Si le disque mentionné ne dispose pas d'un espace suffisant, vous recevrez ce message d'avertissement à plusieurs reprises. Que pouvez-vous faire pour désactiver l'avertissement de faible espace disque sur Windows 10 ? Continuez à lire. Cet article vous donnera tout ce que vous voulez.
Aperçu du message d'avertissement de faible espace disque
Avant de commencer à résoudre le problème, vous devez savoir qu'il existe deux types de messages d'avertissement d'espace disque faible.
1. Espace disque faible - "Vous êtes à court d'espace disque sur disque X. Cliquez ici pour voir si vous pouvez libérer de l'espace sur ce lecteur."
2. Espace disque faible - "Vous manquez d'espace sur ce PC. Gérez le stockage pour afficher l'utilisation et libérer de l'espace."
![Erreurs d'espace disque faible]()
Le premier message indique qu'il n'y a pas assez d'espace sur votre disque pour enregistrer des données. Le deuxième message est principalement lié au dossier Temp du lecteur C. Lorsque le dossier Temp est plein, ce message d'erreur apparaît.
Lorsque l'espace disque de votre ordinateur est insuffisant, il a du mal à installer les applications et les mises à jour du système. De plus, votre ordinateur peut ralentir, se bloquer ou même tomber en panne.
4 méthodes pour désactiver les messages d'avertissement de manque d'espace disque
Il existe plusieurs méthodes que vous pouvez appliquer pour désactiver le message d'avertissement de faible espace disque sur Windows 10. Lisez la suite pour les vérifier une par une.
Méthode 1. Exécutez Regedit Registry
La première méthode consiste à bloquer le message d'avertissement.
1. Cliquez sur Win+R, puis tapez REGEDIT.
2. Allez à l'emplacement suivant :
HKEY_CURRENT_USER\Software\Microsoft\Windows\CurrentVersion\Policies\Explorer
![Exécutez Regedit Registry]()
3. Cliquez avec le bouton droit de la souris sur la zone vide dans le panneau droit de l'éditeur de registre et créez une nouvelle valeur DWORD. Sélectionnez Nouveau > Valeur DWORD.
4. Nommez cette nouvelle valeur DWORD NoLowDiscSpaceChecks.
5. Double-cliquez sur la nouvelle valeur DWORD et attribuez-lui la valeur 1.
![Attribuez la valeur 1]()
6. Fermez l'éditeur de registre et redémarrez l'ordinateur.
Méthode 2. Étendre le disque à faible espace pour désactiver le message d'avertissement
Puisque vous recevez ce message d'avertissement indiquant que le disque n'a pas assez d'espace libre, il est préférable pour vous d'augmenter l'espace disque. Lors de l'extension de l'espace disque, certaines astuces peuvent nécessiter de l'espace non alloué sur le disque. Et l'ensemble du processus est compliqué et difficile. Vous pouvez donc vous demander si vous pouvez le faire vous-même.
Ne vous inquiétez pas ! Nous vous recommandons ici un outil facile et pratique - EaseUS Partition Master pour vous permettre d'ajuster l'espace disque en 1 clic. Voici ce que EaseUS Partition Master peut faire :
Votre choix fiable - EaseUS Partition Master
- Transférer directement l'espace disque libre d'un lecteur à un autre.
- Redimensionner/déplacer, fusionner, supprimer, formater une partition et même effacer des données.
- Convertir en MBR/GPT, convertir en dynamique/de base, et convertir en partition logique / primaire.
- Cloner un disque, migrer un système d'exploitation, augmenter l'espace de partition, etc.
Téléchargez EaseUS Partition Master, et suivez le guide ci-dessous pour étendre votre espace disque et désactiver le message d'avertissement de faible espace disque sur Windows 10.
Étape 1. Lancez EaseUS Partition Master et cliquez sur "Ajustement en un clic".
Lorsque l'espace de votre disque C est insuffisant, vous verrez l'alerte d'espace disque faible sur notre produit.
![Comment régler l'espace du lecteur C bas Étape 1]()
Étape 2. Cliquez sur «OK» pour ajuster l'espace automatiquement.
EaseUS Partition Master ajustera automatiquement votre lecteur C pour résoudre le problème de faible espace. Cliquez sur «OK» pour continuer.
![Comment régler l'espace du lecteur C bas Étape 2]()
Vous pouvez également cliquer sur «Ajustement manuel» pour étendre le lecteur C manuellement si le réglage Smart Space ne peut pas répondre à vos besoins.
Lorsque vous passez au réglage manuel, le résultat du réglage intelligent sera conservé comme point de départ du réglage manuel. Sélectionnez le lecteur C et faites glisser les points pour ajouter plus d'espace au lecteur C. Cliquez ensuite sur «OK» pour continuer.
![Ajuster manuellement l'espace du lecteur C bas]()
Étape 3. Exécutez les opérations.
Cliquez sur le bouton "Exécuter XX tâche(s)" dans le coin supérieur et démarrez toutes les opérations en attente en cliquant sur "Appliquer".
![Comment régler l'espace du lecteur C bas Étape 3]()
Méthode 3. Supprimez les fichiers en double et les fichiers temporaires
Parfois, l'espace disque est insuffisant parce qu'il y a trop de fichiers en double et de fichiers temporaires. Pour supprimer les fichiers temporaires, vous pouvez trouver le dossier Temp et effacer manuellement ces fichiers :
Allez dans l'Explorateur de fichiers de Windows > C : > Dossier Windows > Dossier temporaire. Effacez les fichiers du dossier.
Ou vous pouvez configurer un plan de nettoyage automatique des fichiers temporaires :
Étape 1. Allez dans Paramètres > Système > Stockage.
Étape 2. Déplacez-vous vers Fichiers temporaires, configurez un plan de nettoyage pour 1 jour, 14 jours, 30 jours ou plus.
![Supprimer automatiquement les fichiers temporaires]()
Méthode 4. Supprimer les fichiers indésirables ou les fichiers volumineux
Une autre raison possible pour laquelle vous avez reçu l'avertissement de faible espace disque est que votre ordinateur a reçu des piles de fichiers inutiles et de gros fichiers. Pour libérer de l'espace disque, vous pouvez utiliser un outil pratique - EaseUS Cleangenius. Il peut aider les utilisateurs à analyser et à nettoyer les fichiers système et les gros fichiers rapidement et facilement. Nous prenons ici l'exemple du nettoyage des fichiers système. Consultez le guide étape par étape ci-dessous :
Étape 1. Télécharger et installer EaseUS Cleangenius. Sélectionner "System Cleanup" sur l'écran principal.
Télécharger
![Cliquez sur system cleanup]()
Étape 2. Sélectionnez le type de fichiers indésirables que vous souhaitez analyser et cliquez sur "Analyser".
![analyser les fichiers indésirables]()
Étape 3. Identifiez et sélectionnez les fichiers inutiles et cliquez sur "Nettoyer" pour supprimer ces fichiers de votre PC ou de votre ordinateur portable.
![Cliquez sur nettoyer]()
Pour terminer
C'est tout sur la façon de désactiver l'avertissement de faible espace disque dans Windows 10. Ne vous inquiétez pas si vous avez reçu ce message. Vous pouvez exécuter le registre Regedit pour le bloquer, vous pouvez étendre l'espace disque avec un gestionnaire de partition brillant, et vous pouvez supprimer les fichiers inutiles pour libérer de l'espace.