[Guide complet] Qu'est-ce que la commande Diskpart et comment l'utiliser ?
Arnaud Mis à jour le 20/03/2024 Gestion de partition
Résumé:
Vous avez vu la commande diskpart dans de nombreux articles. Qu’est-ce que la commande diskpart et comment l’utiliser ? Lisez la suite pour obtenir des exemples de commandes diskpart.
| Solutions réalisables | Dépannage étape par étape |
|---|---|
| Qu’est-ce que Diskpart ? | Diskpart est un utilitaire de partitionnement de disque intégré à Windows... Étapes complètes |
| Exemples de commandes Diskpart | Ces commandes fonctionnent pour créer, supprimer ou redimensionner des partitions de disque et formater... Étapes complètes |
| Comment utiliser Diskpart ? | Étape 1. Ouvrez simplement une fenêtre d'invite de commande et tapez diskpart... Étapes complètes |
| Pourquoi utiliser Diskpart ? | Voici quelques raisons pour lesquelles vous pourriez vouloir utiliser DiskPart... Étapes complètes |
| Alternative à Diskpart - EaseUS Partition Master | Pas besoin de vous inquiéter de la perte de données et de l'erreur, essayez un autre logiciel de partition de disque... Étapes complètes |
Diskpart est un utilitaire de partitionnement de disque intégré à Windows. Il vous permet de créer, supprimer et formater des partitions sur votre disque dur. Puissance de Diskpart pour créer des partitions principales et étendues et des lecteurs logiques au sein d'une partition étendue. Vous pouvez également utiliser diskpart pour définir la partition active sur un lecteur.
Pour utiliser diskpart, vous devez d'abord ouvrir l'invite de commande. Une fois la fenêtre d'invite de commande ouverte, tapez « diskpart » et appuyez sur Entrée. Cela lancera l'utilitaire diskpart. Vous pouvez entrer diverses commandes pour gérer vos partitions de disque pour une liste complète des commandes disponibles, tapez « aide » à l'invite diskpart.
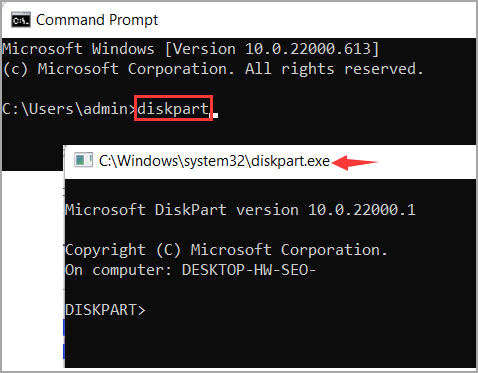
Les commandes diskpart sont un ensemble de commandes Windows qui gèrent les partitions de disque. Ces commandes permettent de créer, supprimer ou redimensionner des partitions de disque et de formater des disques. De plus, diskpart peut être utilisé pour attribuer des lettres de lecteur et monter des lecteurs de disque. Les commandes Diskpart peuvent être exécutées à partir de l'invite de commande Windows ou dans un fichier batch. Voici quelques exemples de commandes diskpart :
En supposant que diskpart soit installé sur votre ordinateur, utiliser la commande diskpart est assez simple.
Étape 1. Ouvrez simplement une fenêtre d'invite de commande et tapez diskpart. Une fois diskpart exécuté, vous pourrez utiliser plusieurs commandes pour gérer vos disques et partitions.
Étape 2. Entrez les lignes de commande.
Par exemple, la commande list disk vous montrera tous les disques actuellement connectés à votre ordinateur. Vous pouvez ensuite utiliser la commande select disk pour sélectionner un disque spécifique sur lequel vous souhaitez opérer.
par exemple, formater la partition avec Diskpart
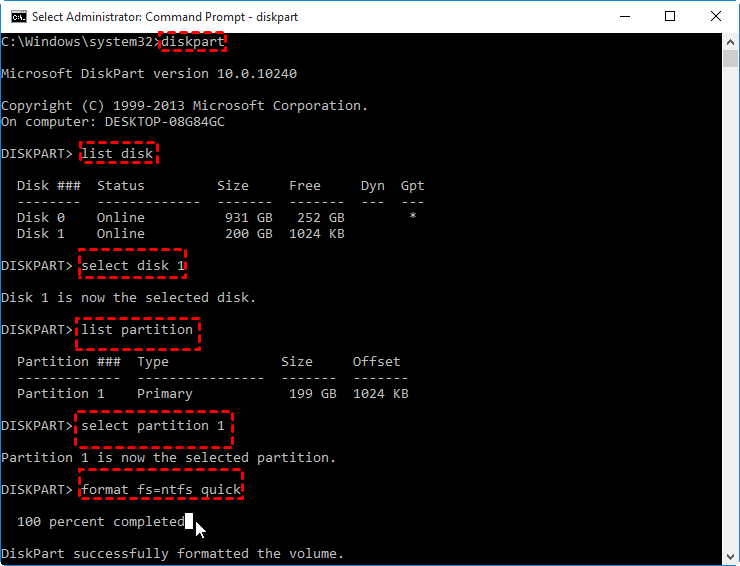
Pour plus d'informations sur les commandes diskpart disponibles, tapez help à l'invite diskpart. Avec un peu de pratique, vous gérerez vos disques comme un pro en un rien de temps !
L'utilitaire Windows DiskPart est un outil de ligne de commande qui gère les périphériques de stockage et les partitions. Bien que cela puisse sembler intimidant au début, DiskPart offre de nombreuses fonctionnalités et avantages qui valent la peine d'apprendre à l'utiliser. Voici quelques raisons pour lesquelles vous pourriez vouloir utiliser DiskPart :
- DiskPart permet de créer, supprimer et redimensionner des partitions. Ce programme peut être utile si vous souhaitez modifier la taille de votre partition système ou créer une nouvelle partition pour le stockage des données.
- DiskPart fonctionne pour nettoyer les périphériques de stockage. Il supprime toutes les partitions et données du périphérique, ce qui peut être utile si vous souhaitez repartir à zéro avec une nouvelle installation.
- DiskPart prend en charge la définition de divers attributs sur les périphériques de stockage et les partitions. Par exemple, vous pouvez utiliser DiskPart pour définir une partition comme active, la formater avec un système de fichiers spécifique ou attribuer une lettre de lecteur.
Dans l'ensemble, l'utilitaire Windows DiskPart est un outil puissant et flexible qui peut être utilisé pour diverses tâches. Si vous apprenez à l’utiliser efficacement, il peut constituer un ajout précieux à votre arsenal de compétences informatiques.
Si vous recherchez une alternative à Diskpart, vous voudrez peut-être essayer EaseUS Partition Master . Il s'agit d'un logiciel de gestion de disque tiers conçu pour être plus facile à utiliser que diskpart. Avec EaseUS Partition Master, vous pouvez facilement créer, redimensionner, formater et supprimer des partitions sur votre disque dur.
De plus, il est doté d'une gamme d'autres fonctionnalités qui peuvent vous aider à gérer votre disque plus efficacement. Par exemple, vous pouvez utiliser EaseUS Partition Master pour copier des disques et des partitions, convertir entre des systèmes de fichiers, défragmenter votre disque dur, etc. Donc, si vous trouvez diskpart difficile à utiliser, essayez EaseUS Partition Master.
Téléchargez EaseUS Partition Master dès maintenant :
Êtes-vous toujours confus au sujet de « Comment utiliser Diskpart » ? Ce guide est-il réalisable pour vous ? La première partie a expliqué ce qu'est Diskpart et comment ouvrir Diskpart. Si vous débutez avec un tel programme de partition de disque, ne vous inquiétez pas, ce guide contient également des exemples courants de composants de disque. Un inconvénient du programme intégré de Windows est l'absence de bouton de retour si vous souhaitez arrêter le mauvais processus en cours. Nous vous recommandons donc finalement l' alternative diskpart - Facile et gratuite à restaurer.
Comment partitionner un disque dur sous Windows 10/8/7
Vous trouverez ci-dessous les réponses aux questions les plus courantes.
