Accès rapide pour réparer Il semble que Windows ne s'est pas chargé correctement
Pour corriger cette erreur - il semble que Windows ne s'est pas chargé correctement , vous pouvez choisir de restaurer votre PC à un point antérieur, en acceptant uniquement le fait que certains fichiers et applications téléchargés, ainsi que les fichiers personnels que vous avez enregistrés dans la partition système, seront manquants. . Le moyen le plus simple de corriger l'erreur est de regarder la vidéo et de réparer Windows ne s'est pas chargé correctement de trois manières.
- 1 - Réparer le MBR et le fichier système
- 2 - Corriger l'erreur BCD
- 3 - Désinstaller le logiciel ou le pilote en mode sans échec
Si vous préférez un guide étape par étape, vous pouvez lire les correctifs ci-dessous pour obtenir plus d'aide.
| Solutions réalisables | Dépannage étape par étape |
|---|---|
| Correctif 1. Restaurer les données sur un autre lecteur | Assurez-vous que tous les disques durs et autres périphériques ont été correctement connectés et reconnus... Étapes complètes |
| Correctif 2. Démarrez en mode sans échec | Connectez le support d'installation Windows à l'ordinateur. Choisissez de démarrer à partir de... Étapes complètes |
| Correctif 3. Exécutez CHKDSK | Insérez le disque d'installation de Windows 10/8/7 ou la clé USB d'installation dans le PC > démarrez à partir du disque ou de la clé USB... Étapes complètes |
| Correctif 4. Reconstruire le BCD | Insérez le disque d'installation de Windows > démarrez à partir du disque ou de la clé USB. Cliquez sur "Réparer votre ordinateur"... Étapes complètes |
| Correctif 5. Effectuer la restauration du système | Choisissez « Options avancées » sur l'écran bleu, puis accédez à « Dépannage »... Étapes complètes |
Il semble que Windows ne s'est pas chargé correctement
"Réparation automatique
Windows n'a pas pu se charger correctement
La restauration du système peut tenter de restaurer votre PC à un moment antérieur où il fonctionnait correctement. Cette réparation ne modifiera pas les données personnelles, mais elle pourra supprimer certaines applications récemment installées. Vous ne pouvez pas annuler ce processus.
Restaurer | Annuler"
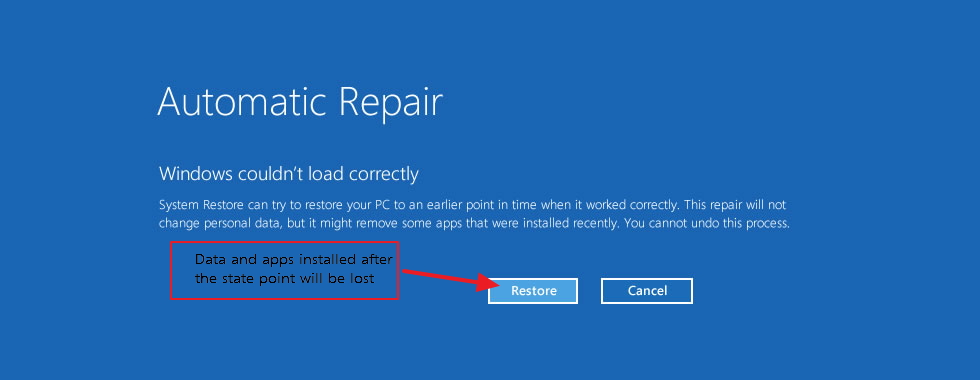
Il s'agit d'un sujet de réparation automatique de Windows appelé Windows n'a pas pu se charger correctement, ou peut-être avez-vous reçu des variantes, telles que Windows n'a pas pu démarrer correctement, votre PC n'a pas démarré correctement ou Windows n'a pas pu redémarrer correctement. Chaque erreur spécifique contient des informations supplémentaires détaillées, vous indiquant ce que vous devez faire ensuite. Avant de corriger cette erreur, vous devez en connaître les causes.
Quelles sont les raisons pour lesquelles votre PC n'a pas démarré correctement
L'erreur Windows ne s'est pas chargée correctement est souvent causée par les raisons suivantes :
1 - Le BCD est manquant ou corrompu
Le BCD est devenu manquant ou corrompu. Cela peut se produire en raison d'erreurs d'écriture sur le disque, de pannes de courant, de virus du secteur de démarrage ou d'erreurs commises lors de la configuration manuelle du BCD.
2 - Intégrité du système de fichiers compromise
Le système de fichiers lui-même peut être corrompu ou endommagé.
3 - Les fichiers système sont endommagés
Les fichiers système peuvent également être endommagés.
Après avoir pris connaissance des raisons, vous pouvez corriger l'erreur Windows n'a pas pu se charger correctement en conséquence. Pour résoudre votre problème, j'ai rassemblé 5 solutions efficaces pour résoudre le problème de chargement correct de Windows sous Windows 10/8.1/8/7.
- Correctif 1. Restaurer les données sur un autre lecteur
- Correctif 2. Démarrez en mode sans échec
- Correctif 3. Exécutez CHKDSK
- Correctif 4. Reconstruire le BCD
- Correctif 5. Effectuer la restauration du système
Correctif 1. Restaurer les données sur un autre lecteur pour éviter la perte de données
Avant de corriger l'erreur Windows n'a pas pu se charger correctement, vous devez exporter ou restaurer vos données pour éviter des problèmes supplémentaires. Étant donné que votre PC ne peut pas charger et démarrer, vous devez créer un disque amorçable pour accéder à votre PC. Vous pouvez exécuter EaseUS Data Recovery Wizard WinPE Edition . Avec lui, vous pouvez restaurer des données sur un autre lecteur même si vous ne pouvez pas démarrer Windows. En outre, ce logiciel de récupération de données présente de nombreux points forts :
- Récupérer les données d'un disque dur mort
- Restaurer les données de Windows 10/8/7 corrompu
- Récupérer des photos, des vidéos, des documents et des e-mails
Étape 1. Exécutez l'assistant de récupération de données EaseUS. Choisissez le lecteur sur lequel vous avez perdu des fichiers et lancez l'analyse. Ce logiciel vous permet de récupérer les données perdues de tous les appareils, y compris le disque dur, le SSD, la clé USB, la carte SD, la clé USB, l'appareil photo, etc.

Étape 2. Parcourez les résultats complets de l'analyse. Vous pouvez choisir le type de fichier dont vous avez besoin en cliquant sur le filtre de type de fichier. Le logiciel de récupération de données EaseUS prend en charge plus de 1 000 types de fichiers tels que des photos, des vidéos, des documents, des e-mails, des fichiers audio et bien d'autres.

Étape 3. Sélectionnez les fichiers que vous souhaitez prévisualiser. Cliquez sur "Récupérer" et définissez un emplacement de stockage pour enregistrer les données récupérées.

Correctif 2. Démarrez en mode sans échec pour réparer Windows qui ne se charge pas correctement
Le mode sans échec est un mode de diagnostic de Windows. C’est l’option la plus sûre et la plus prometteuse pour dépanner votre ordinateur. Étant donné que vous ne pouvez pas démarrer Windows lorsque vous êtes confronté à une erreur Windows ne s'est pas chargé correctement, vous avez besoin d'un CD/DVD d'installation de Windows pour les méthodes suivantes. Si vous n'avez pas le disque d'installation, suivez le guide de Microsoft pour créer un support d'installation Windows . Entrez ensuite en mode sans échec :
Étape 1. Connectez le support d'installation Windows à l'ordinateur.
Étape 2. Choisissez de démarrer à partir du support d'installation à partir de l'écran.
Étape 3. Attendez que les fichiers soient chargés.
Étape 4. Dans la fenêtre d'installation de Windows, choisissez « Suivant ».
Étape 5. Encore une fois, dans la fenêtre d'installation de Windows, choisissez « Réparer votre ordinateur » > « Dépannage » > « Options avancées » > « Paramètres de démarrage ».
Étape 6. Choisissez une option de mode sans échec (Mode sans échec, Mode sans échec avec réseau et Mode sans échec avec invite de commande) pour y accéder.

Vous pouvez désinstaller les logiciels ou pilotes suspects en mode sans échec.
Correctif 3. Exécutez CHKDSK pour réparer Windows 10 ne s'est pas chargé correctement
Puisque vous pouvez démarrer correctement, vous devez créer un disque d'installation Windows 10/8/7. Ensuite, suivez les étapes ci-dessous :
Étape 1. Insérez le disque d'installation de Windows 10/8/7 ou la clé USB d'installation dans le PC > démarrez à partir du disque ou de la clé USB.
Étape 2. Cliquez sur « Réparer votre ordinateur » ou appuyez sur F8 sur l'écran d'installation maintenant.
Étape 3. Cliquez sur « Dépannage » > « Options avancées » > « Invite de commandes ».
Étape 4. Tapez chkdsk E: /f /r /x et appuyez sur « Entrée ».
"E" signifie la lettre de lecteur de la partition que vous souhaitez réparer.

Correctif 4. Reconstruisez BCD si Windows ne peut pas se charger correctement
Si le BCD est manquant ou corrompu, Windows 10/8/7 ne peut pas se charger correctement. Ainsi, vous pouvez reconstruire BCD pour corriger l'erreur. Vous avez également besoin d'un disque d'installation Windows.
Étape 1. Insérez le disque d'installation de Windows 10/8/7 ou la clé USB d'installation dans le PC > démarrez à partir du disque ou de la clé USB.
Étape 2. Cliquez sur « Réparer votre ordinateur » ou appuyez sur F8 sur l'écran d'installation maintenant.
Étape 3. Cliquez sur « Dépannage » > « Options avancées » > « Invite de commandes ».
Étape 4. Tapez chaque ligne de commande et appuyez sur Entrée à chaque fois :
ren BCD BCD.old
bcdboot C:\Windows /1 en-us /s G: /f ALL ( Remarque : c:\ est le lecteur sur lequel Windows 10/8.1/8 est installé.)

Étape 5. Tapez exit dans l'invite de commande une fois le processus terminé, puis redémarrez votre PC.
Correctif 5. Effectuez la restauration du système si Windows ne parvient toujours pas à se charger
Si vous avez créé un point de restauration Windows avant que l'erreur de non-chargement de Windows ne se produise, vous pouvez effectuer une restauration du système pour résoudre le problème.
Étape 1. Choisissez « Options avancées » sur l'écran bleu, puis accédez à « Dépannage » > « Options avancées » > « Restauration du système ».
Étape 2. Choisissez un point de restauration pour restaurer votre ordinateur à son état.
Étape 3. Attendez la fin du processus de restauration, puis redémarrez votre ordinateur.

Si vous n'avez pas d'image système, vous pouvez installer vous-même Windows 10/8/7 depuis USB .
Conclusion
Comment réparer s'il semble que Windows ne s'est pas chargé correctement ? Si vous vous posez la question, vous êtes au bon endroit. Vous découvrirez ici comment résoudre ce problème avec cinq solutions utiles. Si vous avez des conseils supplémentaires, vous pouvez nous contacter et partager vos solutions.
Windows n'a pas pu charger correctement
Si vous rencontrez toujours des problèmes, lisez la suite de ces questions connexes. Vous pouvez obtenir une aide supplémentaire sur les problèmes de démarrage de Windows.
Comment puis-je réparer l'impression que Windows ne s'est pas chargé correctement ?
Vous pouvez réparer Windows 10 qui ne s'est pas chargé correctement avec ces solutions :
- Restaurer les données sur un autre lecteur
- Démarrez en mode sans échec
- Exécuter CHKDSK
- Reconstruire le BCD
- Effectuer la restauration du système
Quelles sont les raisons pour lesquelles votre PC n’a pas démarré correctement ?
Comme mentionné ci-dessus, le problème de démarrage incorrect de Windows peut être dû à un programme tiers ou à une modification matérielle récente de votre système, à une erreur BCD ou à une erreur du système de fichiers.
Pourquoi Windows 10 ne fonctionne pas correctement ?
Dans certains cas, des logiciels antivirus et anti-malware tiers peuvent perturber certains programmes Windows.
Comment résoudre les problèmes de démarrage de Windows ?
Vous pouvez résoudre ce problème en désinstallant les nouveaux logiciels ou pilotes :
- Insérez le lecteur de démarrage Windows et démarrez à partir de celui-ci.
- Sélectionnez vos préférences linguistiques et cliquez sur Suivant.
- Cliquez sur Réparer votre ordinateur.
- Sélectionnez Dépannage > Paramètres de démarrage > Redémarrer.
- Appuyez sur la touche F4 pour démarrer Windows en mode sans échec.
- Ensuite, vous pouvez désinstaller de nouveaux logiciels ou pilotes.