Windows 10 est lent à ouvrir les programmes? Essayez les méthodes pratiques présentées dans ce tutoriel.
| Des solutions réalistes | Dépannage étape par étape |
|---|---|
| Méthode 1. Rechercher le virus dans le système | Vous pouvez utiliser Windows Defender ou un antivirus tiers pour analyser votre système à la recherche de virus ou de logiciels malveillants... Lire la suite |
| Méthode 2. Exécuter le vérificateur de fichiers système | Un fichier système corrompu peut être la raison pour laquelle Windows 10 est très lent à ouvrir n'importe quelle application... Lire la suite |
| Méthode 3. Réparer les applications problématiques | Si quelques applications ont des problèmes, lorsque vous les ouvrez sous Windows 10, le chargement peut prendre beaucoup de temps... Lire la suite |
| Méthode 4. Effectuer un démarrage propre | Vous pouvez effectuer un démarrage propre pour vérifier si le problème de lenteur d'ouverture des programmes de Windows 10 se produit... Lire la suite |
| Méthode 5. Optimiser votre PC | Étendre le disque C ou passer à un disque SSD pour améliorer les performances de l'ordinateur et résoudre le problème de la lenteur de l'app... Lire la suite |
"Windows 10 est très lent à l'ouverture de n'importe quelle application et il attend longtemps même pour ouvrir l'explorateur de fichiers. Y a-t-il quelque chose que je puisse faire pour résoudre ce problème? "
De nombreux utilisateurs sont confrontés au problème des applications Windows 10 qui mettent du temps à s'ouvrir, en particulier ceux qui ont effectué une mise à niveau vers Windows 10 à partir d'autres versions de Windows. Certains trouvent que leurs applications Windows 10 prennent beaucoup de temps ou mettent une éternité à se charger. Si vous faites partie des personnes frustrées par le fait que les applications Windows 10 mettent du temps à s'ouvrir, vous êtes au bon endroit.
Dans ce billet, nous allons voir ce que vous pouvez faire pour dépanner Windows 10 qui est très lent à ouvrir n'importe quelle application. De plus, nous vous montrons également deux astuces efficaces pour accélérer Windows 10 afin que les programmes s'ouvrent ou se chargent plus rapidement.
Comment résoudre le problème de lenteur d'ouverture des programmes sous Windows 10 ?
Lorsque vous rencontrez des programmes qui mettent du temps à s'ouvrir dans Windows 10, vous pouvez d'abord redémarrer votre ordinateur pour vérifier si le problème persiste. Ou vous pouvez mettre à jour vos apps et programmes s'ils sont obsolètes. Après ces deux solutions rapides, si les apps sont toujours lentes à s'ouvrir, continuez à essayer les solutions suivantes.
1. Rechercher le virus ou les logiciels malveillants dans votre système
L'une des principales raisons pour lesquelles les applications Windows 10 sont lentes à s'ouvrir est que votre PC peut être infecté par un virus qui ralentit le temps de réponse de votre PC Windows 10, 8 ou 7.
Vous pouvez utiliser Windows Defender ou un programme antivirus tiers pour analyser votre système et supprimer les virus ou les logiciels malveillants.
Étape 1. Allez dans "Paramètres" > "Mise à jour et sécurité" > "Sécurité Windows".
Étape 2. Cliquez sur "Protection contre les virus et les menaces".
Étape 3. Dans la section "Historique des menaces", cliquez sur "Analyser maintenant" pour rechercher les virus sur votre ordinateur.
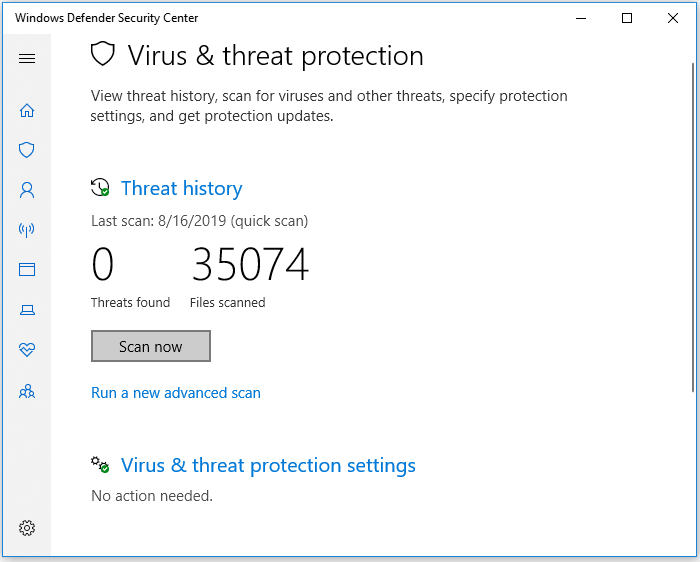
2. Exécuter le vérificateur de fichiers système pour résoudre le problème de lenteur
Il y a plusieurs raisons pour lesquelles Windows 10 est très lent à ouvrir une application. Cela peut être dû à un fichier ou à des données corrompus sur le système qui vous causent des problèmes. En utilisant l'Invite de commande en tant qu'administrateur, vous pouvez exécuter ces commandes qui peuvent résoudre les problèmes sur votre système.
Étape 1. Saisissez l'invite de commande dans la zone de recherche. Cliquez sur Invite de commande et choisissez Exécuter en tant qu'administrateur.
Étape 2. Tapez la commande suivante dans la fenêtre d'invite de commande et appuyez sur la touche "Entrée" du clavier.
sfc /scannow
Étape 3. Laissez l'analyse se terminer et corrigez les éventuelles erreurs.
Étape 4. Redémarrez votre ordinateur Windows et vérifiez si vous avez le même message d'erreur.
3. Réparer ou réinstaller les applications problématiques
Si c'est une application en particulier qui pose problème, essayez de la réinstaller et vérifiez si elle se charge toujours lentement. Vous pouvez utiliser le panneau de configuration pour réparer ou réinstaller les applications qui ne fonctionnent pas aussi bien qu'elles le devraient.
Étape 1. Ouvrez le Panneau de configuration > sélectionnez "Programmes et fonctionnalités".
Étape 2. Sélectionnez l'application problématique dans la liste. Cliquez dessus avec le bouton droit de la souris et sélectionnez Réparer ou Désinstaller.
Étape 3. Redémarrez votre ordinateur et réinstallez les programmes.
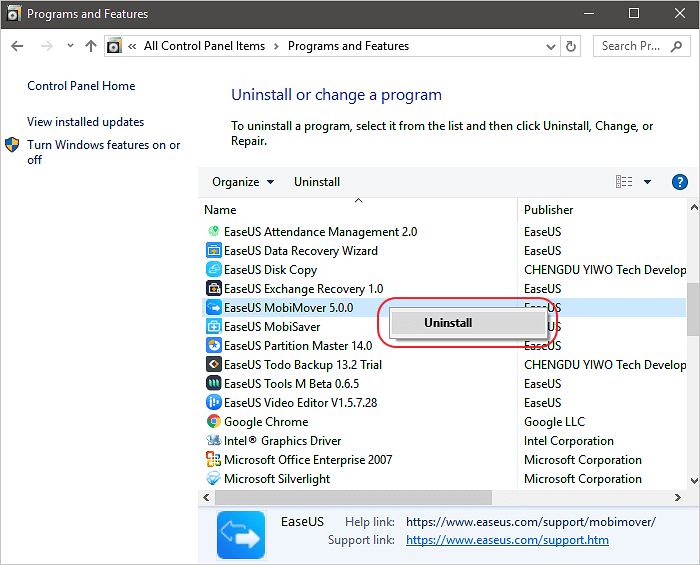
4. Effectuer un démarrage propre dans Windows 10/8/7
État de démarrage propre qui est utilisé pour diagnostiquer et résoudre les problèmes avancés de Windows. Si votre ordinateur ou votre programme ne démarre pas normalement, ou si vous recevez au démarrage de l'ordinateur des erreurs que vous ne pouvez pas identifier, vous pouvez envisager d'effectuer un "démarrage propre".
Étape 1. Tapez msconfig dans la recherche de démarrage et appuyez sur Entrée pour ouvrir l'utilitaire de configuration du système.
Étape 2. Cliquez sur l'onglet Général, puis sur Démarrage sélectif. Décochez la case Charger les éléments de démarrage et assurez-vous que les cases Charger les services système et Utiliser la configuration de démarrage d'origine sont cochées.
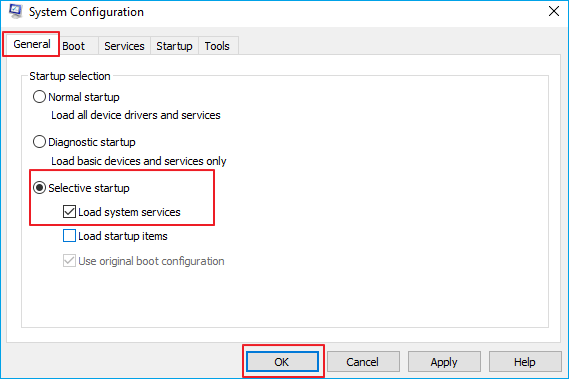
Étape 3. Cliquez sur l'onglet Services. Cochez la case Masquer tous les services Microsoft. Cliquez ensuite sur Désactiver tout.
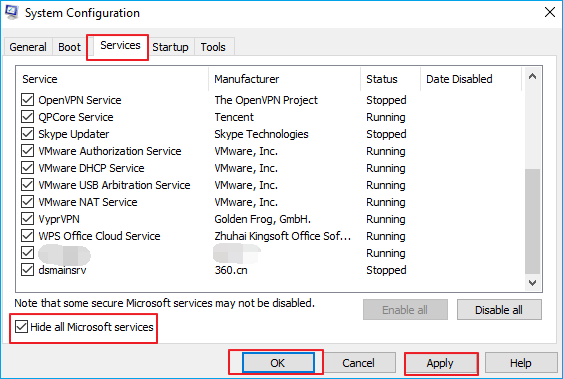
Étape 4. Cliquez sur Apply/OK et redémarrez l'ordinateur. Windows se trouve alors dans un état de démarrage propre. Si le démarrage propre vous a aidé à résoudre l'erreur, c'est parfait ! Sinon, dans l'onglet Général, cliquez également pour décocher la case Charger les services système, cliquez sur Appliquer/OK et redémarrez.
5. Optimiser l'ordinateur pour accélérer Windows 10
Outre le problème logiciel, le problème matériel de l'ordinateur peut également faire en sorte que les programmes mettent du temps à s'ouvrir dans Windows 10. Vous pouvez essayer de résoudre le problème en optimisant votre ordinateur et en accélérant Windows 10. De ce point de vue, nous pouvons prendre deux mesures efficaces.
Extension du disque C pour accélérer l'ouverture des programmes
Si votre disque système est presque plein et que l'ordinateur fonctionne lentement, vous pouvez accélérer Windows 10 en étendant le lecteur C. Nous savons que la plupart des logiciels sont installés sur le lecteur C. Si le disque C a peu d'espace, cela affectera évidemment la vitesse de fonctionnement de l'ordinateur et des logiciels. Par conséquent, les programmes mettront une éternité à s'ouvrir sous Windows 10.
Comment étendre le disque C sans le supprimer ou le formater ? Utilisez EaseUS Partition Master, qui vous permet d'allouer l'espace libre d'autres lecteurs au lecteur C directement sans perte de données.
Outre le redimensionnement ou le déplacement de partitions, EaseUS Partition Master propose d'autres fonctions de partition de disque centralisées pour résoudre les problèmes de manque d'espace disque, cloner un disque, fusionner des partitions et créer/supprimer/formater des partitions.
Téléchargez maintenant ce puissant outil de gestion de disque pour étendre le disque C en toute simplicité.
Option 1. Étendre le lecteur Système C grâce à l'espace non alloué
- Cliquez avec le bouton droit de la souris sur le lecteur C: et sélectionnez « Redimensionner/Déplacer ».
- Faites glisser l'extrémité de la partition système vers l'espace non alloué à l'ajouter au lecteur C: puis cliquez sur « OK ».
- Cliquez sur « Exécuter la tâche » et « Appliquer » pour exécuter les opérations et étendre le lecteur C.
Option 2. Étendre le lecteur System C sans espace non alloué
- Cliquez avec le bouton droit de la souris sur une grande partition avec suffisamment d'espace libre sur le disque système, puis sélectionnez « Allouer de l'espace ».
- Sélectionnez le lecteur système à la section Allocation d'espace de ( * ) à, et faites glisser l'extrémité du lecteur système C dans l'espace non alloué. Cliquez sur « OK » pour confirmer.
- Cliquez sur « Exécuter la tâche », la liste des opérations en cours s'affichera, puis cliquez sur « Appliquer » pour enregistrer les modifications et étendre le lecteur C.
0:00-0:26 Étendre le lecteur système avec de l'espace non alloué; 0:27-0:58 Étendre le lecteur système sans espace non alloué.
Passer d'un disque dur à un disque dur SSD sans réinstallation
Les disques SSD sont de plus en plus populaires et sont plus fins, plus légers et plus rapides que les disques durs. Pour que Windows fonctionne plus rapidement et plus facilement, la migration du système d'exploitation vers le disque SSD est une méthode très utile. Mais comment transférer le système d'exploitation d'un disque dur vers un disque SSD ou même d'un disque dur plus grand vers un disque SSD sans réinstallation ? EaseUS Partition Master offre les solutions les plus simples.
Remarque: L'opération de migration du système d'exploitation vers SSD ou HDD supprimera et effacera toutes les partitions et les données existantes sur votre disque cible. Si vous y avez enregistré des données importantes, sauvegardez-les au préalable sur un disque dur externe.
Étape 1. Sélectionnez " Clonage " dans le menu de gauche. Sélectionnez " Migrer l'OS " et cliquez sur " Suivant " pour continuer...

Étape 2. Sélectionnez le disque cible que vous voulez cloner. Cliquez sur "Suivant".
Étape 3. Cliquez sur "Oui" après avoir vérifié le message d'avertissement. Les données et les partitions du disque cible seront supprimées. Assurez-vous d'avoir sauvegardé vos données importantes à l'avance. Si ce n'est pas le cas, faites-le maintenant.

Étape 4. Prévisualisez la disposition de votre disque cible. Vous pouvez également cliquer sur les options de disposition du disque pour personnaliser la disposition de votre disque cible comme vous le souhaitez. Cliquez ensuite sur " Commencer " pour lancer la migration de votre système d'exploitation vers un nouveau disque.

Conclusion
Après avoir lu cet article, nous pensons que vous avez appris les causes et les méthodes courantes pour le problème des applications Windows 10 lentes à s'ouvrir. Les raisons peuvent être des problèmes liés aux logiciels, comme une infection virale, des programmes problématiques, des applications obsolètes ou des fichiers système endommagés. Il peut également s'agir de problèmes matériels, comme une partition système complète, un vieux disque dur/ordinateur aux performances médiocres, etc.
Pour différentes causes, nous avons des solutions détaillées qui, nous l'espérons, vous aideront. Si vous avez encore des questions sur la façon de réparer Windows 10 lent à ouvrir les programmes, vous pouvez contacter notre équipe d'assistance technique par chat en direct ou par email pour obtenir des réponses.
FAQ sur le ralentissement de l'ouverture des programmes sous Windows 10
Voici les cinq questions les plus pertinentes liées à Windows 10 est très lent à ouvrir n'importe quelle application. Si vous avez également l'un de ces problèmes, vous pouvez trouver faire avec les conseils brefs.
Pourquoi les programmes mettent-ils tant de temps à s'ouvrir dans Windows 10 ?
L'une des raisons pour lesquelles Windows 10 est lent à ouvrir les programmes est que votre PC peut être infecté par un virus qui consomme beaucoup de mémoire en arrière-plan et ralentit le temps de réponse de Windows 10. Vous pouvez utiliser Windows Defender ou une solution antivirus tierce pour analyser votre système et supprimer le virus.
En outre, assurez-vous que les programmes que vous essayez d'ouvrir sont à jour et compatibles avec Windows 10.
Pourquoi mes programmes sont-ils lents à s'ouvrir ?
Il y a quelques raisons possibles pour lesquelles le programme Windows 10 est lent à s'ouvrir, comme par exemple :
- Attaque par un virus ou un logiciel malveillant
- Conflits de programmes
- Les applications et les programmes sont obsolètes
- Les programmes ne sont pas compatibles avec Windows 10, Windows 8 ou Windows 7.
- Les applications sont problématiques
- Autres raisons...
Comment faire pour que les programmes s'ouvrent plus rapidement dans Windows 10 ?
Plusieurs méthodes simples pour réparer les programmes qui mettent du temps à s'ouvrir sous Windows 10 et faire en sorte qu'ils s'ouvrent plus rapidement :
- Redémarrez votre PC
- Mettez à jour vos applications ou programmes
- Exécutez Windows Defender ou un logiciel antivirus pour rechercher des virus ou des logiciels malveillants.
- Exécutez le vérificateur de fichiers système pour résoudre le problème de lenteur.
- Réparer ou réinstaller les applications problématiques
- Améliorer les performances de l'ordinateur en étendant le système ou en passant à un disque SSD
Pourquoi mon Windows 10 est-il lent?
Pourquoi Windows 10 est-il lent ? Quelles sont les causes de la lenteur de Windows 10 ? Cet éclairage contient la plupart des causes courantes, mais pas toutes.
- Votre ordinateur a fonctionné pendant une longue période sans redémarrage.
- Pas assez d'espace libre sur le disque dur
- Disque dur corrompu ou fragmenté
- L'ordinateur est infecté par un virus ou un logiciel malveillant.
- Conflits matériels et pilotes obsolètes
- Trop de programmes d'arrière-plan
- L'ordinateur ou le processeur surchauffe
- La version de Windows ou les programmes sont obsolètes
- Défaillance du matériel
- L'ordinateur est trop vieux
- ...
Pourquoi mon ordinateur met-il tant de temps à démarrer ?
La lenteur du démarrage de Microsoft Windows peut être due à de nombreux problèmes. Tout d'abord, le démarrage lent peut être dû au fait que le disque système est plein. Si vous n'avez plus d'espace disque sur le lecteur C, le système Windows démarrera très lentement.
Ensuite, trop de programmes ou de services qui s'exécutent automatiquement en arrière-plan au démarrage de Windows. Par ailleurs, une infection par des virus ou des logiciels espions, de mauvaises performances de l'ancien ordinateur, Windows est installé sur un disque dur, des fichiers système endommagés, un processeur lent ou toute autre cause non spécifique peuvent faire en sorte que les applications de Windows 10 mettent du temps à s'ouvrir.