Si vous êtes un utilisateur Windows et que vous souhaitez supprimer des fichiers datant de plus de X jours , vous souhaiterez probablement libérer de l'espace et garder vos fichiers organisés. Trop de fichiers temporaires consomment également des stockages RAM , ce qui affecte les performances de votre système dans de telles conditions. Tout le monde veut que son PC fonctionne de manière optimale, et la suppression des fichiers anciens et non pertinents contribue toujours à accélérer la vitesse de traitement du PC.
Ici, dans cet article, nous proposerons trois méthodes pour supprimer des fichiers datant de plus de 7 jours, 30 jours ou x jours. Avant de suivre l'article jusqu'à la fin, nous avons organisé un tableau pour vous aider à passer à une méthode spécifique :
| Solutions réalisables | Dépannage étape par étape |
|---|---|
| Correctif 1. Supprimer les fichiers de plus de X jours avec l'Explorateur de fichiers | Appuyez sur les touches Win + E pour ouvrir l'Explorateur de fichiers. Accédez au dossier contenant vos fichiers... Étapes complètes |
| Correctif 2. Supprimer les fichiers de plus de X jours avec la commande ForFiles | Cliquez avec le bouton gauche sur le menu principal de Windows et recherchez Invite de commandes. Cliquez avec le bouton droit... Étapes complètes |
| Correctif 3. Supprimer les fichiers de plus de X jours avec PowerShell | Cliquez avec le bouton gauche sur le bouton du menu principal de Windows et recherchez Windows PowerShell... Étapes complètes |
Récupérer des fichiers automatiquement supprimés avec le logiciel de récupération de fichiers
La fonction de suppression automatique de Windows supprimera automatiquement vos fichiers, et si vous activez la suppression automatique des fichiers datant de plus de 7 jours ou de 30 jours dans le Planificateur de tâches, vos fichiers seront automatiquement supprimés. Vous voudrez peut-être savoir comment empêcher Windows 10 de supprimer automatiquement les fichiers et récupérer ces fichiers supprimés automatiquement sous Windows. Malheureusement, la plupart des utilisateurs ne parviennent pas à récupérer ces fichiers manuellement et la seule option qu'ils trouvent est d'utiliser un outil de récupération de données.
Si vous recherchez un logiciel de récupération de données fiable, nous vous recommandons d'utiliser EaseUS Data Recovery Wizard .
C'est l'un des outils de récupération de données les plus puissants, offrant un taux de récupération élevé. Pourquoi devriez-vous choisir ce programme de récupération de données ?
- Il peut récupérer un nombre illimité de données supprimées, cachées et perdues. Cet outil prend également en charge la récupération de partition RAW.
- Il peut également s'agir d'un outil de réparation et réparer des photos, des vidéos et des documents corrompus.
- La récupération USB , la récupération de carte SD, la récupération de caméra et la récupération de carte mémoire sont prises en charge.
Vous pouvez suivre trois étapes simples pour récupérer les fichiers supprimés avec l'assistant de récupération de données EaseUS. Tout d’abord, choisissez l’emplacement pour commencer à rechercher le fichier supprimé avec la fonction d’analyse, et cela permettra à l’utilisateur de prévisualiser tous les fichiers supprimés de l’emplacement exact. Choisissez maintenant les fichiers requis dans la liste d'aperçu et appuyez sur le bouton de récupération pour récupérer ce fichier sur votre PC. Vous pouvez consulter le tutoriel détaillé ci-dessous :
Étape 1. Sélectionnez un lecteur et lancez la numérisation
Lancez l'assistant de récupération de données EaseUS et survolez la partition sur laquelle vous avez perdu des données. Il peut s'agir d'un disque dur interne, d'un disque externe, d'une clé USB ou d'une carte SD. Ensuite, cliquez sur « Scanner ».

Étape 2. Vérifiez et prévisualisez les fichiers numérisés
Utilisez le filtre de format de fichier dans le coin gauche ou supérieur droit pour affiner les résultats de l'analyse jusqu'à ce que vous trouviez les fichiers dont vous avez besoin. Ensuite, vous pouvez cliquer sur le bouton « Aperçu » ou double-cliquer sur un fichier pour prévisualiser son contenu, si vous le souhaitez.

Étape 3. Récupérer les données perdues dans un emplacement sécurisé
Cochez la case à côté du fichier et cliquez sur "Récupérer" pour restaurer les données perdues dans un endroit sécurisé. Nous vous recommandons de ne pas stocker les données récupérées sur le disque où vous les avez perdues précédemment.

Comment supprimer des fichiers de plus de X jours [Trois solutions]
Il existe plusieurs façons de supprimer des fichiers datant de plus de X jours, mais ici, nous vous présenterons les trois méthodes les plus efficaces et les plus simples. Suivez les méthodes exactes que nous avons utilisées pour obtenir le meilleur résultat.
Correctif 1. Supprimer les fichiers de plus de X jours avec l'Explorateur de fichiers
Ici, nous vous expliquerons comment supprimer des fichiers datant de plus de X jours à l'aide de l'Explorateur de fichiers, alors suivez attentivement les étapes.
Étape 1. Appuyez sur les touches Win + E pour ouvrir l'Explorateur de fichiers.
Étape 2. Accédez au dossier contenant vos fichiers. Dans cet exemple, nous allons naviguer vers le dossier « Téléchargements ».
Étape 3 . Cliquez maintenant sur les listes déroulantes Date de modification et sélectionnez une plage de dates selon vos besoins, et tous les fichiers de cette plage de dates seront affichés.
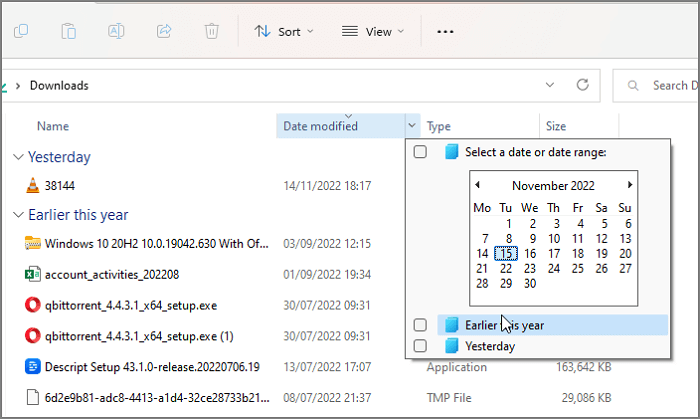
Étape 4. Sélectionnez le fichier requis que vous souhaitez supprimer et cliquez sur le bouton Supprimer dans la barre supérieure.
Correctif 2. Supprimer les fichiers de plus de X jours avec la commande ForFiles
Vous pouvez rapidement supprimer des fichiers datant de plus de X jours avec la commande ForFiles . Suivez les étapes ci-dessous pour utiliser CMD pour supprimer les fichiers datant de plus de x jours :
Étape 1. Cliquez avec le bouton gauche sur le menu principal de Windows et recherchez Invite de commandes. Cliquez avec le bouton droit sur le résultat et sélectionnez l'option "Exécuter en tant qu'administrateur".
Étape 2. Tapez ForFiles /p "C:\path\to\folder"/s /d -X /c "cmd /c del /q @file" pour supprimer les fichiers sous Windows qui n'ont pas été modifiés la dernière fois. X jours et appuyez sur Entrée. Dans la commande, modifiez "C:\path\to\folder" en spécifiant le chemin d'accès au dossier dans lequel vous souhaitez supprimer les fichiers et modifiez /d -X pour sélectionner les fichiers avec une date de dernière modification.
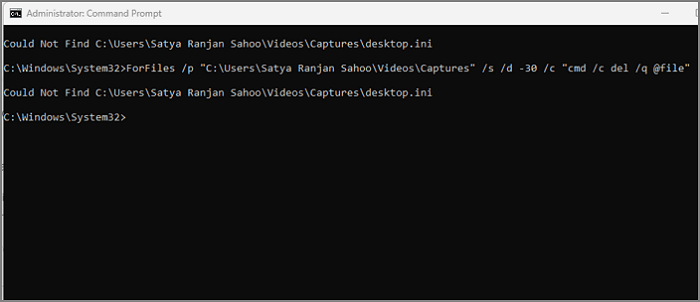
Répartition de la commande ForFiles
/p - indique le chemin d'accès pour lancer la recherche.
/s - demande à ForFiles de rechercher dans les sous-répertoires.
/d -spécifie la date de dernière modification d'un fichier.
/c - demande à ForFiles d'exécuter la commande (doit être entourée de guillemets doubles). La valeur par défaut est "cmd /c del @file".
/q -permet de supprimer des dossiers sans nécessiter de confirmation.
Correctif 3. Supprimer les fichiers de plus de X jours avec PowerShell
Si vous souhaitez supprimer de nombreux fichiers de différents dossiers et nettoyer en supprimant ceux qui datent de plus de certains jours, vous pouvez le faire en utilisant PowerShell. Suivez le guide ci-dessous pour supprimer des fichiers avec PowerShell :
Étape 1. Cliquez avec le bouton gauche sur le bouton du menu principal de Windows et recherchez Windows PowerShell. Maintenant, cliquez avec le bouton droit sur le résultat et sélectionnez Exécuter en tant qu'administrateur.
Étape 2. Cela ouvrira la fenêtre Windows PowerShell ; maintenant, tapez Get-ChildItem –Path "C:\path\to\folder" -Recurse | Where-Object {($_.LastWriteTime -lt (Get-Date).AddDays(-X))} | Remove-Item pour supprimer les fichiers qui n'ont pas été modifiés au cours des X derniers jours et appuyez sur Entrée. Modifiez le chemin : "C:\path\to\folder" avec l'emplacement du dossier ; vous souhaitez supprimer et modifier -X pour sélectionner les fichiers avec la date de dernière modification dans la commande ci-dessus.
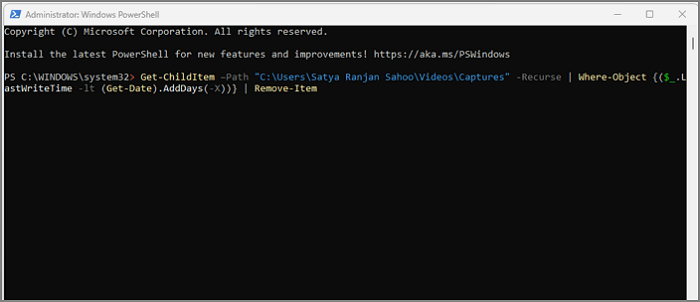
Astuce avancée : Comment supprimer automatiquement les fichiers de plus de X jours avec le Planificateur de tâches
Plutôt que les trois méthodes ci-dessus, vous pouvez également utiliser le Planificateur de tâches Windows pour supprimer automatiquement les fichiers datant de plus de X jours. Vous pouvez configurer votre ordinateur pour qu'il supprime automatiquement les fichiers temporaires afin d'économiser de l'espace de stockage. Suivez les étapes exactes indiquées ci-dessous pour effectuer ce processus efficacement.
Étape 1. Cliquez avec le bouton gauche sur le bouton Windows et recherchez le Panneau de configuration, cliquez maintenant sur la section Système et sécurité et choisissez l'option Outils Windows.
Étape 2. Maintenant, cliquez sur le Planificateur de tâches pour ouvrir la fenêtre du Planificateur de tâches.
Étape 3 . Dans le panneau de gauche, cliquez sur la bibliothèque du planificateur de tâches. Maintenant, cliquez sur Créer une tâche dans le panneau de droite.
Étape 4. Maintenant, une nouvelle fenêtre intitulée Créer une tâche sera ouverte. Dans l'onglet Général, nommez-le à votre convenance.
Étape 5. Basculez vers l'onglet Actions et cliquez sur le bouton Nouveau. La fenêtre Nouvelle action s'ouvrira. Là, vous devez spécifier les données suivantes.
- Action : Démarrer un programme
- Programme/script : ForFiles.exe
- Ajouter des arguments (facultatif) : /p "%userprofile%\Downloads"/s /d -30 /c "cmd /c del @file"
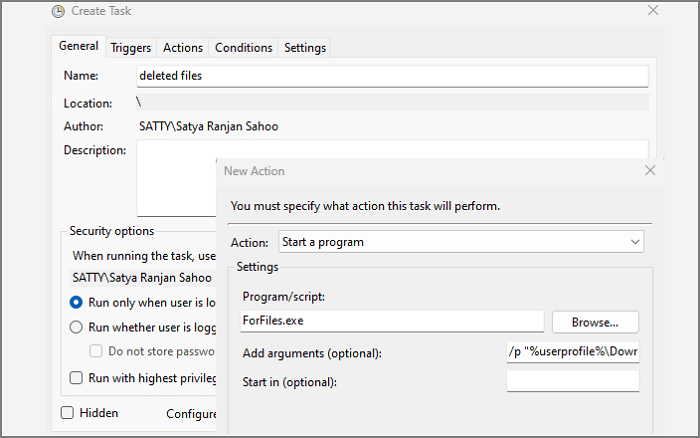
Étape 6. Modifiez le chemin du dossier et le nombre de jours comme vous le souhaitez. Allez maintenant dans l'onglet Déclencheurs de votre tâche et cliquez sur le bouton Nouveau. Sous la tâche Commencer, sélectionnez un planning dans la liste déroulante et cliquez sur le bouton « OK ». Spécifiez quand vous souhaitez que la tâche soit exécutée.
Étape 7. Il est temps de passer à l'onglet Paramètres ! Ici, vous devez activer l'option Autoriser l'exécution de la tâche à la demande et l'option Exécuter la tâche dès que possible après un démarrage planifié manqué. Cliquez maintenant sur OK pour créer votre tâche. Désormais, il supprimera automatiquement les fichiers selon le timing et le chemin du dossier définis.
Conclusion
Si vous suivez toujours cet article, vous devez savoir comment supprimer des fichiers datant de plus de X jours sous Windows 11/10. Nous avons fourni certaines des meilleures méthodes possibles pour supprimer efficacement les anciens fichiers. N'oubliez pas d'utiliser EaseUS Data Recovery Wizard pour récupérer des fichiers sous Windows. Si vous avez des doutes concernant le processus, n'hésitez pas à nous le demander dans la section commentaires ; nous vous aiderons à résoudre votre problème.
FAQ sur la suppression des fichiers datant de plus de X jours
Nous avons répondu ici à certaines des questions fréquemment posées pour mieux clarifier les choses, ce qui pourrait grandement vous aider !
Comment supprimer des fichiers datant de plus de x jours Linux ?
Si vous souhaitez supprimer des fichiers datant de plus de X jours sous Linux, utilisez la commande "find /path/* -mtime +X -exec rm -rf {} \;". . Cette commande trouvera les fichiers et vous pourrez rapidement supprimer le fichier requis.
Puis-je récupérer des fichiers supprimés automatiquement sous Windows 11 ?
Oui, vous pouvez récupérer des fichiers supprimés automatiquement sous Windows 11. Cependant, pour récupérer des fichiers supprimés sous Windows 11 , vous devez faire appel à un outil de récupération de données tiers fiable - EaseUS Data Recovery Wizard.
- 1. Lancez ce logiciel de récupération et analysez votre PC.
- 2. Prévisualisez les fichiers supprimés sous Windows 11.
- 3. Récupérez les fichiers souhaités.
Comment supprimer des fichiers vieux de 30 jours sous UNIX ?
Il vous suffit de connaître la commande, puis vous pourrez facilement supprimer les fichiers vieux de 30 jours sous UNIX. Nous trouvons cette commande pour vous, et il vous suffit de taper find /path/to/the/directory/ -type f -name '*' -mtime +30 -exec rm {} \; et ensuite vous pouvez supprimer les fichiers indésirables.
Comment supprimer automatiquement les fichiers de plus de x jours à l’aide de PowerShell ?
Suivez les étapes pour supprimer automatiquement les fichiers de plus de x jours avec PowerShell :
- 1. Ouvrez PowerShell en exécutant en tant qu'administrateur.
- 2. Tapez Get-ChildItem –Path "C:\path\to\folder" -Recurse | Where-Object {($_.LastWriteTime -lt (Get-Date).AddDays(-X))} | Remove-Item pour supprimer les fichiers automatiquement.