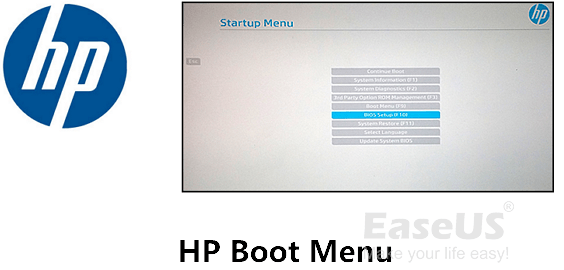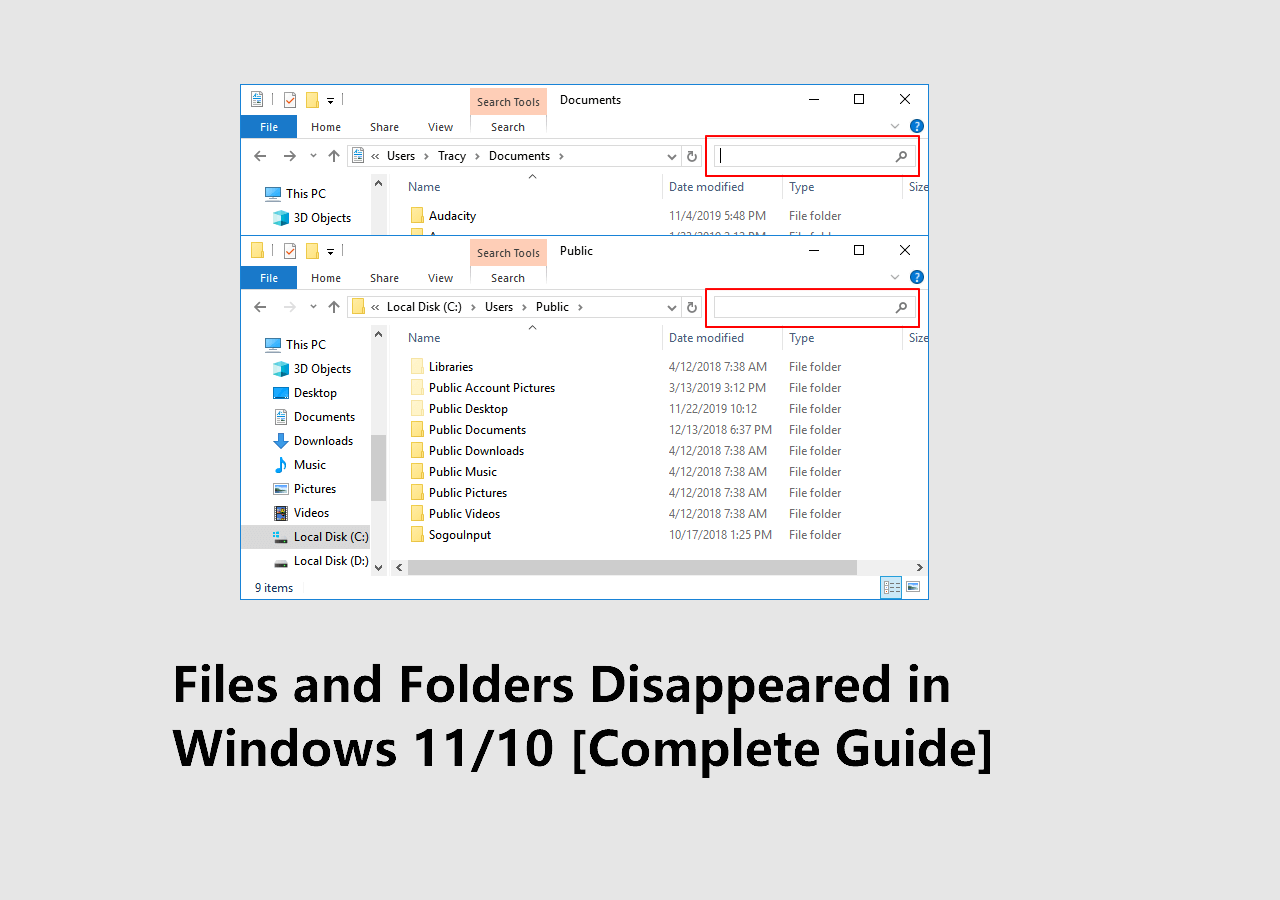-
![]() Comment récupérer des fichiers vidéo MXF supprimés | Méthodes rapides
Comment récupérer des fichiers vidéo MXF supprimés | Méthodes rapides le 01 Sep 2025
le 01 Sep 2025 6 min de lecture
6 min de lecture -
![]() Comment récupérer des fichiers depuis un disque dur externe sans formatage
Comment récupérer des fichiers depuis un disque dur externe sans formatage le 01 Sep 2025
le 01 Sep 2025 6 min de lecture
6 min de lecture -
![]() Télécharger logiciel de récupération de données avec crack
Télécharger logiciel de récupération de données avec crack le 13 Aug 2025
le 13 Aug 2025 6 min de lecture
6 min de lecture -
9 méthodes pour réparer l’erreur Impossible d'accéder au service Windows Installer
 le 13 Aug 2025
le 13 Aug 2025 6 min de lecture
6 min de lecture -
Redémarré mon ordinateur et tout a disparu Windows 10/11
 le 13 Aug 2025
le 13 Aug 2025 6 min de lecture
6 min de lecture -
Logiciel gratuit de récupération de PST
 le 13 Aug 2025
le 13 Aug 2025 6 min de lecture
6 min de lecture -
![]() Comment accéder au menu de démarrage HP avec la touche Boot Menu HP ?
Comment accéder au menu de démarrage HP avec la touche Boot Menu HP ? le 13 Aug 2025
le 13 Aug 2025 6 min de lecture
6 min de lecture -
![]() Fichiers/dossiers disparus du bureau Windows 11/10 [Restaurer rapidement]
Fichiers/dossiers disparus du bureau Windows 11/10 [Restaurer rapidement] le 13 Aug 2025
le 13 Aug 2025 6 min de lecture
6 min de lecture -
(Résolu) Crash du PC avec Écran bleu pendant les jeux [2025]
 le 13 Aug 2025
le 13 Aug 2025 6 min de lecture
6 min de lecture -
Comment désactiver l'enregistrement automatique dans Word et Excel ?
 le 13 Aug 2025
le 13 Aug 2025 6 min de lecture
6 min de lecture
Sommaire
Dans cet article, vous trouverez des solutions pratiques pour restaurer des fichiers supprimés sous Windows 10 et empêcher Windows 10 de supprimer des fichiers tout seul.
| Solutions réalisables | Guide étape par étape |
|---|---|
| Méthode 1. Arrêter Windows Defender | Ouvrez Windows Defender > cliquez sur Protection contre les virus et les menaces > cliquez sur Exclusions...Étapes complètes |
| Méthode 2. Désactiver le sens du stockage | Allez dans Paramètres > Système > Stockage > Basculer le sens du stockage sur "Off"...Étapes complètes |
| Méthode 3. Désinstaller les mises à jour défectueuses | Ouvrez le Panneau de configuration > cliquez sur Programmes et fonctionnalités > cliquez sur Afficher les mises à jour installées...Étapes complètes |
Q: Windows Defender supprimer des fichiers tout seul
"Bonjour, j'ai un problème avec mon ordinateur qui supprime des fichiers tout seul. J'utilise certains programmes avec l'extension .exe. Mais Windows Defender les lit comme un virus et les supprime tant que je le veux ! Comment puis-je empêcher Windows defender de supprimer des fichiers que je veux conserver ?"
Avez-vous rencontré des problèmes similaires, tels que Windows 10 supprime des fichiers tout seul( de la musique, des documents ou des programmes .exe) ? Ou bien votre vos fichiers se suppriment tout seul ? Bien que cela semble insensé, c'est vrai. Windows 10 peut continuer à supprimer des programmes et des documents après un redémarrage en raison du défenseur ou de la nouvelle fonction de détection de stockage de Windows 10. Mais, vous n'avez pas à vous inquiéter puisque vous pouvez facilement récupérer les fichiers supprimés Windows 10 en utilisant un logiciel de récupération de données professionnel. Ensuite, vous pouvez utiliser les méthodes utiles démontrées ci-dessous pour empêcher Windows de supprimer des fichiers tout seul.
- Notification:
- Si vous avez des fichiers importants supprimés par Windows 10, que vous pouvez restaurer de nulle part, allez à la partie 1 et récupérez d'abord ces fichiers perdus. Ensuite, vous pouvez suivre la deuxième partie avec les méthodes fournies pour empêcher Windows 10 de supprimer vos fichiers tout seul.
Partie 1. Restaurer les fichiers supprimés par Windows 10
Si vos fichiers importants ont été supprimés par Windows 10 et que vous ne pouvez pas les récupérer de toute façon, ne vous inquiétez pas. L'un des meilleurs logiciels de récupération de données - EaseUS Data Recovery Wizard peut simplement récupérer vos fichiers perdus en trois étapes. Il vous permet de récupérer des fichiers supprimés de la corbeille, du disque dur, du SSD, du lecteur flash USB, du disque dur externe, de l'appareil photo numérique, etc.
Maintenant, téléchargez et installez ce logiciel sur votre PC et suivez les étapes suivantes pour restaurer les fichiers supprimés par Windows 10.
1. Téléchargez et installez EaseUS Data Recovery Wizard sur votre ordinateur.
2. Utilisez l'outil de récupération de données pour rechercher et récupérer vos données perdues.
■ Choisissez un périphérique de stockage ou un dossier spécifique dans lequel vos données ont été perdues, puis cliquez sur le bouton Analyser.

■ Une fois l'analyse terminée, recherchez les fichiers ou dossiers récupérables dans la liste des résultats d'analyse.

■ Sélectionnez les fichiers, puis cliquez sur le bouton Récupérer. Lorsque vous choisissez un emplacement pour enregistrer les données récupérées, vous ne devez pas utiliser le lecteur d'origine.

Partie 2. Solutions pour empêcher Windows 10 de supprimer des fichiers
Après avoir fait supprimer tous vos fichiers perdus par le système Windows, vous pouvez maintenant suivre les solutions ici pour résoudre le problème de suppression de fichiers de Windows 10.
Méthode 1. Empêcher Windows Defender de supprimer des fichiers tout seul
1. Ouvrez "Windows Defender" > Cliquez sur "Protection contre les virus et les menaces".
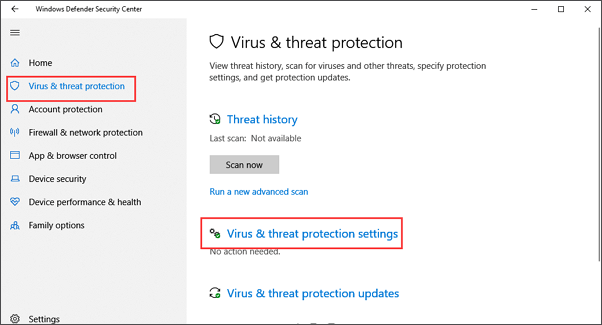
2. Faites défiler vers le bas et cliquez sur "Protection contre les virus et les menaces".
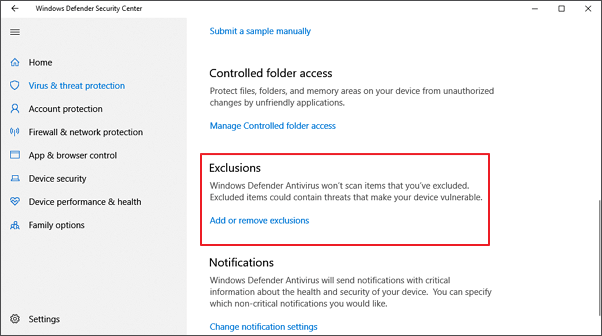
3. Faites défiler vers le bas jusqu'à "Exclusions" et cliquez sur "Ajouter ou supprimer des exclusions".
4. Cliquez sur l'icône + plus pour ajouter une exclusion et sélectionnez Fichier, Dossier, Type de fichier ou Processus, puis indiquez les fichiers, dossiers ou même types de fichiers exacts que vous ne voulez pas voir supprimés ou supprimés par Windows Defender.
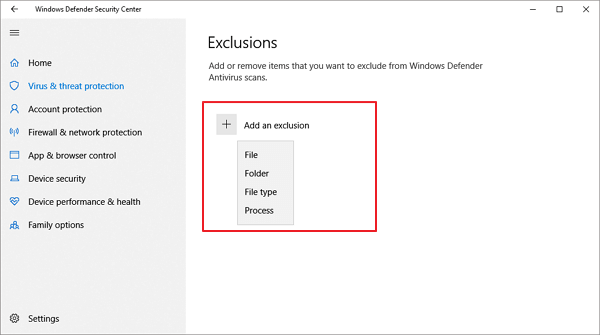
5. Enregistrer toutes les modifications. Si vous ne voulez pas que le Windows Defender supprime les fichiers .dll, cliquez sur "Types de fichiers" et tapez l'extension des fichiers .dll et .exe, cliquez sur "Ajouter". Après cela, les fichiers que vous avez définis pour être exclus ne seront pas supprimés ou supprimés à nouveau.
Méthode 2. Désactiver la détection de stockage pour arrêter la suppression automatique des fichiers par Windows 10
Storage Sense dans Windows 10 est une nouvelle fonctionnalité. Lorsque vous l'activez, Windows supprime automatiquement les fichiers inutilisés lorsque l'ordinateur manque d'espace disque. Par exemple, il peut automatiquement supprimer les fichiers de plus de 30 ou 60 jours de la corbeille ou supprimer les fichiers temporaires pour libérer de l'espace. Il peut également supprimer des fichiers plus anciens dans le dossier Téléchargements.
Mais si vous ne souhaitez pas que le Storage Sense supprime les fichiers par lui-même, vous pouvez modifier ses paramètres par défaut pour empêcher Windows 10 de supprimer automatiquement les fichiers lorsque vous souhaitez les conserver
Étape 1. Ouvrez l'application "Paramètres". Cliquez sur "Système" > "Stockage". Vous pouvez désactiver la Détection de stockage.
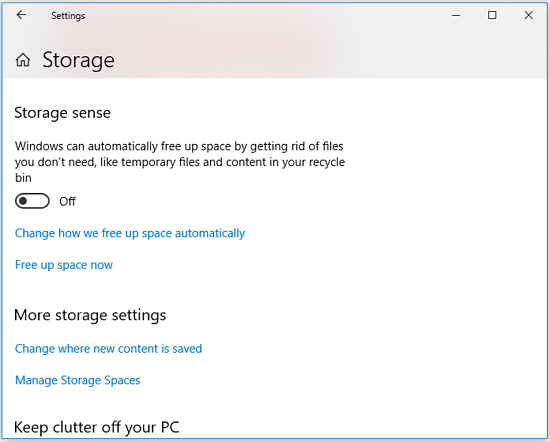
Étape 2. Si vous ne souhaitez pas désactiver totalement cette fonctionnalité, vous pouvez reconfigurer Détection de stockage en cliquant sur "Modifier la façon dont nous libérons de l'espace automatiquement".
Étape 3. Cliquez sur la case sous "Supprimer les fichiers temporaires qui ne sont pas utilisés par mes applis" et sélectionnez "Jamais". Cliquez également sur la case sous "Supprimer les fichiers dans mon dossier de téléchargements s'ils sont là depuis plus longtemps" et choisissez "Jamais".
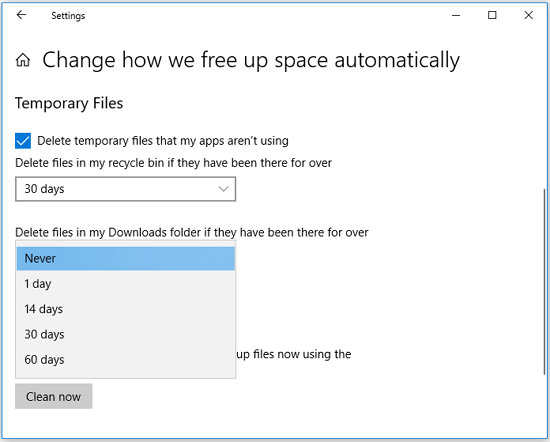
Méthode 3. Désinstaller les mises à jour défectueuses qui suppriment des fichiers sous Windows 10
Comme nous le savons tous, il arrive que le système Windows nouvellement installé supprime ou efface des fichiers sur l'ordinateur tout seul. Il semble que si vous avez installé une mise à jour incompatible ou défectueuse de Windows 10, il supprimera ou effacera vos fichiers sur le PC. La façon la plus simple est donc de désinstaller les mises à jour défectueuses qui suppriment les fichiers sur votre ordinateur Windows 10.
Voici les étapes détaillées de la désinstallation des mises à jour défectueuses:
Étape 1. Appuyez sur les touches Windows + X et sélectionnez "Panneau de configuration".
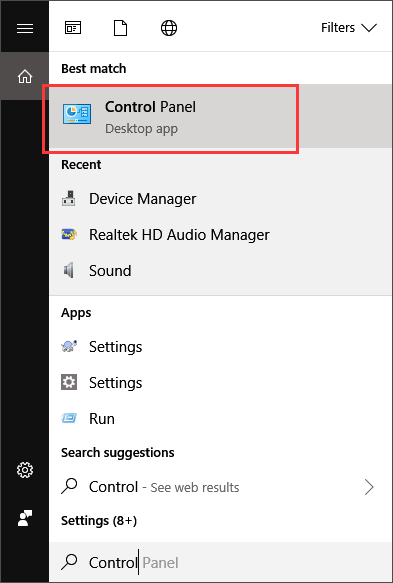
Étape 2. Cliquez sur "Programmes et fonctionnalités" et sélectionnez "Afficher les mises à jour installées".
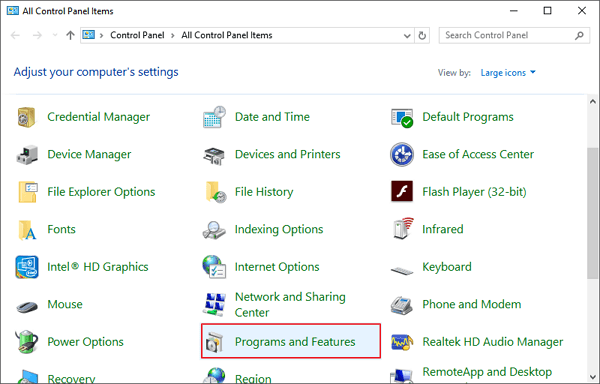
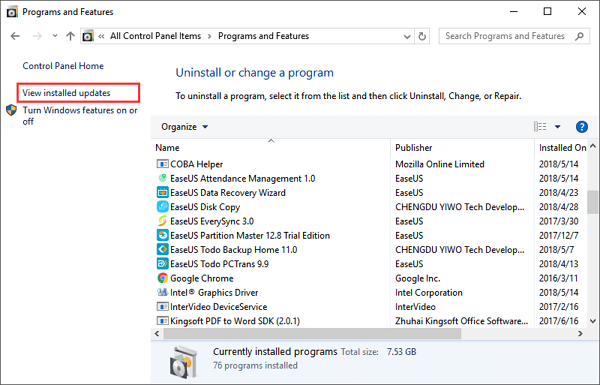
Etape 3. Cliquez sur l'en-tête de la colonne "Installé le" pour trier les mises à jour par date.
Etape 4. Localisez les mises à jour majeures et de grande taille que vous avez récemment téléchargées et faites un clic droit dessus, puis sélectionnez "Désinstaller".
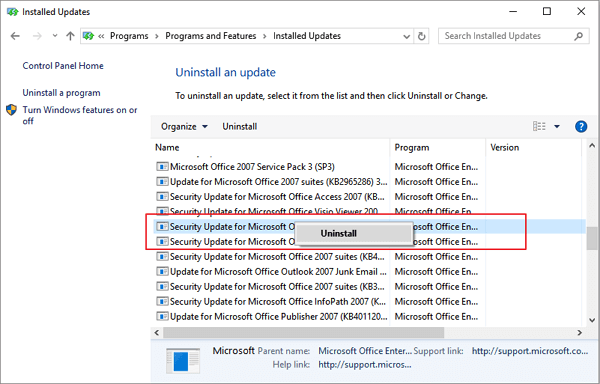
Étape 5. Lorsque la désinstallation est terminée, redémarrez votre PC.
PS: Si vous souhaitez installer la dernière mise à jour de Windows 10, vous pouvez vous référer au site officiel de Microsoft Windows 10 update pour télécharger Windows 10 ISO et l'installer ensuite sur votre PC.
Cette page vous a-t-elle été utile ?
-
Aveline est une nouvelle rédactrice chez EaseUS. Elle est une passionnée de technologie. Ses articles se concentrent principalement sur la récupération de données et les outils multimédias, domaines dans lesquels elle apporte son expertise approfondie.…
-
Lionel est passionné de technologie informatique, il fait partie de l'équipe EaseUS depuis 8 ans, spécialisé dans le domaine de la récupération de données, de la gestion de partition, de la sauvegarde de données.…

20+
Ans d’expérience

160+
Pays du monde d'entier

72 millions+
Utilisateurs

4,8 +
Note de Trustpilot


Logiciel de récupération
de données gratuit
Récupérez 2 Go gratuitement !