Récupérer le cas d'utilisation d'un document Word écrasé
Cas 1 : « J'ai accidentellement sauvegardé un document Word avec un autre et j'ai désactivé l'option de récupération automatique. Comment puis-je récupérer la dernière version du document ?
Cas 2 : « J'ai remplacé mon document Word par un autre et j'ai essayé d'utiliser la méthode des versions précédentes sous Windows, et je n'ai pas non plus de sauvegarde sur OneDrive. Quelqu'un sait-il comment récupérer des documents Word écrasés ?
Supposons que vous ayez accidentellement écrasé un document Word dans Microsoft Office et que vous n'ayez aucune version ou sauvegarde précédente à restaurer. Dans ce cas, vous pourriez être frustré et inquiet de voir que tout votre travail acharné a été effacé. Vous avez rédigé un long essai pour une candidature à l'université ou un échantillon pour un entretien d'embauche, et vous avez maintenant perdu tout le contenu.
Il existe plusieurs raisons possibles pour lesquelles votre document peut être écrasé : si vous enregistrez une nouvelle version du document sous le même nom de fichier, l'ancien fichier est désormais écrasé ; si vous fermez le document sans l'enregistrer et que votre fonction d'enregistrement automatique est désactivée ; ou si votre système tombe en panne en raison de problèmes matériels ou logiciels.
Ne vous inquiétez pas ; il existe quelques options pour récupérer votre document Word écrasé. Dans cet article, examinons quelques solutions potentielles pour récupérer des documents Word écrasés .
Comment récupérer des documents Word écrasés avec la récupération automatique
Le principal mécanisme pour récupérer un document Word remplacé consiste à s'appuyer sur la fonctionnalité de récupération automatique intégrée de Microsoft Word. AutoRecover enregistre automatiquement une copie de votre document à intervalles réguliers. En cas de panne de courant ou de tout autre incident imprévu entraînant la perte ou la destruction de votre document, Word vérifie intelligemment toutes les copies précédemment enregistrées et vous aide à récupérer les données. Voici comment utiliser la récupération automatique pour récupérer un document Word écrasé :
Étape 1. Lancez Microsoft Word et accédez à « Fichier » > « Informations ».
Étape 2. Cliquez sur l'option « Gérer le document » et choisissez « Récupérer les documents non enregistrés ».
Étape 3. Dans la nouvelle fenêtre qui apparaît, sélectionnez le fichier que vous souhaitez récupérer dans la liste des options disponibles et cliquez sur Ouvrir. Si vous ne savez pas lequel choisir, vous pouvez trier le fichier en fonction de la date ou de l'heure.
Étape 4. Une fois le fichier ouvert et que vous êtes sûr de vouloir le restaurer, choisissez Enregistrer sous dans le menu supérieur et spécifiez un nouvel emplacement.

Comment récupérer des documents Word remplacés à partir de versions précédentes
Les versions précédentes sont un utilitaire d'explorateur de fichiers qui vous permet de restaurer des itérations de documents plus anciennes ou de récupérer des fichiers supprimés. Malheureusement, votre ordinateur doit être configuré avec les paramètres appropriés pour la fonctionnalité Version précédente afin de créer automatiquement des clichés instantanés de vos fichiers. Si cette option est activée, voici comment récupérer des fichiers Word écrasés à l'aide de la fonctionnalité de la version précédente de l'Explorateur de fichiers :
Étape 1. Ouvrez l'Explorateur de fichiers Windows et accédez à l'emplacement du fichier que vous souhaitez récupérer ou visitez l'emplacement du document écrasé.
Étape 2. Ensuite, faites un clic droit sur le document et sélectionnez « Propriétés ». Sous Windows 11, vous devrez peut-être faire un clic supplémentaire sur les options « Afficher plus » pour que « Propriétés » apparaisse.
Étape 3. Sous les propriétés du document Word, accédez à l'onglet « Versions précédentes ».
Étape 4. Vous devriez maintenant voir les nombreuses copies disponibles des anciennes itérations du fichier dans ce sous-menu. Sélectionnez l'un des fichiers et appuyez sur "Restaurer" parmi l'une des options disponibles.
Étape 5. Si vous ne voyez aucun fichier et voyez à la place « Aucune version précédente n'est accessible », cela indique qu'aucune copie disponible ne peut être restaurée.
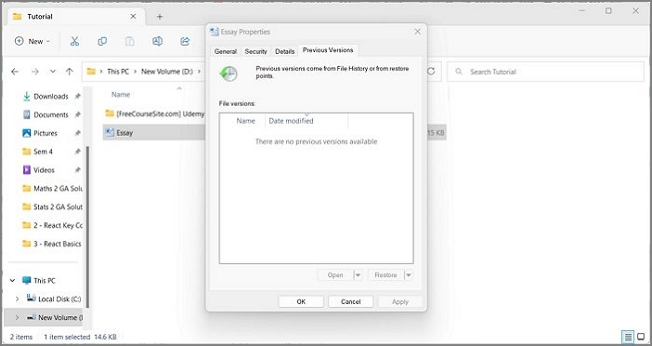
N'oubliez pas que les fichiers de la version précédente ne sont obtenus que via l'historique des fichiers ou les points de restauration du système. Vous souhaiterez peut-être activer les deux fonctionnalités afin que si quelque chose ne va pas à l'avenir, vous soyez prêt à y faire face.
Comment récupérer des documents Word écrasés à partir d'une sauvegarde
L’un de vos documents Word clés et précieux sous Windows est-il perdu, illisible ou corrompu ? Heureusement, vous êtes couvert si vous avez configuré la sauvegarde et la restauration sur votre système Windows. La sauvegarde et la restauration, incluses avec Windows 7 et versions ultérieures, peuvent vous aider à sauvegarder des lecteurs entiers ou des dossiers spécifiques, vous permettant ainsi de restaurer une ancienne version d'un fichier s'il est perdu ou s'il devient endommagé et inutilisable.
Pour récupérer des fichiers à l'aide de la sauvegarde et de la restauration sous Windows, procédez comme suit :
Étape 1. Commencez par ouvrir la zone Démarrer la recherche, saisissez le Panneau de configuration et sélectionnez le résultat principal répertorié.
Étape 2. Maintenant, accédez à l'option « Système et sécurité » > « Sauvegarde et restauration » dans le Panneau de configuration.
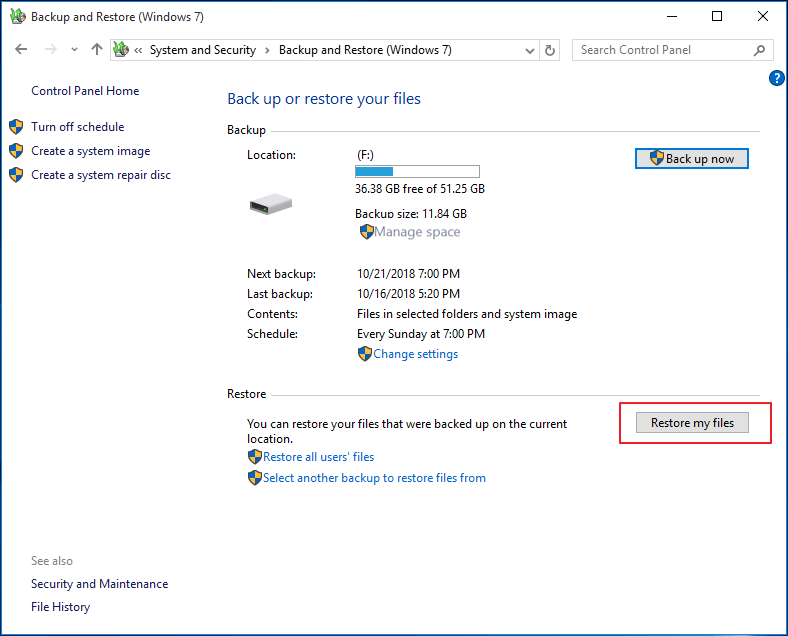
Étape 3. Ensuite, cliquez sur le bouton « Restaurer mes fichiers » sous la fenêtre Sauvegarde et restauration.
Étape 4. Suivez les instructions à l'écran pour sélectionner les fichiers de sauvegarde que vous souhaitez restaurer, puis spécifiez l'emplacement vers lequel vous souhaitez restaurer les fichiers.
Étape 5. Enfin, cliquez sur le bouton « Restaurer » pour lancer le processus de restauration.
Étape 6. Attendez la fin du processus de restauration, puis dirigez-vous vers l'emplacement que vous avez spécifié pour restaurer les fichiers, et vous devriez être prêt à partir.
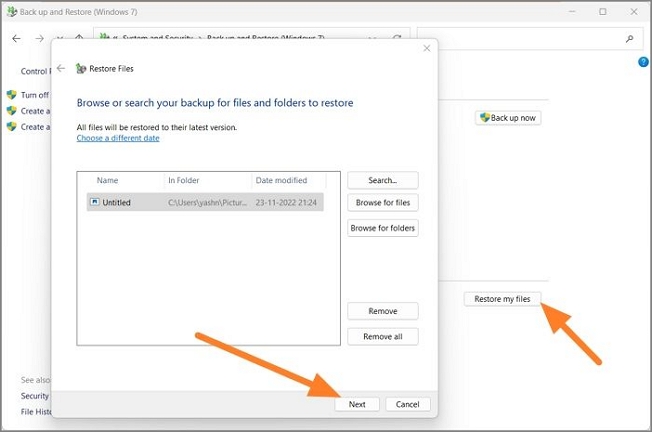
De même, pour récupérer des fichiers à l'aide de l'historique des fichiers sous Windows, procédez comme suit :
Étape 1. Dans la zone Démarrer la recherche, entrez l'historique des fichiers et choisissez « Restaurer les fichiers à l'aide de l'historique des fichiers ».
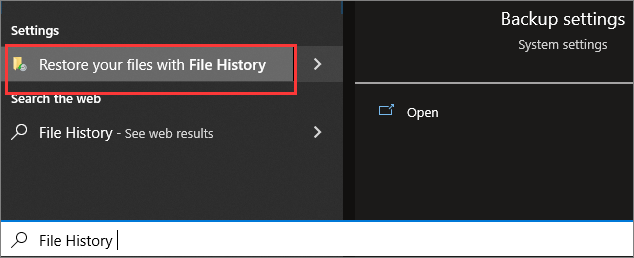
Étape 2. Ici, vous serez redirigé vers une interface avec des commandes en bas et une liste des fichiers sauvegardés qui vous permettront de parcourir les versions de vos fichiers et dossiers et de les restaurer.
Étape 3. Sélectionnez les fichiers que vous souhaitez restaurer et appuyez sur le bouton vert.

Étape 4. Ainsi, les fichiers seront restaurés à leur emplacement d'origine.
- Remarque :
- Si vous ne pouvez pas accéder à la fonctionnalité Sauvegarde et restauration ou Historique des fichiers sous Windows, la fonctionnalité a probablement été désactivée. Dans cette situation, vous ne pourrez peut-être pas récupérer le fichier en utilisant le même fichier pour le moment, mais vous pouvez choisir de l'activer maintenant pour vous aider plus tard. Cela vous permettra de récupérer vos données si elles sont perdues ou détruites.
Conseils supplémentaires : Comment récupérer des documents Word supprimés sous Windows 10/11
Si vous supprimez involontairement un document Word entier, la restauration du fichier supprimé est une préoccupation majeure, sauf si vous employez un technicien externe ou utilisez un logiciel de récupération de données. EaseUS Data Recovery Wizard est l'un de ces programmes bénéfiques et simples à utiliser.
Le programme de récupération de données EaseUS est un logiciel de récupération de données facile à utiliser qui peut vous aider à récupérer des fichiers perdus ou supprimés de votre ordinateur, disque dur, disque dur externe, clé USB et autres périphériques de stockage. Le logiciel sera utile dans presque toutes les situations, même pour récupérer des fichiers sur un ordinateur portable qui ne s'allume pas . Il permet aux utilisateurs de restaurer des fichiers supprimés dans n'importe quel format, y compris des images, des documents, des vidéos, etc.
L'assistant de récupération de données EaseUS permet aux utilisateurs de récupérer les données perdues ou supprimées du disque dur de leur ordinateur. Le logiciel prend en charge de nombreux périphériques de stockage, notamment les disques durs, les disques externes, les clés USB et les cartes mémoire.
Comment récupérer des documents Word écrasés FAQ
Outre le contenu écrit ci-dessus, vous voudrez peut-être également savoir :
1. Comment puis-je récupérer un fichier sur lequel j'ai accidentellement sauvegardé ?
Vous pouvez utiliser l'invite de restauration dans la fonction de récupération automatique de Microsoft Word ou restaurer votre PC à un état antérieur à l'aide de la restauration du système ou de l'historique des fichiers. Voici une liste de toutes les options que vous pouvez essayer :
- Récupérer un document Word écrasé à l'aide de la récupération automatique
- Restaurer les documents Word remplacés à partir des versions précédentes
- Restaurer des documents Word écrasés à l'aide de la sauvegarde et de la restauration
2. Comment récupérer un document Word écrasé sous Windows 10 ?
Supposons que vous ayez accidentellement écrasé un document Word sur votre ordinateur Windows 10. Dans ce cas, vous pouvez le récupérer à l'aide de l'utilitaire Versions précédentes, qui se trouve sous Propriétés du fichier.
3. Comment récupérer des documents Word remplacés sur Mac ?
Vous pouvez essayer de récupérer les fichiers remplacés sur Mac à l'aide de l'outil Time Machine intégré. Il permet aux utilisateurs de sauvegarder automatiquement l'intégralité de leur Mac, y compris les fichiers système, les applications et les données personnelles, sur un périphérique de stockage externe.
4. Comment récupérer des documents Word non enregistrés à partir de Windows 10 ?
Supposons que vous ayez perdu un document Word non enregistré sur votre ordinateur Windows 10. Dans ce cas, vous pouvez récupérer des documents Word non enregistrés dans ces solutions :
- Correctif 1. Récupérer à partir de fichiers temporaires
- Correctif 2. Restaurer à partir de la récupération automatique
- Correctif 3. Récupérer Word non enregistré avec la récupération de documents
- Correctif 4. Récupérer des versions précédentes
Dernières pensées
Il existe plusieurs façons de récupérer des documents Word écrasés en fonction des fonctionnalités activées sur votre PC. Vous pouvez suivre nos guides et dépanner facilement. Dans notre processus habituel de traitement des documents, la sauvegarde est très importante. Nous vous recommandons fortement de maintenir une bonne habitude de sauvegardes régulières pour éviter toute perte de données inattendue.
Si vous avez besoin de récupérer des documents Word supprimés, perdus ou formatés, utilisez l'assistant de récupération de données EaseUS pour vous aider efficacement.