Les données de configuration de démarrage de votre PC sont manquantes
Si vous recevez le message d'erreur Les données de configuration de démarrage de votre PC sont manquantes , cela signifie que les informations de démarrage de votre ordinateur ont été corrompues. Cela peut se produire pour diverses raisons, notamment :
- Attaques de virus
- Surtensions
- Échecs de démarrage matériel
- Données de configuration de démarrage manquantes ou corrompues
- Enregistrement de démarrage principal (MBR) corrompu
Donc, voyez-vous, de nombreuses raisons peuvent expliquer de telles erreurs. Maintenant, comment y remédier ? C'est la principale préoccupation de la majorité. Ne t'inquiète pas. Cet article couvre les meilleurs méthodes pour l'erreur « Les données de configuration de démarrage de votre PC sont manquantes ».
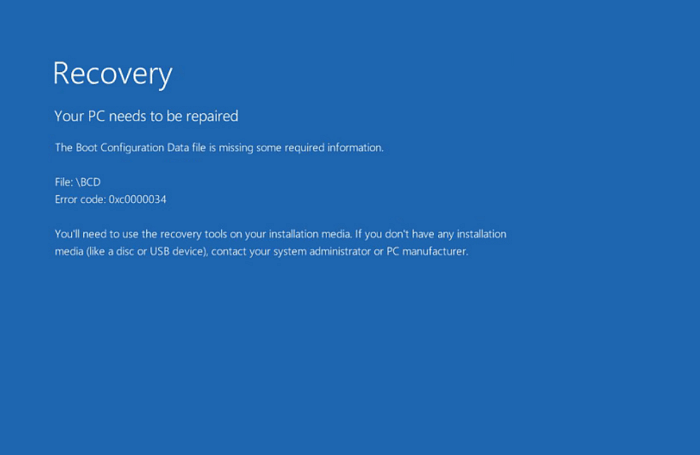
4 façons de réparer les données de configuration de démarrage manquantes pour votre PC
Il existe plusieurs façons de résoudre cette erreur. Cependant, nous partageons les quatre meilleures façons de résoudre l'erreur « les données de configuration de démarrage de votre PC sont manquantes ». Ces correctifs sont expliqués étape par étape pour vous aider de la meilleure façon possible.
| Solutions réalisables | Dépannage étape par étape |
|---|---|
| 1. Reconstruire le BCD | Maintenant, pour accéder à l'invite de commande, vous devrez démarrer Windows avec un disque bootable... Étapes complètes |
| 2. Exécuter la réparation du démarrage de Windows | Une fois le système allumé et le texte suivant apparaît, "appuyez maintenant sur n'importe quelle touche pour démarrer à partir du CD... Étapes complètes |
| 3. Bcdedit.exe | Insérez le lecteur de démarrage Windows et démarrez à partir de celui-ci. Sélectionnez vos préférences linguistiques... Étapes complètes |
| 4. Définir la partition Windows active | Pour activer une partition Windows, vous devez accéder à l'invite de commande. Alors, allez dans le menu Démarrer... Étapes complètes |
Méthode 1. Reconstruire BCD avec l'invite de commande
BCD, ou Boot Configuration Data, est un fichier qui stocke des informations sur les options de démarrage de votre ordinateur. Si ce fichier est corrompu, cela peut entraîner des problèmes lors de la tentative de démarrage de votre ordinateur. Heureusement, vous pouvez utiliser l'invite de commande pour reconstruire BCD et résoudre ces problèmes. Alors, suivez simplement ces étapes pour reconstruire BCD avec l'invite de commande.
Étape 1. Maintenant, pour accéder à l'invite de commande, vous devrez démarrer Windows avec un disque amorçable ou une clé USB. Insérez ce disque ou cette clé USB dans votre système et appuyez sur la touche Entrée pour démarrer le système. À partir de là, vous devez sélectionner la préférence de langue.
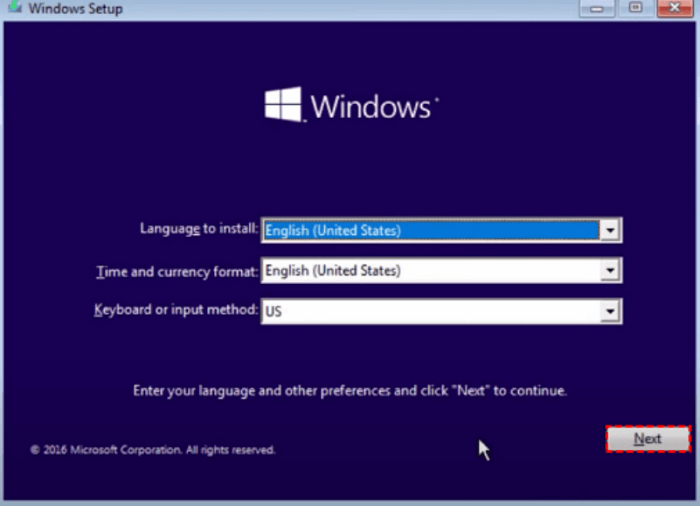
Étape 2. Dans le coin gauche de l'écran de votre ordinateur, vous verrez une option « Réparer votre ordinateur ». Cliquez dessus pour continuer.

Étape 3. Cliquez maintenant sur « Dépanner », puis choisissez les options avancées. Sous ce paramètre, vous obtiendrez une variété d'options supplémentaires. Cliquez sur "Invite de commandes".

Étape 4. Tapez la commande suivante dans l'invite de commande et appuyez sur Entrée.
- bootrec/fixmbr
- bootrec/fixboot
Pour réparer tout problème avec votre secteur de démarrage, vous pouvez utiliser la commande fixmbr.
Étape 5. Dans la dernière étape, tapez la commande suivante et appuyez sur Entrée.
- bootrec/scanos
Méthode 2. Exécuter la réparation du démarrage de Windows
Cette erreur peut se produire pour de nombreuses raisons, dont nous avons déjà parlé. Cependant, dans la majorité des cas, il s'agit de fichiers de données corrompus de votre système d'exploitation Windows. Ainsi, une façon de corriger cette erreur consiste à réparer ces fichiers Windows corrompus en réparant le système d'exploitation Windows lui-même.
Ici, vous devez noter que la réparation de votre Windows aidera également à empêcher que de telles erreurs ne réapparaissent à l'avenir.
Vous trouverez ci-dessous les étapes que vous devez suivre pour exécuter la réparation au démarrage de Windows.
Étape 1. Pour réparer le système d'exploitation Windows, vous avez besoin d'un disque amorçable ou d'une clé USB. Insérez-le simplement dans votre PC ou ordinateur portable et allumez-le. Une fois le système allumé et le texte suivant apparaît, "appuyez maintenant sur n'importe quelle touche pour démarrer à partir d'un CD, DVD", appuyez simplement sur Entrée ou espace (ou n'importe quelle touche) pour continuer.
Étape 2. L'interface de configuration de Windows apparaîtra. Donc, pour commencer, sélectionnez la préférence de langue souhaitée.
Étape 3. Choisissez maintenant "Dépanner" pour continuer
Étape 4. L'interface vous proposera différentes options. Ici, vous devez choisir la troisième option, qui dit « Réparation automatique ».
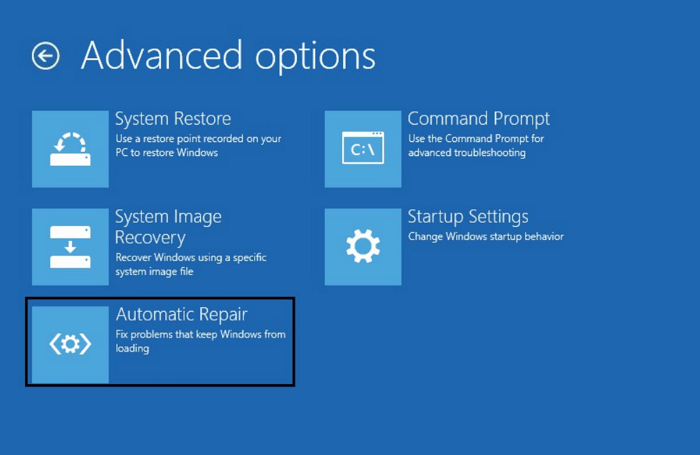
Étape 5. Windows lancera le processus de réparation automatique. Vous devez attendre que ce soit terminé.
Méthode 3. Reconstruire le magasin BCD avec Bcdedit.exe
La troisième méthode consiste à reconstruire le magasin BCD avec Bcdedit.exe. Fondamentalement, BCD correspond aux (données de configuration de démarrage). Désormais, comme nous l'avons souligné, des données de configuration de démarrage corrompues ou manquantes peuvent être l'une des principales raisons pour lesquelles « Les données de configuration de démarrage de votre PC sont manquantes ».
Ainsi, la meilleure façon de corriger les données de configuration de démarrage corrompues est de les reconstruire. Voici comment reconstruire le magasin BCD avec Bcdedit.exe.
Étape 1. Insérez le lecteur de démarrage Windows et démarrez à partir de celui-ci.
Étape 2. Sélectionnez vos préférences linguistiques et cliquez sur Suivant.
Étape 3. Pour ouvrir l'invite de commande, vous pouvez taper le raccourci. Maj + F10 4
Étape 4. Tapez les commandes ci-dessous.
- bootrec.exe /Rebuildbcd
- bootrec.exe /Fixmbr
- bootrec.exe /Fixboot
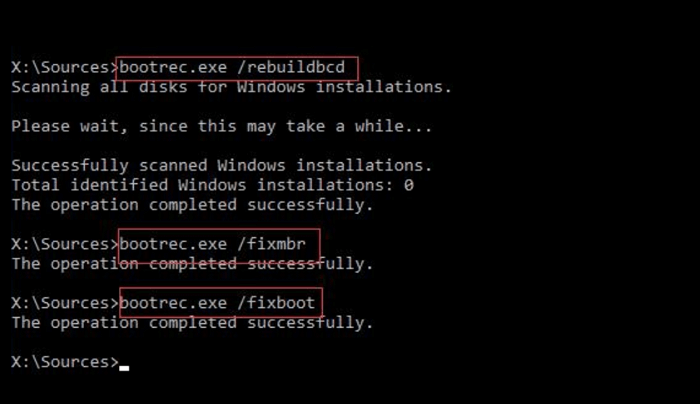
Ci-dessus sont les commandes que vous devez saisir une par une et appuyer sur Entrée.
Étape 5. Dans certains cas, ces commandes peuvent ne pas fonctionner. Si cela vous arrive également, vous pouvez essayer d'utiliser les commandes suivantes.
- bcdedit /export C.\BCD_Backup
- démarrage du CD
- attribut bcd -s -h -r
- ren c.\boot\bcd bcd.old
- bootrec/RebuildBcd

Étape 6. Une fois que toutes les commandes ont été exécutées avec succès, il est temps de quitter l'invite de commande. Alors, tapez exit et appuyez sur Entrée pour quitter l'invite de commande. Ensuite, redémarrez votre système et vous serez prêt à partir.
Méthode 4. Définir la partition Windows active
La partition Windows ici peut également être à l'origine de cette erreur. Par conséquent, si cette erreur se produit à cause de la partition Windows, vous devez activer la partition sur laquelle la fenêtre est installée. Voici comment procéder.
Étape 1. Pour activer une partition Windows, vous devez accéder à l'invite de commande. Alors, allez dans le menu Démarrer, tapez Command Prompt et appuyez sur Entrée.
Étape 2. Vous devez maintenant taper la commande list disk
Étape 3. Après avoir entré la commande « list disk », toutes les partitions de votre périphérique de stockage s'afficheront ; vous devez entrer la commande list partitions .
Étape 4. Lorsque toutes les partitions sont répertoriées, il est temps de choisir celle sur laquelle le système d'exploitation Windows est installé. Alors, choisissez cette partition particulière et appuyez sur Entrée.
Étape 5. Maintenant, vous devez taper enter et le système activera cette partition particulière.

C'est ainsi que vous pouvez activer n'importe quelle sélection. Ici, nous avons sélectionné la partition sur laquelle le système d'exploitation Windows a été installé afin que vous puissiez vous débarrasser de cette erreur BCD.
Récupérer les données de BCD manquant Windows [Gratuit]
Si aucune de ces méthodes ne fonctionne dans votre cas, inutile de vous stresser. Le « fichier de données de configuration de démarrage est manquant dans Windows 10 » n'est pas si grave pour le logiciel gratuit de récupération de données EaseUS de qualité.
Cette solution de récupération de données peut vous aider à récupérer des fichiers perdus ou supprimés de votre PC. Il prend en charge différents types de fichiers, notamment des photos, des vidéos, des documents, etc. Même pour les novices, c'est simple à utiliser.
La meilleure partie de cet outil de récupération spécifique est 100 % sûr. Il ne perdra ni ne corrompra vos données pendant le processus de récupération. C'est un excellent outil de récupération car il récupère les données d'origine sans écraser son fichier. Ainsi, vous obtenez facilement les données que vous avez perdues ou corrompues.
Qu'il s'agisse d'une erreur « BCD manquant Windows 10 » ou de toute autre erreur, le logiciel de récupération de données sur disque dur d'EaseUS couvre vos données. Alors, téléchargez-le simplement et récupérez toute forme de fichiers de données perdus ou corrompus sans entrer dans trop de détails techniques.
Etape 1
Sélectionnez un emplacement pour commencer à rechercher des données
Lancez EaseUS Data Recovery Wizard, veuillez sélectionner un emplacement où vous perdez vos données et commencez à les analyser, comme le bureau, les bibliothèques, le disque dur, les périphériques de stockage externes ou les partitions perdues.

Etape 2
Analysez votre ordinateur ou votre appareil
Cliquez sur le bouton "Analyser" et le logiciel commence à analyser votre partition pour trouver autant de données perdues que possible.

- Conseils pour trouver des données recherchées
- Autres dossiers perdus: Trouvez des fichiers qui ont perdu des noms ou des chemins
- Filtre: Un moyen rapide d'accéder aux fichiers souhaités
- Rechercher des données: Par example, nom de fichier/extension de fichier
Etape 3
Prévisualisez et récupérez des fichiers perdus
EaseUS Data Recovery Wizard permet de prévisualiser des fichiers récupérables spécifiques. Après l'aperçu ou le filtre des fichiers, vous pouvez cibler les fichiers suivis et appuyer sur le bouton "Récupérer" pour récupérer tout ce que vous voulez.

Conclusion
Ainsi, le problème « Le fichier de données de configuration de démarrage est manquant dans Windows 10 » peut être résolu de plusieurs manières. Nous avons mentionné quatre solutions simples pour votre facilité. À cet égard, un moyen simple de récupérer vos données consiste à utiliser un outil de récupération de données fiable tel que EaseUS Data Recovery Wizard. C'est bien plus qu'un simple outil. Vous pouvez récupérer tous les types de données sans rencontrer de problèmes. Alors, téléchargez-le dès aujourd'hui pour explorer ses fonctionnalités !

