Créer une clé USB bootable macOS Ventura - 4 raisons
Est-il nécessaire de créer une clé USB bootable macOS Ventura ? Dans certains cas, la création d'une clé USB bootable macOS peut s'avérer très utile. Il y a de nombreux avantages à créer une clé USB bootable macOS Ventura :
- Vous pouvez installer macOS Ventura sur plusieurs appareils Mac sans avoir à télécharger macOS Ventura plusieurs fois.
- Vous n'avez pas à vous soucier du blocage du téléchargement lorsque vous allez faire une mise à jour de macOS.
- Vous pouvez passer à macOS Ventura sans Internet.
- Si votre Mac équipé de macOS Ventura ne démarre pas ou ne fonctionne pas correctement, vous pouvez facilement démarrer à partir d'une clé USB.
Nous verrons comment créer une clé USB bootable macOS Ventura dans la partie suivante, et il existe une vidéo sur la création d'une clé USB bootable macOS Ventura. Vous pouvez consulter les points clés ci-dessous :
- 01:21 Brève présentation de macOS Ventura
- 04:04 Télécharger macOS Ventura
- 06:11 Ouvrir le Terminal sur Mac
- 09:32 Démarrage à partir d'une clé USB
Comment créer une clé USB bootable macOS Ventura (avec images)
Nous devons mentionner que vous devez préparer une clé USB qui a plus de 16 Go d'espace de stockage et la formater à Mac OS Extended. Lorsque vous créez une clé USB amorçable macOS Ventura, assurez-vous de disposer d'un environnement Internet stable. Nous allons maintenant vous montrer comment créer une clé USB amorçable pour Mac.
Étape 1. Recherchez macOS Ventura dans l'Apple Store.
Étape 2. Cliquez sur "OBTENIR" pour télécharger macOS Ventura.
Etape 3. Cliquez sur "Télécharger". Si vous n'êtes pas prêt à le télécharger, vous pouvez cliquer sur "Pas maintenant" pour annuler.

Étape 4. Lorsque le processus de téléchargement est terminé, cliquez sur "Quitter l'installation de macOS" dans la barre de menu.
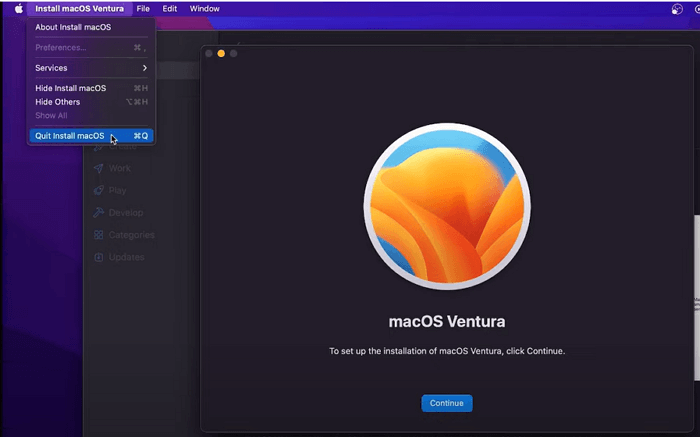
Étape 5. Ensuite, vous devez lancer Terminal sur Mac. Vous trouverez Terminal dans le dossier Utilities.
Étape 6. Connectez la clé USB formatée à votre Mac.
Étape 7. Tapez sudo /Applications/Install\ macOS\ Ventura.app/Contents/Resources/createinstallmedia --volume /Volumes/MyVolume. (N'oubliez pas de remplacer "MyVolume" par le nom de votre clé USB).
Étape 8. Appuyez sur la touche Retour et entrez votre mot de passe.
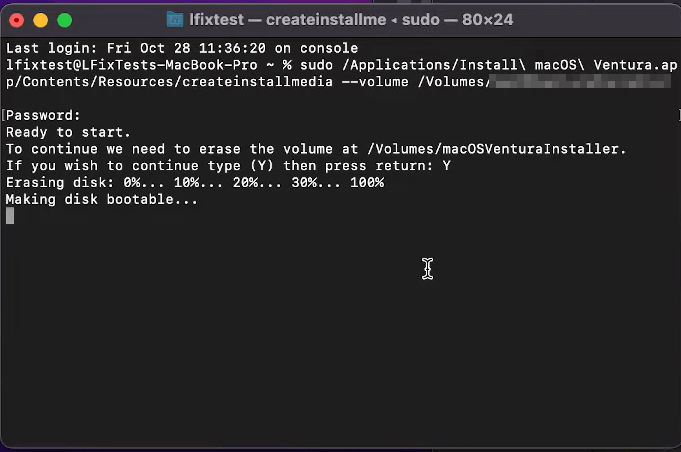
Comment installer macOS Ventura à l'aide d'une clé USB amorçable ?
Si vous avez créé une clé USB bootable macOS Ventura et sauvegardé vos données sur Mac, il est temps d'installer macOS Ventura avec une clé USB bootable. Les opérations sont légèrement différentes entre les Mac Intel et les Mac Apple Silicon.
Pour Intel Mac :
Étape 1. Connectez votre clé USB amorçable à votre Mac.
Étape 2. Allumez le Mac et maintenez la touche Option enfoncée.
Étape 3. Relâchez la touche Option lorsque la fenêtre de démarrage s'affiche à l'écran.
Étape 4. Choisissez la clé USB amorçable que vous venez de brancher.
Étape 5. Sélectionnez "Installer macOS Ventura" et cliquez sur "Continuer". Il vous suffit ensuite de suivre les invites, et vous pouvez installer macOS Ventura.
Pour Apple Silicon Mac :
Étape 1. Connectez votre clé USB amorçable à votre Mac.
Étape 2. Allumez le Mac et maintenez le bouton d'alimentation enfoncé.
Étape 3. Relâchez la touche lorsque la fenêtre de démarrage s'affiche à l'écran.
Étape 4. Choisissez la clé USB amorçable que vous venez de brancher.
Étape 5. Sélectionnez "Installer macOS Ventura" et cliquez sur "Continuer". Il vous suffit ensuite de suivre les invites, et vous pouvez installer macOS Ventura.
Guide d'ajout : Récupérer les données perdues sur macOS Ventura lorsque l'installation est bloquée/échec
De nombreux problèmes peuvent survenir lors de l'installation de macOS Ventura, et il arrive que l'installation de macOS 13 Ventura échoue soudainement. Si vous n'avez pas de sauvegarde, la perte de données est inévitable. Lorsque vous installez macOS Ventura à l'aide d'un programme d'installation amorçable, il effectue une installation propre, ce qui signifie que vous perdrez toutes vos données sur votre Mac.
Si vous souhaitez récupérer des données perdues lorsque l'installation de macOS Ventura est bloquée ou après une installation propre, pourquoi ne pas télécharger EaseUS Data Recovery Wizard for Mac ? Cet outil prend en charge la récupération de la corbeille de Mac et présente de nombreux avantages.
Logiciel de récupération de données macOS Ventura
- Récupérez les fichiers supprimés sur macOS Ventura, y compris la musique, les documents, les graphiques, les vidéos, etc.
- Lorsque MacBook Pro, Air ne peut pas s'allumer, cet outil peut récupérer les données de votre MacBook non amorçable.
- Récupérer les données de divers supports de stockage, y compris la récupération de la carte SD Mac, la récupération du disque dur externe, etc.
Comment créer un support de démarrage USB
Étape 1. Installez et exécutez EaseUS Data Recovery Wizard for Mac sur un autre ordinateur Mac, sélectionnez "Fichier" > "Créer une clé USB amorçable". Ensuite, choisissez un lecteur USB pour créer le disque amorçable.
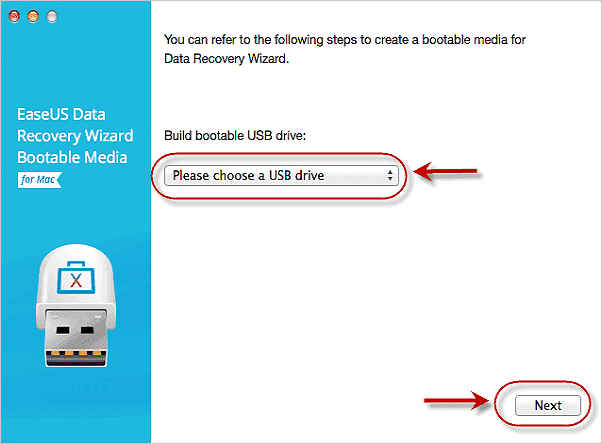
- Avertissement
- Le créateur vous demandera d'effacer le disque pour réallouer l'espace, puis il pourra écrire les fichiers amorçables sur ce disque. Veuillez sauvegarder tous les fichiers USB avant de traiter "Effacer".
Étape 2. Le programme commence à créer un espace de 2 Go et à enregistrer les fichiers de démarrage. L'espace restant sur la clé USB peut encore être utilisé pour le stockage.
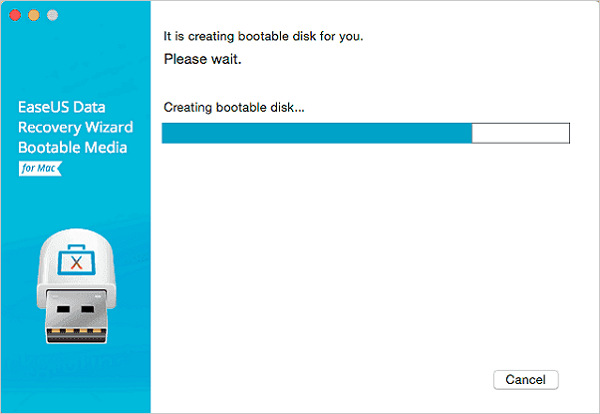
Étape 3. Une fois l'opération terminée, suivez le guide pour démarrer le Mac corrompu à partir du disque de démarrage et lancer la récupération. Nous vous suggérons de restaurer les données sur un disque dur externe.
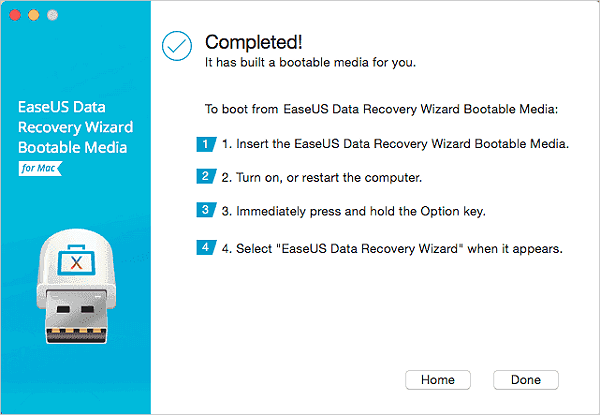
Comment récupérer les données d'un disque dur Mac
Étape 1. Sélectionnez l'emplacement du disque (il peut s'agir d'un disque dur interne/SSD ou d'un périphérique de stockage amovible) où vous avez perdu des données et des fichiers. Cliquez sur le bouton "Analyser".
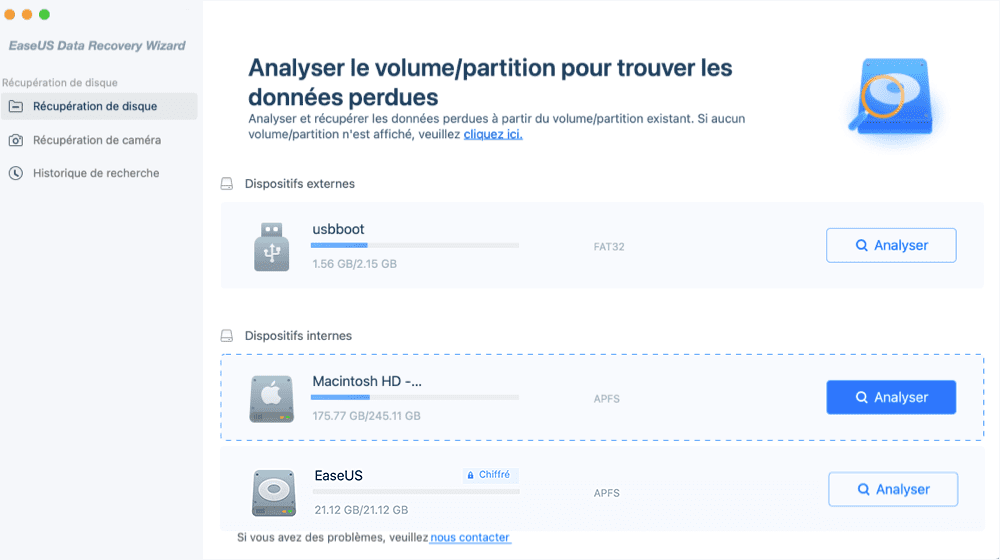
Étape 2. EaseUS Data Recovery Wizard for Mac analyse immédiatement le volume de disque sélectionné et affiche les résultats de l'analyse dans le volet de gauche.
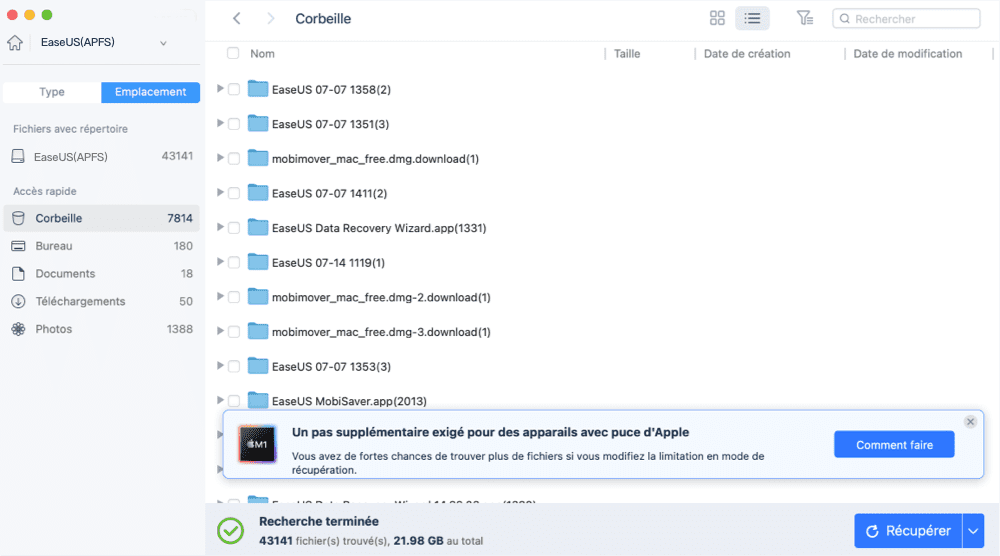
Étape 3. Dans les résultats de l'analyse, sélectionnez le ou les fichiers et cliquez sur le bouton "Récupérer" pour les récupérer.
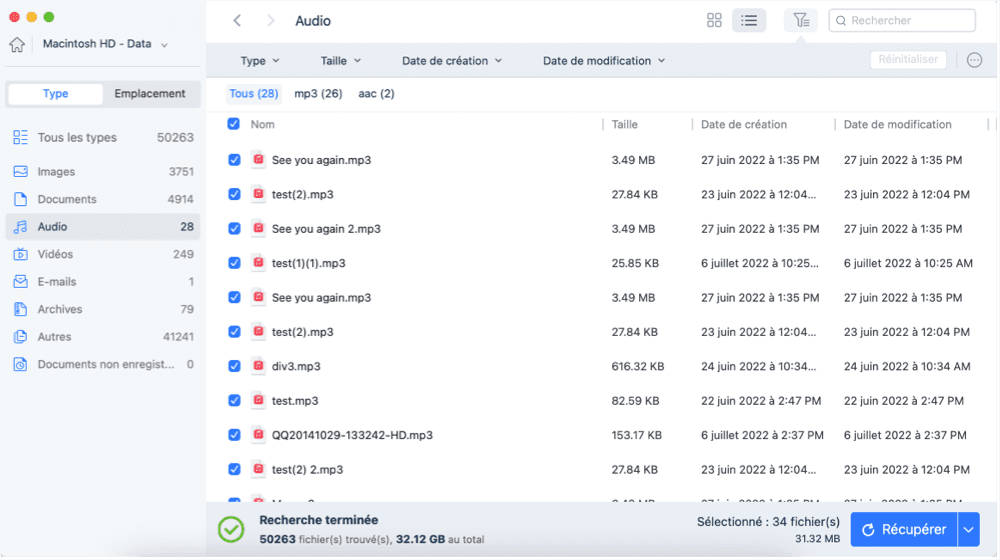
Les mots de la fin
La création d'une clé USB amorçable macOS Ventura n'est pas difficile. Nous espérons que vous pourrez créer une clé USB amorçable avec succès après avoir lu cet article.
Lorsque vous rencontrez les problèmes ci-dessous lors de l'utilisation de votre Mac ou MacBook, vous pouvez télécharger et installer EaseUS Data Recovery Wizard for Mac et récupérer les données perdues ou supprimées.
- Le Mac ne peut pas démarrer correctement et vous avez besoin des données sur le Mac.
- Le système macOS est tombé en panne et vous avez perdu des données essentielles sur votre Mac.
- Vous videz accidentellement la corbeille et vous devez récupérer les données de la corbeille vidée.
- Lorsque vous souhaitez récupérer des fichiers perdus après la mise à jour de Monterey.
FAQ sur la création d'une clé USB bootable macOS Ventura
La lecture des questions et réponses supplémentaires de cette partie peut vous aider à en savoir plus sur la création d'une clé USB amorçable macOS Ventura.
Comment créer une clé USB amorçable pour macOS Ventura ?
Vous pouvez créer une clé USB bootable macOS Ventura en quelques étapes :
- Préparez une clé USB disposant de plus de 16 Go d'espace de stockage et formatez-la pour Mac OS Extended.
- Téléchargez la ressource macOS Ventura sur Mac.
- Utilisez Terminal pour créer une clé USB bootable macOS Ventura.
Peut-on démarrer macOS Ventura à partir d'une clé USB ?
Vous pouvez démarrer macOS Ventura à partir d'une clé USB en suivant les étapes ci-dessous :
- Préparez une clé USB disposant de plus de 16 Go d'espace de stockage et formatez-la pour Mac OS Extended.
- Téléchargez la ressource macOS Ventura sur Mac.
- Utilisez Terminal pour créer une clé USB bootable macOS Ventura.
- Connectez votre clé USB amorçable à votre Mac.
- Allumez le Mac et maintenez le bouton d'alimentation ou la touche Option enfoncés.
- Relâchez la touche lorsque la fenêtre de démarrage s'affiche à l'écran.
- Choisissez la clé USB amorçable que vous venez de brancher.
- Sélectionnez "Installer macOS Ventura" et cliquez sur "Continuer". Il vous suffit ensuite de suivre les invites, et vous pouvez installer macOS Ventura.
Dois-je passer à macOS Ventura ?
macOS Ventura vs macOS Monterey, mise à jour ou non ?
macOS Ventura est la dernière version de macOS. Vous pouvez utiliser votre iPhone comme webcam avec macOS Ventura et annuler l'envoi de messages avec macOS Ventura. macOS Ventura comporte de nombreuses nouvelles fonctionnalités utiles. Si vous êtes intéressé par ces nouvelles fonctionnalités, vous devriez effectuer une mise à niveau vers macOS Ventura.
Comment nettoyer l'installation de macOS Ventura? ?
Vous pouvez effectuer une installation propre de macOS Ventura à l'aide d'un programme d'installation amorçable de macOS.
- Préparez une clé USB disposant de plus de 16 Go d'espace de stockage et formatez-la pour Mac OS Extended.
- Téléchargez la ressource macOS Ventura sur Mac.
- Utilisez Terminal pour créer une clé USB bootable macOS Ventura.
- Connectez votre clé USB amorçable à votre Mac.
- Allumez le Mac et maintenez le bouton d'alimentation ou la touche Option enfoncés.
- Relâchez la touche lorsque la fenêtre de démarrage s'affiche à l'écran.
- Choisissez la clé USB amorçable que vous venez de brancher.
- Sélectionnez "Installer macOS Ventura" et cliquez sur "Continuer". Il vous suffit ensuite de suivre les invites, et vous pouvez installer macOS Ventura.