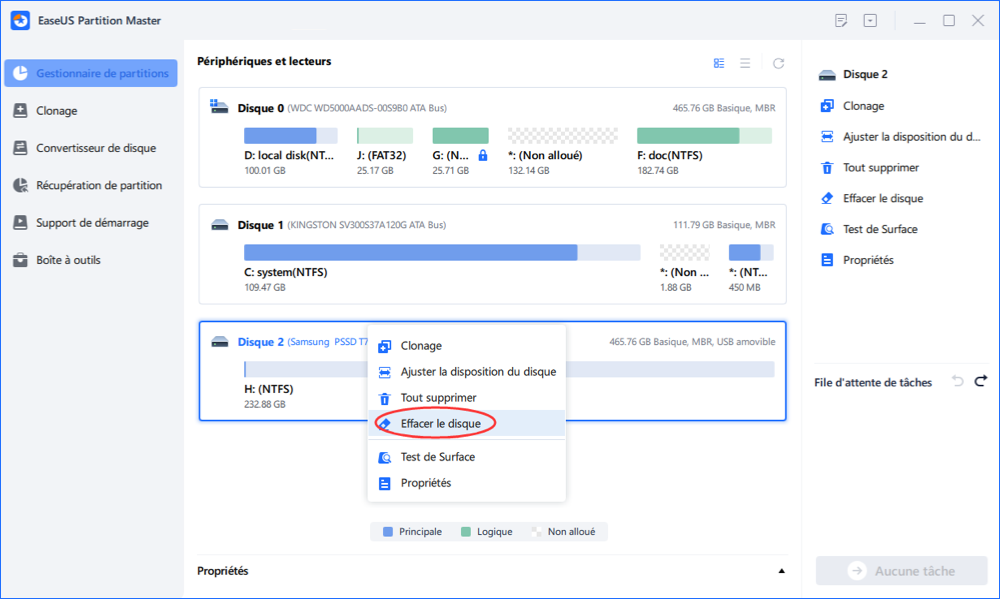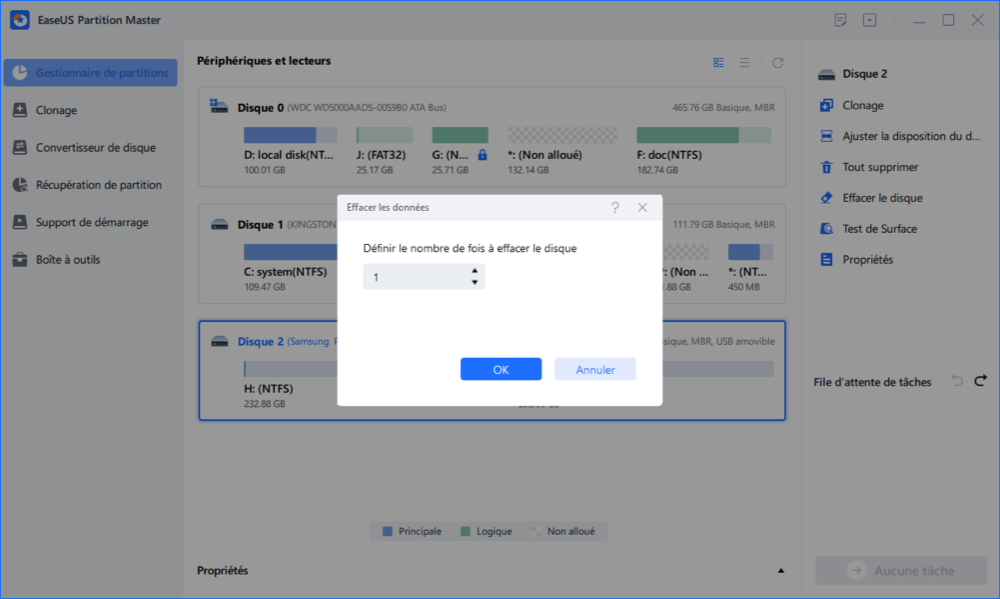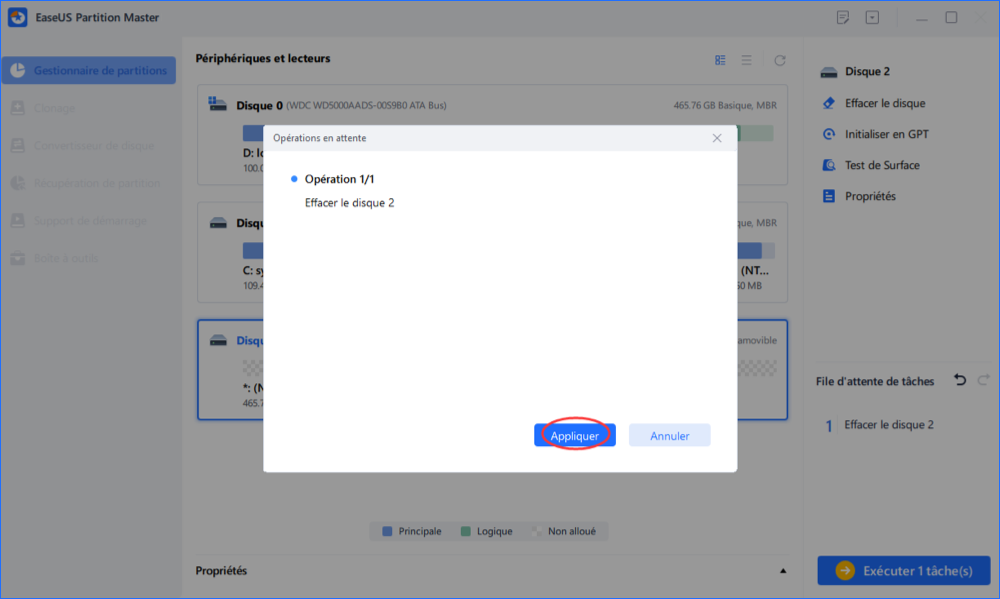5 façons de réparer les fichiers supprimés mais le disque est toujours plein
Il semble que ce ne soit plus un nouveau problème pour les utilisateurs de rencontrer ce problème que même quand ils ont déjà supprimé des fichiers, le lecteur montre toujours occupé avec aucun espace libre disponible supplémentaire. Alors, comment réparer le fichier supprimé, mais l'espace n'est pas libéré dans Windows 10 et récupérer de l'espace libre sur votre appareil ? Détendez-vous ! Suivez simplement les conseils ci-dessous et vous serez en mesure de corriger l'erreur " La suppression de fichiers ne libère pas d'espace " et de libérer de l'espace sur le disque Windows, le disque dur externe, les périphériques USB, SD, etc. en toute simplicité.
| Des solutions réalistes | Dépannage étape par étape |
|---|---|
| Méthode 1. Exécuter CHKDSK | Appuyez sur la touche Windows et tapez cmd. Cliquez avec le bouton droit de la souris sur "Command Prompt" et...Etapes complètes |
| Méthode 2. Exécuter l'alternative CHKDSK | TÉLÉCHARGER EaseUS CleanGenius for Free et l'installer. Ouvrez le logiciel et...Etapes complètes |
| Méthode 3. Sauvegarder les données | Lancez EaseUS Todo Backup et choisissez "Fichier" dans la fenêtre principale...Etapes complètes |
| Méthode 4. Formater la partition | Cliquez avec le bouton droit de la souris sur l'icône Windows et sélectionnez "Gestion des disques". Cliquez avec le bouton droit sur le...Etapes complètes |
| Méthode 5. Effacer le disque dur | Sélectionnez le disque dur ou le disque SSD que vous souhaitez effacer. Cliquez avec le bouton droit de la souris pour choisir "Effacer les données"...Etapes complètes |
L'espace disque disponible n'augmente pas après la suppression de fichiers
"Bonjour, Si je supprime des fichiers sur mon lecteur F : sur une machine Windows 10, aucun nouvel espace ne s'affiche pour le lecteur. En regardant le stockage, je vois que le système et l'espace réservé s'étendent (maintenant 177 Go) sur mon lecteur F de 207 Go. Donc, si je supprime un dossier de 20 Go, cet espace passera à 197 Go.
J'ai essayé de nettoyer les fichiers inutiles, d'examiner WinDirStat et Treesize (aucun ne montre ces fichiers même lorsqu'il est exécuté en tant qu'administrateur). J'ai essayé de rechercher ce à quoi System et Reserved pourraient servir. J'ai supprimé les points de restauration du système. Je ne pense pas que l'indexation soit activée.
La question est donc de savoir comment empêcher les fichiers système et les fichiers réservés de dévorer ma machine".
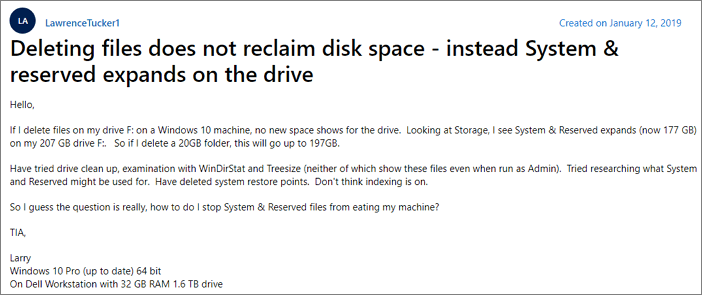
L'espace disque disponible n'augmente pas après la suppression de fichiers. Lorsqu'un fichier est supprimé, l'espace utilisé sur le disque n'est pas récupéré tant que le fichier n'est pas réellement effacé. Pour corriger l'erreur sans perdre de données, vous pouvez suivre les solutions suivantes.
Méthode 1. Vérifier et réparer les erreurs de disque avec CHKDSK
L'espace disque libre n'augmente pas après la suppression de fichiers L'erreur Windows 10 peut se produire s'il y a des erreurs sur votre disque. Corrigez l'erreur de disque et laissez CHKDSK vous aider.
Étape 1. Appuyez sur la touche Windows et tapez cmd.
Étape 2. Cliquez avec le bouton droit de la souris sur "Invite de commande" et choisissez "Exécuter en tant qu'administrateur".
Étape 3. Entrez la commande suivante ("E" est la lettre du lecteur de la partition que vous voulez vérifier).
chkdsk E : /f /r /x

Méthode 2. Exécuter l'alternative CHKDSK pour réparer l'espace qui n'augmente pas
Si la ligne de commande n'est pas votre choix idéal, vous pouvez utiliser cet outil alternatif de ligne de commande - EaseUS CleanGenius. Utilisez cet outil en un seul clic pour réparer l'erreur de système de fichiers sur votre disque dur.
Étape 1. Téléchargez gratuitement EaseUS CleanGenius sur votre ordinateur.
Étape 2. Exécutez le logiciel. Cliquez sur "Optimisation" dans le panneau de gauche, puis choisissez "Affichage des fichiers".

Étape 3. Allez dans "Choisir un lecteur" et sélectionnez le lecteur présentant une erreur de système de fichiers. Cochez l'option "Vérifier et corriger l'erreur de système de fichiers" et cliquez sur "Exécuter".

Étape 4 : Attendez qu'EaseUS CleanGenius termine le processus de réparation. Attendez que EaseUS CleanGenius termine le processus de réparation. Cliquez ensuite sur "ici" pour voir le résultat.

Méthode 3. Transférer les données vers un appareil externe (sauvegarder les données)
Afin d'éviter toute perte de données inattendue lorsque vous libérez de l'espace sur vos appareils, sauvegardez les données importantes ou déplacez les fichiers sauvegardés vers d'autres endroits. Vous pouvez copier manuellement les données de votre disque ou de votre partition sur votre périphérique externe ou utiliser un logiciel de sauvegarde et de récupération tiers. EaseUS Todo Backup peut sauvegarder les systèmes d'exploitation, les fichiers personnels et l'ensemble de la partition ou du disque en quelques étapes simples. Suivez ces étapes pour sauvegarder des fichiers sur un périphérique externe.
Étape 1. Pour la première fois que vous utilisez EaseUS Todo Backup pour sauvegarder des fichiers, cliquez sur Créer une sauvegarde sur l'écran d'accueil, puis cliquez avec la souris sur le grand point d'interrogation pour Sélectionner le contenu de la sauvegarde.

Étape 2. Puisque vous allez sauvegarder des fichiers et des dossiers sur votre ordinateur, passez au mode de sauvegarde « Fichier », où vous pouvez sélectionner des images, des vidéos, des documents et tous les autres types de fichiers à sauvegarder.

Étape 3. Suivez les chemins pour localiser les fichiers, dossiers ou répertoires que vous voulez sauvegarder, sélectionnez-les tous et cliquez sur « OK ».

Étape 4. Vous devez maintenant sélectionner un emplacement de sauvegarde pour enregistrer et conserver la sauvegarde.

Étape 5. EaseUS Todo Backup permet aux utilisateurs d'enregistrer les fichiers de sauvegarde sur n'importe quel périphérique pratique pour vous, comme un disque dur local, un lecteur USB externe, une carte SD, un lecteur réseau ou un lecteur NAS, ainsi qu'un lecteur en nuage de la marque EaseUS. Nous recommandons personnellement aux utilisateurs de choisir le disque en nuage plutôt qu'un disque physique pour enregistrer des sauvegardes importantes, en raison de la plus grande accessibilité, flexibilité et sécurité.

Pour pouvoir accéder au EaseUS Cloud, il suffit de s'inscrire par e-mail et de se connecter.

Étape 6. Si vous êtes intéressé par un programme de sauvegarde automatique et intelligent pour la prochaine tâche de sauvegarde de fichiers, continuez avec le paramètre « Options ». Vous pouvez y crypter une sauvegarde de fichiers confidentiels, compresser la taille de l'image de sauvegarde ou personnaliser un schéma de sauvegarde pour indiquer au logiciel à quel moment il doit commencer la prochaine sauvegarde.
Personnalisez une tâche de sauvegarde avancée et automatique ici :

Cliquez sur « Sauvegarder maintenant »pour lancer le processus de sauvegarde des fichiers. Vos fichiers de sauvegarde terminés sont visibles dans la zone de gauche dans un style carte.

Méthode 4. Formater la partition pour libérer de l'espace
Après avoir effectué une sauvegarde, vous pouvez essayer de formater le disque dont l'espace n'augmente pas. Windows 10 offre aux utilisateurs un outil de gestion de disque intégré pour créer, supprimer, étendre, réduire et formater des partitions. La façon la plus simple de formater le disque dur est d'utiliser la gestion des disques :
Étape 1. Cliquez avec le bouton droit de la souris sur l'icône Windows et sélectionnez "Gestion des disques".
Étape 2. Cliquez avec le bouton droit de la souris sur le lecteur ou la partition cible et cliquez sur "Formater".
Étape 3. Sélectionnez le système de fichiers et définissez la taille du cluster.
Étape 4. Cliquez sur "OK" pour formater le lecteur.

Méthode 5. Effacer le disque dur s'il est toujours plein après la suppression
Si cette erreur persiste, vous pouvez envisager d'effacer ce disque pour résoudre le problème "la suppression de fichiers ne libère pas d'espace". EaseUS Partition Master peut effacer définitivement les données sur le(s) disque(s) ou la(les) partition(s). De plus, vous pouvez supprimer une partition, fusionner des partitions et formater une partition avec ce logiciel. Suivez ces étapes pour effacer facilement votre disque dur.
Après l'effacement des données, vous pouvez utiliser le logiciel de partition EaseUS pour partitionner le disque dur et restaurer la sauvegarde sur votre disque.
Conclusion
Lorsque vous supprimez des fichiers, cliquez avec le bouton droit de la souris, puis sélectionnez "Supprimer". Lorsque les fichiers sont supprimés, ils sont déplacés vers la corbeille. Une fois que vous les avez supprimés de la corbeille, l'espace est libéré. Si un fichier est supprimé, mais que l'espace n'est pas libéré sous Windows 10, essayez les cinq méthodes présentées dans ce tutoriel.
FAQs sur l'espace disque disponible n'augmente pas après la suppression de fichiers
Il est vraiment frustrant de voir que vous avez supprimé des fichiers de votre disque dur, mais que celui-ci indique toujours qu'il n'y a pas d'espace libre. Vous pouvez y remédier en suivant les étapes ci-dessus. Si vous rencontrez toujours des problèmes, vous pouvez lire ces questions fréquemment posées pour obtenir de l'aide supplémentaire.
Pourquoi mon disque dur est-il toujours plein après avoir supprimé des fichiers ?
L'espace disque disponible n'augmente pas après la suppression de fichiers. Lorsqu'un fichier est supprimé, l'espace utilisé sur le disque n'est pas récupéré tant que le fichier n'est pas réellement effacé. La corbeille (recycle bin sous Windows) est en fait un dossier caché situé sur chaque disque dur.
Les fichiers supprimés ne disparaissent-ils jamais vraiment ?
Lorsque vous supprimez un fichier de votre ordinateur, il ne disparaît pas simplement de l'existence. Même si vous videz immédiatement la corbeille ou le dossier Trash, votre suppression ne fait que rendre vacant l'espace que ce fichier occupe sur votre disque dur.
Disk Cleanup est-il sûr pour les disques SSD ?
Oui, et si vous n'utilisez pas souvent la restauration du système, désactivez-la également, surtout si vous possédez un SSD Intel, qui recommande de la désactiver pour ses SSD. Cependant, cela ne signifie pas que vous ne devez jamais l'utiliser.