Il est possible d'installer macOS Ventura sur un Mac non compatible avec OpenCore Legacy Patcher, il vous suffit de quatre étapes simples pour le faire, vous pouvez cliquer sur le lien pour passer aux parties cibles.
| Quatre étapes | Dépannage étape par étape |
|---|---|
| 1. Ressource macOS Ventura | Vous pouvez télécharger la version bêta du développeur la plus récente sur le site Web des développeurs Apple... Étapes complètes |
| 2. Clé USB amorçable macOS Ventura | Votre ordinateur doit être connecté au périphérique de stockage. Ouvrir Utilitaire de disque... Étapes complètes |
| 3. Correcteur d'héritage OpenCore | Sur votre macOS, lancez OpenCore Legacy Patcher. Au rez-de-chaussé... Étapes complètes |
| 4. Démarrez et installez macOS Ventura | Lorsque le Mac reprend, continuez d'appuyer sur la touche d'option et de la maintenir enfoncée... Étapes complètes |
Pourquoi devrais-je passer à macOS Ventura
Le 6 juin 2022, Apple a déployé le tout nouveau système d'exploitation, macOS Ventura , qui a séduit les amoureux d'Apple. Cette mise à niveau premium vers macOS Ventura a propulsé l'expérience globale de MacBook à un tout nouveau niveau grâce à l'incorporation de tonnes de fonctionnalités bénéfiques !
La principale raison de mettre à niveau et de télécharger macOS Ventura est d'ajouter une fonctionnalité, telle que Stage Manager, qui intègre des clés de passe et d'autres fonctionnalités pratiques. Cependant, vous devez installer macOS Ventura pour obtenir les fonctionnalités de la bibliothèque de photos partagées iCloud et profiter de son autre fonctionnalité captivante, Continuity Camera, qui permet à un appareil iPhone exécutant iOS 16 d'être utilisé comme webcam.
Ainsi, si vous en avez assez d'utiliser une interface Apple similaire pendant des années, l'installation de macOS Ventura sur des Mac non pris en charge peut augmenter la productivité de votre Mac. Voyons comment installer macOS Ventura sur des Mac non pris en charge , comment récupérer des données perdues lors de l'installation de macOS Ventura et quelques FAQ concernant cet article.
Tout d'abord, regardons une vidéo sur l'installation de macOS Ventura sur des Mac non pris en charge, et les points clés sont exposés ici.
- 00:38 Une brève introduction avant de commencer
- 03:48 Téléchargement et configuration USB
- 15:19 Installer macOS Ventura
- 21:35 Installez les correctifs nécessaires pour votre Mac
Mac incompatible pouvant exécuter macOS Ventura
Ce sont les macs non officiels présentés ci-dessous, prenant en charge la dernière version de macOS . Mais vous devez vous rappeler que les modèles Mac non pris en charge mentionnés ci-dessous sont répertoriés dans OpenCore Legacy Patcher et disponibles sur le site officiel d'Apple. Cependant, les listes de Mac non pris en charge qui peuvent utiliser macOS Ventura sont les suivantes :
- iMac 14,1 (21,5″)
- MacBookPro5,1 (15″)
- MacBookPro8,2 (15″)
- iMac 14,3 (21,5″)
- MacBookAir7,x
- MacMini4,1
- MacBookPro6,1 (17″)
- MacBookPro7,1 (13″)
- MacBookAir4,2 (13″)
Comment installer macOS Ventura sur un Mac non compatible
L'installation de macOS Ventura sur des Mac non pris en charge nécessite plusieurs astuces. Vous pouvez installer rapidement macOS Ventura sur certaines machines Mac plus anciennes à l'aide d'OpenCore Boot Manager. Dans cette étape, vous découvrirez précisément comment installer macOS Ventura sur un Mac non supporté avec OpenCore Legacy Patcher.
1 - Télécharger la ressource macOS Ventura sur un Mac non pris en charge
Le fichier d'installation pour macOS Ventura doit d'abord être obtenu. Vous pouvez obtenir la version la plus récente de macOS Ventura de plusieurs manières.
Vous pouvez télécharger la version bêta du développeur la plus récente à partir du site Web des développeurs Apple si vous disposez d'une connexion au programme pour développeurs Apple.
Vous pouvez acquérir les liens de téléchargement de la version bêta de Ventura directement auprès de M. Macintosh si vous n'avez pas de compte Apple Developer. Le téléchargement du fichier prend un certain temps car il fait environ 11 Go.
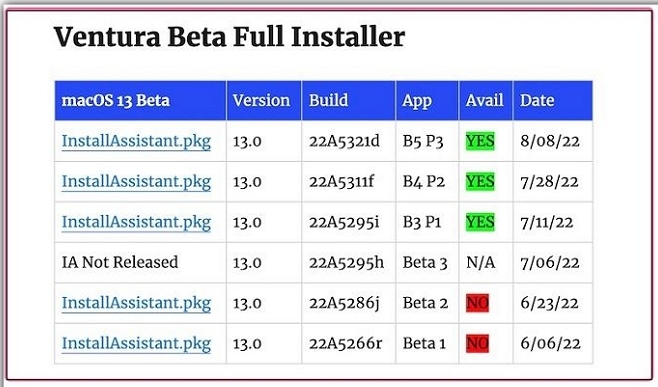
La dernière méthode consiste à utiliser l'outil de téléchargement gibMacOS, un script alimenté par python qui vous permet de télécharger plusieurs versions de macOS sur votre Mac ou PC. Téléchargez le projet depuis Github , puis décompressez-le simplement. Exécutez le script.command ou.bat pour lancer le programme à partir d'ici. Ensuite, basculez le paramètre par défaut sur le développeur et vous trouverez un bouton pour télécharger macOS Ventura sur l'écran d'accueil.
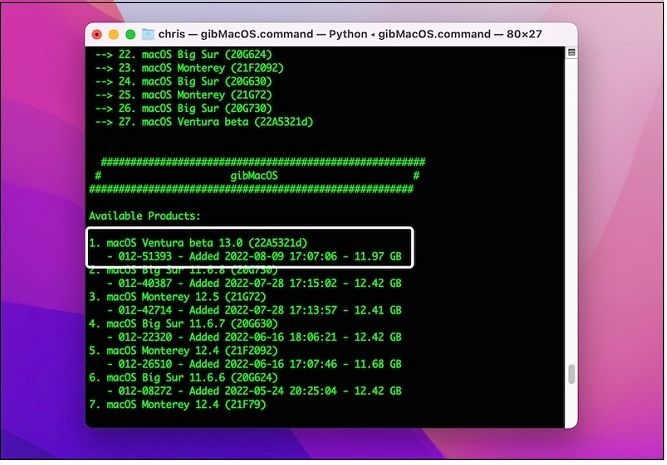
2 - Créer une clé USB amorçable macOS Ventura à installer
Vous devez maintenant créer une clé USB amorçable pour Mac car vous avez téléchargé le programme macOS Ventura Installer sur votre Mac.
Méthode 1 : Éliminez votre périphérique de stockage
Étape 1. Votre ordinateur doit être connecté au périphérique de stockage.
Étape 2. Ouvrez Utilitaire de disque et choisissez votre périphérique de stockage dans la barre latérale gauche.
Étape 3. Dans la barre de menus supérieure de l'Utilitaire de disque, sélectionnez Effacer.
Étape 4. Modifiez le nom du disque, choisissez Mac OS étendu (journalisé) dans Forma et GUID Partition Mac dans Scheme.
Étape 5. Vous pouvez confirmer vos actions en cliquant sur le bouton Effacer.
Méthode 2 : faites de votre périphérique de stockage un programme d'installation amorçable en exécutant des lignes de commande
Étape 1. Le raccourci Spotlight Search doit être utilisé pour ouvrir le terminal.
Étape 2. Dans la fenêtre Terminal, saisissez les chaînes de commande susmentionnées :
sudo /Applications/Install\ macOS\ Ventura.app/Contents/Resources/Createinstallmedia – nom du volume /volumes/volumems
Étape 3. Lorsque vous y êtes invité, entrez le mot de passe de votre compte administrateur et appuyez sur Y pour sécuriser vos activités.
Étape 4. Le nom de votre partition de disque changera pour Installer macOS Ventura une fois l'opération terminée.
3 - Télécharger OpenCore Legacy Patcher et installez le disque EFI
Les étapes pour télécharger OpenCore Legacy Patcher sont indiquées ci-dessous :
Étape 1. Sur votre macOS, lancez OpenCore Legacy Patcher.
Étape 2. Sur la page principale d'OpenCore Legacy Patcher, cliquez sur paramètres.
Étape 3. Pour fournir des informations précises pour le débogage pendant le processus d'installation, sélectionnez Verbose.
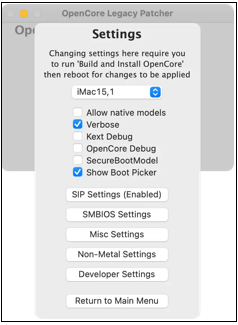
[ NB : N'oubliez pas d'ignorer et de décocher cette option Verbose si certains modèles de Mac rencontrent des problèmes lorsque vous l'activez.]
Ensuite, nous commencerons les travaux d'installation.
1. Créer et installer OpenCore
Étape 1. Sur l'interface principale d'OpenCore Legacy Patcher, sélectionnez Build and Install OpenCore.
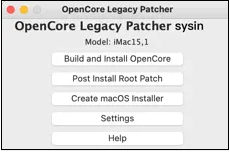
Étape 2. Dans la nouvelle fenêtre contextuelle, cliquez sur le bouton Build OpenCore.
Étape 3. Après une construction réussie, sélectionnez Installer OpenCore, puis sélectionnez Installer sur le disque.

Étape 4. Le disque que vous souhaitez installer dans OpenCore doit être choisi. Le disque 0 est parfois confondu avec le Macintosh HD, tandis que le disque 2 est le périphérique de stockage que vous connectez à votre Mac avec la partition installée en usine. Mac répertorie également d'autres disques si vous les avez insérés dans votre appareil.
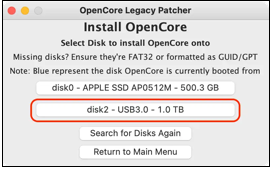
Étape 5. Pour confirmer vos actions, optez pour EFI.
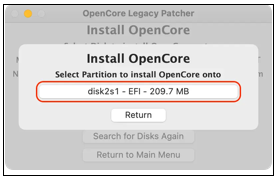
2. Lancer le programme d'installation macOS et OpenCore
Étape 1. Maintenez la touche Option enfoncée lorsque vous redémarrez votre Mac jusqu'à ce qu'un écran de démarrage avec diverses options apparaisse.
Étape 2. Lorsque vous utilisez l'option de caractères de démarrage EFI, utilisez le clavier et la souris pour choisir l'icône OpenCore.
![]()
Étape 3. Vous pouvez voir le sélecteur OpenCore sur votre écran car vous avez réussi à télécharger OpenCore ici.
Étape 4. Vous atteignez l'écran de démarrage standard après avoir sélectionné Installer macOS Ventura dans l'assistant.
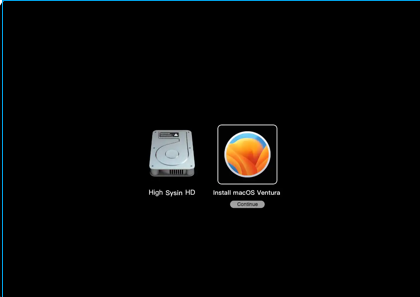
4 - Démarrer et installer macOS Ventura sur des Mac non compatible
Vous pouvez maintenant démarrer dans macOS Ventura à l'aide d'OpenCore Picker. Si quelque chose ne va pas pendant le démarrage, appuyez à nouveau sur la touche Option et maintenez-la enfoncée jusqu'à ce que l'option EFI Boot avec l'icône OpenCore apparaisse. Choisissez le disque dur gris avec le Macintosh HD par défaut.
Comment installer macOS Ventura sur un Mac non pris en charge
Vous pouvez installer macOS Ventura sur un Mac non pris en charge avec OpenCore, ce qui effacera tout sur votre appareil. Ainsi, les étapes pour installer macOS Ventura sont les suivantes :
Étape 1. Lorsque le Mac reprend, continuez à appuyer sur la touche Option et à la maintenir enfoncée.
Étape 2. Choisissez le démarrage EFI.
Étape 3. Choisissez macOS 13.
Étape 4. Choisissez un utilisateur dont vous connaissez le mot de passe.
Étape 5. Ensuite, sélectionnez Installer macOS 13 Beta.
Étape 6. Après avoir sélectionné le lecteur et reconnu les termes, cliquez sur Continuer et attendez que l'installation soit terminée.
Remarque : Cliquez sur le lien pour savoir comment résoudre l'impossibilité d'installer macOS Ventura sur Mac.
Récupérer les fichiers perdus ou supprimés sur macOS Ventura
Vos données ou fichiers sont-ils perdus lors de la mise à niveau vers macOS Ventura ? Ou l'installation de macOS Ventura a échoué et certains fichiers essentiels ont été perdus. Vous ne devez pas vous inquiéter lorsque vous pouvez récupérer des fichiers supprimés sur macOS Ventura ! Avec ce logiciel professionnel, EaseUS Data Recovery Wizard for Mac , vous pouvez récupérer toutes vos données perdues suite à une suppression accidentelle de la corbeille vidée et sauvegarder d'innombrables données en quelques étapes simples.
Ce logiciel de récupération de données macOS Ventura aide à résoudre divers cas difficiles de perte de données et peut même récupérer la corbeille Mac . Il peut vous aider à récupérer des photos, des vidéos, des fichiers musicaux, des documents, des e-mails et plus encore à partir d'appareils basés sur Mac, notamment des disques durs, des disques SSD, des lecteurs de fusion, des lecteurs de sauvegarde Time Machine, des cartes SD, des cartes mémoire, des clés USB, des appareils photo, etc. Même sans sauvegarde Time Machine, il a été téléchargé par 79 % des utilisateurs d'Apple pour restaurer des fichiers supprimés sur Mac.
Perdre des données en raison d'une catastrophe provoquée par une erreur humaine, une attaque de virus, une panne matérielle, un plantage du système ou une suppression sans sauvegarde est désagréable. Comment pouvez-vous récupérer des données si elles reculent ? N'importe quelle taille de fichier, à partir d'un seul document Office Word, de nombreuses images que vous stockez sur un Mac peuvent être récupérées avec l'outil de récupération de données EaseUS Mac. Cependant, certaines des principales instances d'utilisation de ce logiciel de récupération de données sont les suivantes :
- Attaque virale
- Perte de partition ou formatage
- Crash du système
- Disque non monté
- Disque dur endommagé
Maintenant, nous pouvons apprendre à récupérer des fichiers perdus sur macOS avec cet outil fonctionnel.
Étape 1. Sélectionnez l'emplacement du disque (il peut s'agir d'un disque dur interne/SSD ou d'un périphérique de stockage amovible) où vous avez perdu des données et des fichiers. Cliquez sur le bouton "Rechercher les fichiers perdus".

Étape 2. Le logiciel exécute une analyse rapide et une analyse approfondie et s'efforce de trouver le plus grand nombre possible de fichiers supprimés sur le volume sélectionné.

Étape 3. Dans les résultats de l'analyse, sélectionnez le ou les fichiers et cliquez sur le bouton "Récupérer" pour les récupérer..

Conclusion
En tant que mise à jour importante de macOS, il accueille de nombreuses nouvelles mises à niveau et améliorations pour optimiser l'expérience utilisateur. Si Apple ne prend pas officiellement en charge votre Mac, vous pouvez essayer d'installer macOS Ventura en suivant les instructions ci-dessus et profiter immédiatement de ces mises à jour fantastiques !
J'espère que cet article vous aidera à installer macOS Ventura sur votre Mac non pris en charge. Et vous pouvez rétrograder macOS Ventura vers Monterey si vous n'aimez pas les nouvelles fonctionnalités de macOS Ventura. Ainsi, pour vous assurer que vous pouvez installer ou rétrograder macOS Ventura sans perte de données, n'oubliez pas de télécharger l'assistant de récupération de données EaseUS pour Mac.
FAQ sur l'installation de macOS Ventura sur un Mac non compatible
Les FAQ sur l'installation de macOS Ventura sur un Mac non pris en charge sont les suivantes pour mieux comprendre ce sujet :
Mon MacBook Pro 2013 peut-il exécuter macOS Ventura ?
R : MacOS Ventura ne fonctionne pas sur les versions précédentes de macOS avant 2017. Par conséquent, le MacBook Pro 2013 ne prend pas en charge macOS Ventura, mais vous pouvez le mettre à niveau vers cette nouvelle version en suivant les étapes ci-dessus.
Comment réinitialiser macOS Ventura en usine sur mon MacBook Pro 2016 ?
Vous pouvez réinitialiser macOS Ventura en usine sur votre MacBook Pro 2016 avec trois méthodes :
- 1. Utilisez Mac Erase Assistant pour réinitialiser macOS Ventura en usine.
- 2. Utilisez Utilitaire de disque pour effacer le disque sur Mac.
- 3. Vous pouvez réinstaller macOS pour réinitialiser macOS Ventura en usine.
Comment installer Ventura sur un Mac non pris en charge ?
R : Les étapes pour installer Ventura sur un Mac non pris en charge sont les suivantes :
- 1. Téléchargez la ressource macOS Ventura
- 2. Créer une clé USB amorçable macOS
- 3. Téléchargez OpenCore Legacy Patcher et installez le disque EFI
- 4. Démarrez et installez macOS Ventura.
Pourquoi ne puis-je pas installer macOS Ventura sur mon Mac ?
R : La disponibilité des nouvelles installations macOS est limitée à des heures spécifiques. Par conséquent, vous ne pouvez pas installer une mise à jour macOS tant qu'Apple n'a pas approuvé. Votre date et heure doivent être exactes; sinon, l'installateur risque de raccrocher.