« J'ai accidentellement enregistré un document Word . Comment puis-je revenir à une version ? » - Un cas utilisateur de www.quora.com
Si vous avez plusieurs documents Word sur votre PC et que vous appuyez sur le bouton Enregistrer sous pour enregistrer un nouveau document, et si vous sélectionnez accidentellement un fichier Word déjà existant pour enregistrer le nouveau, vous écraserez un ancien document par le nouveau document. Alors, comment restaurer le document Word écrasé si vous l'avez accidentellement sauvegardé ? Continuez à lire pour le découvrir.
Comment récupérer une version antérieure du document Word enregistré accidentellement
Vous pouvez enregistrer automatiquement les versions de vos fichiers tout en travaillant dessus si l'option de récupération automatique est activée. Ici, nous expliquerons comment récupérer une sauvegarde accidentelle sur un document Word à partir de versions précédentes du programme Word. La récupération automatique est utile pour récupérer des documents Word non enregistrés .
Comment récupérer à partir d'un fichier enregistré :
Étape 1. Ouvrez le document Word à partir duquel vous souhaitez récupérer la version antérieure et accédez à « Fichier > Informations ».
Étape 2. Cliquez sur « Historique des versions », et il reviendra au document et affichera différentes versions des fichiers avec la date et le nom de l'auteur.
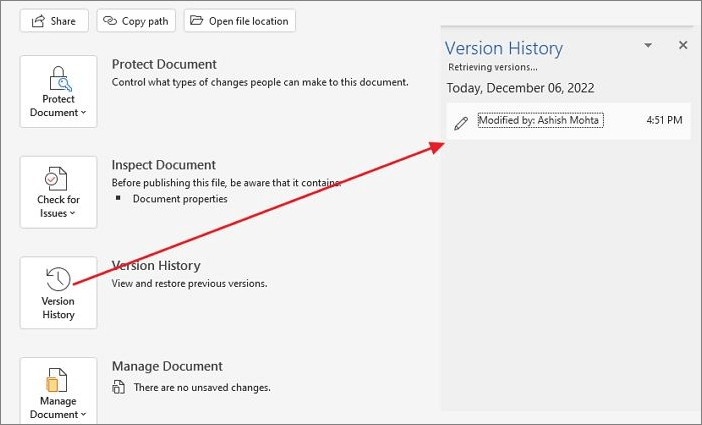
Étape 3. Sélectionnez la version qui sera restaurée vers cette version.
Remarque : Cette fonctionnalité ne fonctionne que si le document fait partie de OneDrive. Si vous conservez tous les documents téléchargés sur OneDrive, vous pourrez récupérer le document ; sinon, ça ne marchera pas.
Comment récupérer à partir d'un fichier non enregistré :
Étape 1. Accédez à « Fichier > Informations » et choisissez le document dont les modifications n'ont pas été enregistrées à côté du bouton « Gérer le document ».
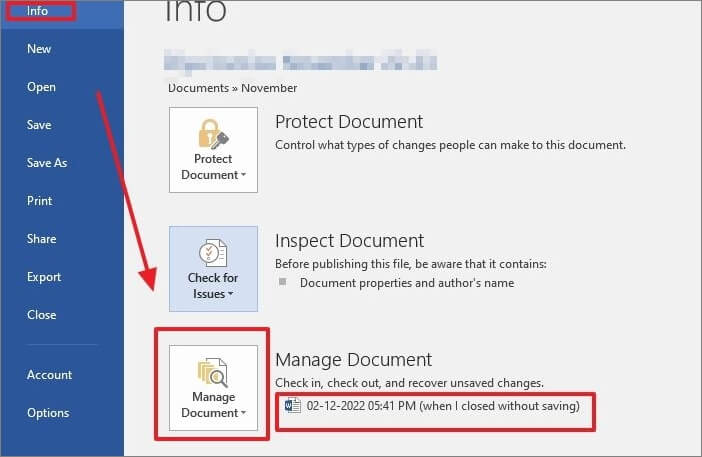
Étape 2. Cliquez sur le bouton « Restaurer » pour récupérer le fichier non enregistré.

Étape 3. Ensuite, cliquez sur le bouton « OK » où le contenu de la dernière version enregistrée est écrasé par la version sélectionnée.

Voici donc comment récupérer une version antérieure du document Word enregistré accidentellement sur Windows 10 ou Windows 11. Que diriez-vous de restaurer un document Word enregistré accidentellement sur Mac ? Voici le tutoriel en ligne.
Comment récupérer un document Word enregistré accidentellement sur Mac
Comment récupérer un document Word enregistré accidentellement sur Mac ? Heureusement, vous disposez de plusieurs méthodes pour récupérer une version antérieure d'un document Word sur Mac. Voici les trois solutions.
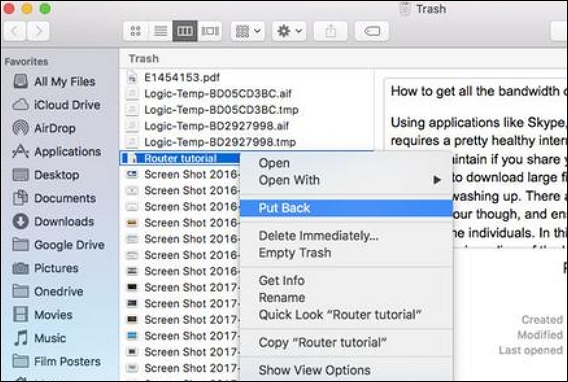
Récupérer accidentellement enregistré sur un document Word à partir d'une sauvegarde
Il peut être possible de récupérer une version antérieure du fichier Word à partir de la sauvegarde si vous avez activé la sauvegarde sous Windows. Seuls ceux pour lesquels la sauvegarde Windows est activée peuvent utiliser cette méthode. Consultez les instructions ci-dessous pour récupérer un document Word enregistré à l'aide de l'historique des fichiers Windows.
Étape 1. Accédez au document Word sur lequel vous avez enregistré, faites un clic droit et choisissez « Propriétés » dans le menu déroulant.
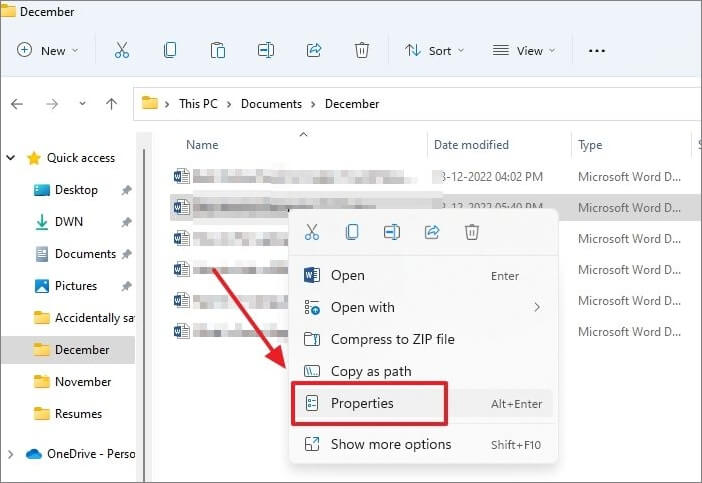
Étape 2. Ensuite, cliquez sur l'onglet « Versions précédentes » et vérifiez si des versions précédentes du document Word sont disponibles.

Étape 3. Si le fichier a plusieurs versions, vous pouvez choisir celle que vous souhaitez et cliquer sur l'option « Restaurer » pour accéder à une version précédente de votre document Word.
Remarque : Si vous recevez une notification indiquant qu'aucune version précédente n'est disponible, vous devrez peut-être quand même activer la fonction Historique des fichiers Windows.
Voici donc comment activer l’historique des fichiers Windows :
Étape 1. Tapez Panneau de configuration dans la barre de recherche Windows et cliquez sur le résultat pour ouvrir la fenêtre du Panneau de configuration.
Étape 2. Cliquez sur « Système et sécurité ».
Étape 3. Ensuite, choisissez « Historique des fichiers ».

Étape 4. Cliquez sur le bouton « Activer » pour activer la fonction Historique des fichiers.
Lorsque la fonctionnalité Historique des fichiers de Windows est activée, des copies de vos fichiers sont enregistrées afin que vous puissiez les récupérer en cas de perte ou de corruption.
Remarque : Si vous ne disposez pas d'un lecteur externe pour l'historique des fichiers, le bouton Activer reste désactivé. Si vous ne disposez pas de lecteur externe, vous pouvez ajouter un emplacement réseau sur votre PC pour sauvegarder des copies de vos fichiers.
Astuce bonus : comment récupérer des documents Word supprimés définitivement sous Windows 11/10
Supprimer accidentellement un fichier Word est ennuyeux, tout comme écraser un document. Si vous supprimez définitivement des documents Word, ils ne pourront plus les restaurer, sauf si vous utilisez un logiciel de récupération de données.
À l'aide du logiciel EaseUS Data Recovery Wizard , vous pouvez récupérer les données de PC, clés USB, cartes SD, appareils photo et autres appareils qui ont perdu leurs données en raison d'une suppression, d'un formatage, d'une perte de partition, de systèmes qui ne démarrent pas ou en panne, d'attaques de virus, etc.
EaseUS Data Recovery Wizard aide les utilisateurs à récupérer des fichiers supprimés définitivement tels que des documents, des photos, des vidéos, des e-mails et d'autres fichiers sous Windows 10 ou 11. Ce puissant logiciel de récupération de données fournit des solutions de restauration de données diverses et intelligentes sur divers appareils.
Vous trouverez ci-dessous les étapes à suivre pour récupérer un document Word supprimé à l'aide de l'assistant de récupération de données EaseUS :
Étape 1. Téléchargez et installez l'assistant de récupération de données EaseUS.
Étape 2. Exécutez le programme de récupération de données et choisissez la destination de vos données perdues à partir de votre PC, carte SD ou USB, et l'outil commencera à rechercher les données perdues.
Étape 3. Une fois le processus d'analyse terminé, prévisualisez et restaurez les fichiers dont vous avez besoin.

FAQ sur les enregistrements accidentels dans un document Word
Lisez les questions fréquemment posées suivantes sur l'écrasement de Word pour obtenir des informations plus utiles.
Puis-je récupérer un document Word sur lequel j’ai enregistré ?
Oui, vous pouvez. Si vous avez accidentellement enregistré un document Word, la solution la meilleure et la plus simple consiste à mémoriser l'activité. Vous pouvez restaurer le document Word vers une version antérieure en appuyant simultanément sur les touches Ctrl + Z.
Comment récupérer une sauvegarde accidentelle sur un document Word Mac ?
C'est ainsi que vous récupérez l'enregistrement accidentel sur un document Word : ouvrez le document sur votre Mac, sélectionnez Fichier > Revenir à, puis sélectionnez Dernière ouverture, Dernier enregistrement ou Enregistrement précédent.
Comment récupérer une version précédente d'un document Word ?
Vous pouvez cliquer avec le bouton droit sur le document et choisir l'option Restaurer les versions précédentes dans le menu pour restaurer le document dans la version de votre choix. Vous pouvez également ouvrir le document sur lequel vous avez travaillé et accéder à Fichier > Informations. Ensuite, sous Gérer les documents, sélectionnez le fichier nommé. Pour remplacer les versions précédemment enregistrées, choisissez Restaurer dans le menu en haut du fichier.
Comment récupérer un document Word écrasé ?
Oui, vous pouvez. Sur votre bureau, cliquez avec le bouton droit sur le fichier. Sélectionnez Propriétés dans le menu déroulant et choisissez l'onglet Versions précédentes dans le menu. Sélectionnez le bouton Restaurer après avoir cliqué sur la version souhaitée et cliquez sur OK.
De conclure
Vous devez être prudent si vous investissez beaucoup de temps dans la création d'un essai, d'un article ou d'un rapport, puis que vous écrasez accidentellement un document Word par un autre fichier. Récupérer l’accès à votre fichier d’origine est possible. Tout ce que vous avez à faire pour récupérer rapidement et facilement votre fichier Word est de suivre les instructions de cet article. Essayez toujours d’éviter d’enregistrer sur un document Word. Si vous aviez conscience d'avoir commis accidentellement cette erreur, vous pouvez toujours effectuer l'annulation.
De plus, vous pouvez utiliser un logiciel de récupération de données tel que le logiciel de récupération de données EaseUS pour récupérer les fichiers supprimés sur votre PC. Il peut analyser tous les lecteurs et récupérer des fichiers que vous pensiez impossibles.
