Le disque dur externe, compte tenu de sa grande capacité mais de son prix bas, reste aujourd'hui un choix populaire pour les utilisateurs Windows et Mac pour stocker des données massives, enregistrer des sauvegardes et transférer sans fil des fichiers d'un ordinateur à l'autre. La fonctionnalité sans fil signifie que vous ne comptez pas sur une connexion Internet, car une connexion physique USB ou eSATA vous permettra de copier, transférer et échanger des données sur un disque dur externe et une machine en marche !
Ainsi, pour exploiter pleinement un disque dur externe sur un ordinateur, il faut avant tout qu'il soit correctement connecté, puis détecté et reconnu. Que faire si votre disque dur externe n'est pas détecté une fois branché ? Est-ce le même cas pour vous ? Cette page vous explique désormais toutes les manières possibles de réparer un disque dur externe non détecté dans Windows 10.

Vérifiez où ne va pas et appliquez 3 solutions rapides
Les coupables qui conduisent à un disque dur externe indétectable peuvent être les suivants :
- Infection par virus
- Connexion lâche
- Le port USB ne fonctionne pas
- Alimentation électrique insuffisante
- Pilote obsolète, corrompu ou instable
- Conflit de lettre de lecteur
- Système de fichiers corrompu ou incompatible
Pour démarrer plus facilement, vous ne pouvez pas manquer quelques astuces simples au début, qui se sont révélées incroyablement efficaces pour la plupart des utilisateurs concernés.
#1. Changer un autre port USB pour la connexion
Si le disque dur externe est reconnu par d’autres ports USB, vous avez alors un port USB défaillant. Vous pouvez quitter cette page sans vous soucier du disque dur, et passer à l'autre page pour savoir comment réparer un port USB qui ne fonctionne pas .
Si aucun des ports USB de votre ordinateur ne peut reconnaître le disque externe, nous pouvons confirmer que le périphérique de stockage a désormais un problème. Vous devez lire l'article pour tester toutes les solutions possibles.
#2. Couper l'alimentation électrique
C'est comme repartir de zéro. Éteignez votre ordinateur, débranchez le câble d'alimentation de votre ordinateur (déconnectez également tous les autres périphériques USB externes, le cas échéant). Après un moment d'attente, connectez le câble d'alimentation et allumez votre ordinateur. Le système informatique doit maintenant être propre et prêt à lire le disque dur externe. Il ne se passe toujours rien ? Continuez à lire.
#3. Enregistrez-vous dans la gestion des disques Windows
La plupart du temps, lorsque nous disons qu'un lecteur connecté n'est pas détecté, reconnu ou n'apparaît pas, il se trouve ici dans l'Explorateur de fichiers Windows.

Mais une telle situation n’est pas le véritable signe d’un disque externe non détecté. Parfois, le disque dur externe sur lequel il manque un système de fichiers ( système de fichiers RAW ), ou celui qui perd la lettre du lecteur ou se tourne vers l'espace non alloué n'apparaîtra pas dans l'Explorateur, mais nous pouvons le trouver dans la Gestion des disques de Windows.
Sous Windows 10, suivez les deux chemins pour ouvrir la Gestion des disques :
- Ce PC > Gérer > Gestion des disques, ou
- Appuyez simultanément sur les touches Windows + R, tapez diskmgmt.msc et appuyez sur Entrée.
Avez-vous vu des lecteurs bizarres là-bas ? Tout état ou caractère étrange que vous avez trouvé dans la carte du disque représente votre disque dur externe qui ne s'affiche pas correctement sur l'ordinateur, apparemment non détecté par Windows.
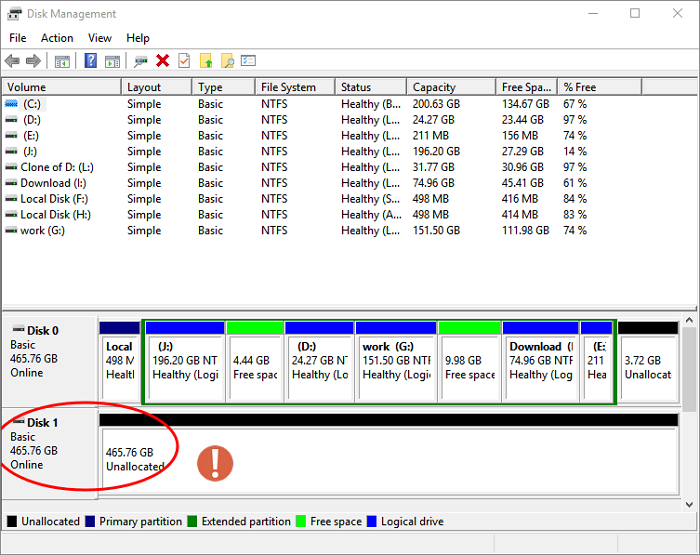
Plus de la moitié des personnes ont pu trouver leur disque dur externe dans la gestion des disques, mais l'accès aux données du disque a été complètement coupé. Avant d'appliquer d'autres méthodes de dépannage pour permettre à Windows de détecter un disque dur externe, essayez de récupérer vos données précieuses à l'avance.
Récupérer les données d'un disque dur externe détecté dans la gestion des disques
Votre disque dur externe ou vos périphériques de stockage USB affichés dans Gestion des disques sont généralement inaccessibles. Outre le système de fichiers RAW et l'état non alloué que nous avons mentionnés, il peut également l'afficher comme un disque inconnu, non initialisé . Il existe des solutions claires pour chaque type de non-détection de l'état du disque dur. Cependant, vous devez d'abord effectuer une récupération des données, car les opérations suivantes sont susceptibles de mettre les données en danger, ce qui rend leur récupération très difficile.
EaseUS EaseUS Data Recovery Wizard peut vous aider avec une récupération complète du disque dur externe en trois étapes. Regardez un didacticiel vidéo détaillé à la fin si vous êtes prêt à consacrer quelques minutes de plus à la partie récupération de données.
Cliquez sur le bouton ci-dessous pour télécharger l'assistant de récupération de données EaseUS pour Windows et suivez l'assistant pour l'installer sur votre ordinateur.
Suivez le guide en 3 étapes pour récupérer les données d'un disque dur externe non détecté dans Windows 10 :
Étape 1. Choisissez et analysez le disque dur externe
- Téléchargez et installez EaseUS Data Recovery sur votre PC ou ordinateur portable.
- Connectez le disque dur externe à votre ordinateur.
- Exécutez l'assistant de récupération de données EaseUS et choisissez le lecteur externe dans la liste des lecteurs externes. Ensuite, cliquez sur Rechercher les données perdues.

Étape 2. Vérifiez les résultats de l'analyse
- Le logiciel de récupération de données d'EaseUS analysera immédiatement le lecteur sélectionné pour toutes les données, y compris les données supprimées, corrompues et existantes.
- Vous pouvez utiliser la fonction Filtre pour localiser rapidement les fichiers d'un même type, tels que des images, Word, Excel, PDF, des vidéos, des e-mails, etc.

Étape 3. Prévisualiser et récupérer les données
- Double-cliquez sur un fichier parmi les résultats numérisés pour le prévisualiser.
- Choisissez les fichiers souhaités et cliquez sur "Récupérer".
- Sélectionnez un autre lecteur pour enregistrer les fichiers récupérés au lieu de celui d'origine.

Après l'auto-examen avec les conseils ci-dessus et les données requises ont été transférées vers un emplacement sûr, il est maintenant temps de tout recommencer pour reconnecter le lecteur et enfin le laisser apparaître dans Windows 10.
Créer un nouveau volume simple
C'est le cas où votre disque dur externe ne détecte pas dans l'Explorateur Windows mais affiche de l'espace non alloué dans la gestion des disques.
Étape 1. Faites un clic droit sur la zone d'espace non alloué de votre disque dur externe et choisissez « Nouveau volume simple... »

Étape 2. Vous serez accueilli dans la nouvelle fenêtre de l'assistant de volume simple, cliquez sur Suivant.
Étape 3. Lorsque vous spécifiez la taille du volume, vous pouvez simplement laisser les paramètres par défaut pour la taille du volume inchangés et cliquer sur Suivant.
Étape 4. Attribuez une lettre de lecteur appropriée au disque dur en en choisissant une dans la liste déroulante, puis cliquez sur Suivant.
Étape 5. Formatez le lecteur en choisissant un système de fichiers compatible. Le disque dur externe est généralement formaté avec NTFS ou exFAT . Choisissez-en un et cochez l'option "Effectuer un formatage rapide" pour terminer rapidement le processus de formatage. Cliquez sur Suivant.

Étape 6. Vous terminez le nouvel assistant de volume simple. Une fois confirmé, cliquez sur Terminer.
Formater le disque dur externe avec un système de fichiers reconnaissable
En revanche, cette façon de réparer un disque dur externe non détecté est lorsque le disque a été partitionné en plusieurs morceaux. S'il s'agit de l'une des partitions du disque dur externe qui n'est normalement pas affichée ou détectée par Windows, c'est probablement parce que le système de fichiers est corrompu ou manquant. De plus, si vous utilisez un disque dur Apple APFS sur un ordinateur Windows 10, Windows ne peut pas le lire car il s'agit du système de fichiers exclusivement destiné au système macOS. Toutes ces raisons empêcheront Windows de lire le disque dur externe que vous avez connecté, en corrigeant le système de fichiers peut vous éviter des ennuis.
- Attention
- Le formatage facilitera les données sur le lecteur sélectionné. Toute personne n'ayant pas créé de sauvegarde avant que le problème ne survienne, utilisez l'assistant de récupération de données EaseUS pour exporter certains fichiers critiques du lecteur actuellement inaccessible avant d'exécuter les étapes de formatage.
Étape 1. Faites un clic droit sur la partition du disque dur externe où se pose le problème et choisissez « Formater... »

Étape 2. Entrez le nom de volume que vous préférez, choisissez le système de fichiers NTFS ou FAT/FAT32 pour la partition et effectuez un formatage rapide. Cliquez sur OK.
Étape 3. Confirmez le formatage de la partition en cliquant sur OK.
Mettre à jour le pilote obsolète et corrompu
Le dernier recours que nos utilisateurs d’ordinateurs moyens peuvent gérer est de résoudre les problèmes de pilote. C'est une méthode plutôt complexe, mais si vous parvenez à vous calmer et à prendre quelques minutes pour apprendre, le problème de non-détection pourra, espérons-le, être résolu à cette étape.
Vous mettrez à jour le pilote d'un périphérique de stockage externe dans le Gestionnaire de périphériques Windows. Voici comment:
Étape 1. Appuyez sur les touches Windows + R pour afficher Run ox, tapez devmgmt.msc dans la case et appuyez sur Entrée.
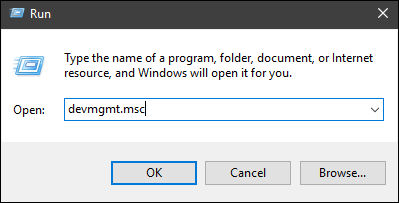
Étape 2. Développez la section Lecteurs de disque. Avez-vous des appareils avec un point d'exclamation jaune/rouge à côté d'eux ? Si vous voyez également un symbole, ce périphérique a dans une large mesure un problème avec son pilote. Faites un clic droit dessus et choisissez Propriétés.
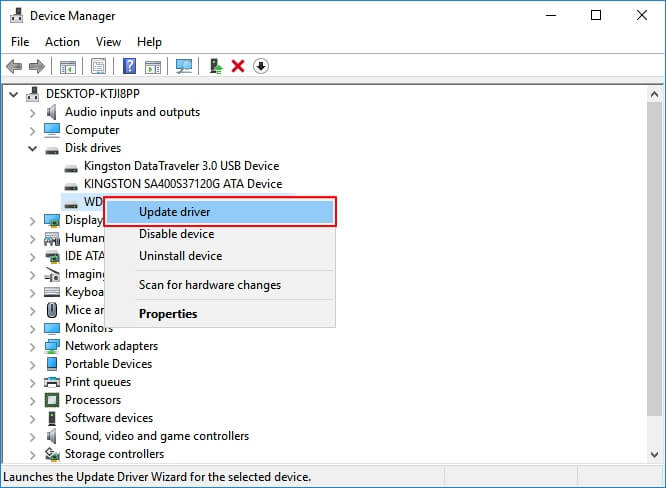
Étape 3. Sous l'onglet Pilote, vous pouvez d'abord essayer de mettre à jour le pilote et cliquer sur OK.

Étape 4. Une fois terminé, redémarrez l'ordinateur sous Windows pour installer automatiquement le pilote le plus récent et compatible pour votre périphérique externe.
Si la mise à jour du pilote échoue, essayez la prochaine fois de désinstaller et de réinstaller le pilote à l'étape 3.
Guide vidéo pour la récupération de données sur disque dur externe
Les problèmes de disque dur physique comme celui-ci sèment toujours la confusion chez les gens de tous horizons. Une partie du problème de disque dur externe non détecté peut être résolue avec les solutions suggérées. Cependant, certains peuvent trouver que les solutions ne fonctionnent pas dans leur cas. C'est normal car le degré de dommage détermine la possibilité d'une réparation complète. Chaque fois que vous vous sentez incapable de gérer vous-même le disque de stockage, demandez un service pour le réaliser.
La chance est que, peu importe si votre disque est réparable ou non, tant que la gestion des disques peut le détecter, vous pouvez appliquer l'assistant de récupération de données EaseUS pour effectuer une récupération complète des données, sans causer de perte supplémentaire en cas de panne de disque dur.