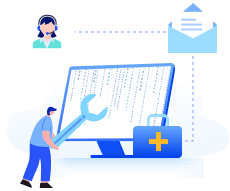Effectuer une mise à jour de Windows 11 est essentiel pour améliorer la sécurité et la stabilité de votre système. Le processus de mise à jour et d'installation se déroule sans problème la plupart du temps. Cependant, il est possible de rencontrer un problème « Windows 11 24H2 n'a pas pu s'installer ». Ce tutoriel d' EaseUS décrira les principales causes de l'erreur « La mise à jour de Windows 11 24H2 ne s'installe pas » et discutera de huit correctifs que vous pouvez appliquer pour résoudre le problème de non-installation de Windows 11 24H2 sur PC ou de blocage.
Comment résoudre l'échec de la mise à jour 24H2 de Windows 11 sur PC
Une mise à jour qui ne s'installe pas peut affecter la capacité de votre ordinateur à fonctionner normalement. Nous allons décrire comment vous pouvez appliquer chaque correctif pour résoudre le problème « Windows 11 ne se met pas à jour vers 24H2 ». Cette section traitera de 8 correctifs pour le problème de mise à jour Windows 11 24H2 comme suit :
- Solution 1. Libérez de l'espace sur le lecteur C
- Solution 2. Redémarrez votre ordinateur
- Correction 3. Exécutez l'utilitaire de résolution des problèmes de Windows Update
- Solution 4. Supprimer les périphériques externes
- Correction 5. Exécutez les commandes SFC et DISM
- Correction 6. Corriger les erreurs de pilote dans le Gestionnaire de périphériques
- Correction 7. Réinitialiser les composants de Windows Update
- Correction 8. Mise à jour à partir d'une clé USB
Solution 1. Libérez de l'espace sur le lecteur C
La principale cause d'échec de la mise à jour de Windows 11 est l'espace disque insuffisant. Vous pouvez facilement résoudre ce problème en supprimant certains fichiers sur votre lecteur C à l'aide du nettoyage de disque . Suivez les étapes suivantes :
Étape 1. Ouvrez le Nettoyage de disque .
Étape 2. Sélectionnez votre lecteur C et cliquez sur « OK ».
Étape 3. Sélectionnez les composants à supprimer dans la section « Fichiers à supprimer ». Cliquez sur « OK ».

Étape 4. Vous disposez désormais d’un espace disque supplémentaire pouvant accueillir les mises à jour.
Solution 2. Redémarrez votre ordinateur
Des erreurs mineures peuvent également empêcher l'installation de votre mise à jour. Vous pouvez résoudre ce problème en redémarrant facilement votre appareil comme suit :
Étape 1. Cliquez sur le menu Démarrer.
Étape 2. Cliquez sur l' icône Alimentation . Choisissez l'option « Redémarrer ».

Étape 3. Vous pouvez ensuite enregistrer votre travail et procéder au redémarrage. Le système reprendra alors l'installation de vos mises à jour.
Correction 3. Exécutez l'utilitaire de résolution des problèmes de Windows Update
L' utilitaire de résolution des problèmes de Windows Update vous permet de rechercher et de résoudre les erreurs courantes affectant votre mise à jour. Vous pouvez l'exécuter en suivant les étapes suivantes :
Étape 1. Ouvrez vos paramètres Windows 11.
Étape 2. Cliquez sur « Système ». Sélectionnez « Dépannage » puis « Autres dépanneurs ».
Étape 3. Cliquez sur le bouton « Exécuter » sous « Windows Update ». Cela démarrera le service de dépannage de Windows Update. Il recherchera les éventuels problèmes affectant le processus de mise à jour et les corrigera.

Étape 4. Une fois l'utilitaire de résolution des problèmes terminé, vous pouvez redémarrer votre PC et vérifier si vous pouvez désormais installer la mise à jour.
Solution 4. Supprimer les périphériques externes
Vous pouvez également rencontrer le problème « Windows 11 version 24H2 ne se télécharge pas » en raison des interférences des périphériques externes connectés. Vous pouvez déconnecter temporairement ces périphériques jusqu'à ce que vous ayez terminé la mise à jour de votre système d'exploitation. Il s'agit notamment des imprimantes, des clés USB, des disques durs externes, etc.
Vous pouvez laisser les composants critiques tels que la souris et le clavier intacts. Le service Bluetooth peut également interférer avec la mise à jour. Veuillez le désactiver jusqu'à la fin du processus.
Correction 5. Exécutez les commandes SFC et DISM
L' analyse SFC permet d'identifier les fichiers système corrompus affectant la mise à jour Windows 11 24H2. La commande DISM permet de réparer les fichiers système identifiés et corrompus. Vous pouvez exécuter les deux analyses simultanément comme suit :
Étape 1. Lancez l'invite de commande. Assurez-vous d'avoir sélectionné l'option « Exécuter en tant qu'administrateur ».
Étape 2. Exécutez l'analyse SFC à l'aide de la commande suivante :
- sfc/scannow

Étape 3. Vous pouvez ensuite exécuter l'analyse DISM comme suit. Appuyez sur Entrée après avoir écrit chaque commande.
- DISM / En ligne / Cleanup-Image / CheckHealth
- DISM / En ligne / Nettoyage d'image / ScanHealth
- DISM / En ligne / Nettoyage d'image / Restauration de la santé
Étape 4. Vous pouvez redémarrer votre appareil une fois l'analyse ci-dessus terminée. Vous pouvez ensuite vérifier si l'erreur de mise à jour a disparu.
Correction 6. Corriger les erreurs de pilote dans le Gestionnaire de périphériques
Un problème avec les pilotes de votre système peut également entraîner l' échec du téléchargement de la version 24H2 de Windows 11. Vous pouvez corriger ces erreurs comme suit :
Étape 1. Ouvrez le Gestionnaire de périphériques .
Étape 2. Vérifiez ceux avec un point d’exclamation jaune pour identifier les périphériques avec des erreurs de lecteur.

Étape 3. Double-cliquez sur chaque périphérique et sélectionnez l'option « Mettre à jour le pilote ».

Étape 4. Le système recherchera et installera ensuite les derniers pilotes pour les périphériques sélectionnés. Vous pourrez redémarrer votre appareil une fois que vous aurez mis à jour tous les périphériques. Vous pourrez ensuite procéder à l'installation de vos mises à jour Windows.
Correction 7. Réinitialiser les composants de Windows Update
L'installation d'une mise à jour de Windows 11 peut échouer si vous avez des composants corrompus. Vous pouvez résoudre le problème en arrêtant puis en redémarrant les composants de mise à jour Windows. Suivez les étapes suivantes :
Étape 1. Ouvrez CMD en tant qu’administrateur.
Étape 2. Tapez les commandes suivantes et appuyez sur Entrée après chacune d'elles pour arrêter les composants de mise à jour répertoriés :
- bits d'arrêt net
- arrêt net wuauserv
- arrêt net appidsvc
- arrêt net cryptsvc
Étape 3. L'étape suivante consiste à renommer les dossiers SoftwareDistribution et catroot. Vous pouvez le faire en collant les commandes suivantes et en appuyant sur Entrée après chacune d'elles :
- ren %systemroot%\softwaredistribution softwaredistribution.old
- ren %systemroot%\system32\catroot2 catroot2.old
Étape 4. Vous pouvez ensuite redémarrer les services à l’aide des commandes suivantes :
- bits de démarrage net
- démarrage net wuauserv
- démarrage net appidsvc
- démarrage net cryptsvc

Étape 5. Redémarrez votre PC pour vérifier si l’erreur de mise à jour a disparu.
Correction 8. Mise à jour à partir d'une clé USB
Vous pouvez appliquer cette méthode si tous les autres correctifs n'ont pas réussi à résoudre le problème de mise à jour. Ce correctif implique la création d'une clé USB bootable. Vous pouvez ensuite l'utiliser pour installer votre système d'exploitation. La première étape consiste à télécharger le fichier ISO Windows 11 24H2. Ensuite, suivez ces étapes :
L'article suivant décrira la création d'une clé USB bootable Windows 11 24H2 pour une nouvelle installation de Windows 11 24H2 ou une mise à jour.

Comment créer gratuitement une clé USB bootable Windows 11 24H2
Vous êtes au bon endroit si vous vous demandez comment créer une clé USB bootable Windows 11 24H2. Ce tutoriel décrira 4 méthodes que vous pouvez appliquer pour créer de manière transparente une clé USB bootable pour votre PC. Lire la suite >>
Après avoir créé une clé USB bootable, vous pouvez l'utiliser pour installer ou mettre à jour votre Windows :
Étape 1. Connectez la clé USB bootable à votre ordinateur et appuyez sur les touches appropriées pour accéder au BIOS. Choisissez votre clé USB comme périphérique de démarrage. Vous pouvez ensuite accéder au BIOS.
Étape 2. L'installation de Windows se chargera une fois votre ordinateur redémarré. Sélectionnez votre langue et cliquez sur Suivant.
Étape 3. Cliquez sur « Installer maintenant » et suivez le guide à l'écran pour installer votre système d'exploitation.

Sauvegardez votre PC avant la mise à jour vers Windows 11 24H2
Les données sont un élément essentiel de votre ordinateur. Il est important de les protéger contre toute perte ou tout dommage. L'exécution d'une mise à jour de Windows peut être imprévisible. Pour cette raison, il est important de créer une sauvegarde. Essayez EaseUS Todo Backup pour y parvenir en toute transparence. Cette solution de sauvegarde vous permet d'enregistrer vos fichiers à plusieurs endroits.
Vous pouvez copier vos données sur le cloud ou sur un disque dur externe. Vous pouvez également les déplacer vers un réseau partagé ou un NAS. Cela garantit la sécurité de vos fichiers puisque vous les protégerez à l'aide d'un mot de passe. Vous pouvez accéder à vos données de sauvegarde à tout moment pour les récupérer.

Todo Backup vous permet de les restaurer à leur emplacement d'origine ou à un nouveau. Quoi de plus ? Cet outil de sauvegarde étonnant prend également en charge les stratégies de sauvegarde incrémentielle et différentielle .
Vous souhaitez sauvegarder vos données Windows 11 dès aujourd'hui ? Téléchargez cet outil dès maintenant pour commencer. Vous pouvez y parvenir en quelques étapes très simples.
Partagez cet article sur vos réseaux sociaux pour aider les autres à corriger l’erreur de non-installation de Windows 11 24H2 !
Pourquoi l'installation de la version 24H2 de Windows 11 a échoué
Windows 11 24H2 est la dernière version des mises à jour de Windows 11. Elle est dotée de nombreuses fonctionnalités améliorées par rapport aux mises à jour précédentes. Elle comprend des fonctionnalités Copilot + PC telles que Cocreator dans Paint, Recall et les effets Windows Studio. Quoi de plus ? Cette mise à jour Windows 11 2024 comprend également les fonctionnalités Microsoft Copilot/arm et Emulsion.
La mise à jour vers la version 24H2 de Windows 11 doit toujours être un processus fluide. Cependant, il est possible de rencontrer le problème « Windows 11 24H2 ne s'installe pas ». Cela peut se produire pour les raisons suivantes :
- Espace disque insuffisant. Il devrait y avoir suffisamment d'espace pour stocker le fichier de mise à jour. L'installation de Windows 11 24H2 peut échouer si ce n'est pas le cas. Vérifiez d'abord la configuration système requise pour Windows 11 24h2 .
- Interférence provenant de matériel externe. Le matériel connecté à votre ordinateur pendant le processus de mise à jour peut parfois empêcher une installation réussie.
- Fichiers temporaires corrompus. Ces fichiers sont essentiels à la mise à jour. Les fichiers d'installation sont manquants ou endommagés. Vous pouvez résoudre ce problème en supprimant les fichiers temporaires et en retéléchargeant la mise à jour des fonctionnalités.
- Service de mise à jour Windows désactivé. L'installation de votre mise à jour Windows 11 2024 risque de ne pas aboutir si ce service est bloqué/désactivé.
- Composants de mise à jour manquants. L'installation de votre mise à jour peut également échouer si certains composants sont corrompus/manquants.
- Problèmes avec le registre Windows. L'installation de Windows 11 version 24H2 peut également échouer si la clé/valeur du service de mise à jour Windows est manquante dans le registre.
- Internet instable. Vérifiez votre connexion Internet pour vous assurer que vous disposez d'une connexion Internet stable, car des connexions instables peuvent entraîner l'échec des mises à jour.
Pour conclure
L'erreur « Windows 11 24H2 n'a pas pu être installé » peut avoir plusieurs causes. Vous manquez peut-être d'espace disque ou vos fichiers système sont corrompus. Le problème peut également survenir en raison d'interférences provenant de matériel externe ou de composants de mise à jour manquants. Ce didacticiel a abordé huit correctifs que vous pouvez appliquer.
Il est important de sauvegarder tous vos fichiers avant de procéder à la mise à jour vers Windows 11 version 24H2. Essayez EaseUS Todo Backup maintenant pour sauvegarder toutes vos données. Cet outil vous permet de déplacer des fichiers vers plusieurs emplacements pour leur accessibilité. Téléchargez-le maintenant et découvrez son fonctionnement.
FAQ sur l'impossibilité d'installer les mises à jour Windows 11 24H2
Les FAQ courantes sur la non-installation de la version 24H2 de Windows 11 sur PC incluent :
1. Pourquoi mon installation Windows échoue-t-elle constamment ?
Cela peut se produire à cause de :
- Espace disque insuffisant.
- Interférence provenant de matériel externe.
- Fichiers d'installation corrompus.
- Service de mise à jour Windows désactivé.
- Composants de mise à jour manquants.
- Connexion Internet instable.
Essayez de résoudre ces problèmes.
2. Comment installer Win 11 24H2 ?
Suivez ces étapes pour effectuer une mise à niveau sur place à l’aide de la dernière version ISO.
- Étape 1. Ouvrez Paramètres et sélectionnez Windows Update.
- Étape 2. Cliquez sur Rechercher les mises à jour . Le système recherchera les mises à jour Windows disponibles.
- Étape 3. Cliquez sur le bouton Télécharger et installer si une mise à jour Windows 11 24H2 est disponible.
- Étape 4. Vous pouvez ensuite patienter pendant que la mise à jour se télécharge et s'installe sur votre PC. Vous devrez peut-être redémarrer votre appareil par la suite.
3. Quelles sont les exigences pour Windows 24H2 ?
Votre PC doit avoir les éléments suivants :
- Une RAM d'au moins 4 Go.
- Espace disque libre d'au moins 64 Go.
- Module de protection de la tête 2.0.
- Démarrage sécurisé.
- Prise en charge UEFI/BIOS.
4. Pourquoi ne puis-je pas effectuer la mise à niveau vers la mise à jour Windows 24H2 à partir de 23H2 ?
Cela peut se produire si vous ne remplissez pas toutes les conditions requises du système. Assurez-vous de disposer de suffisamment de RAM et d'espace de stockage sur disque. Votre ordinateur doit également prendre en charge Secure Boot et TPM 2.0.