La réinstallation de Windows 10 peut généralement rendre votre PC comme neuf (ou même mieux). Pour cette raison, elle est généralement utilisée comme solution lorsque votre PC ne fonctionne plus ou plus aussi bien qu'avant et qu'il ne peut pas être réparé par d'autres méthodes. Avez-vous déjà été confronté à une telle situation et hésité à effectuer le travail parce qu'il pourrait entraîner une perte de données ou qu'il est un peu difficile, surtout si vous n'avez pas de CD d'installation ?
3 façons de réinstaller Windows 10 sans CD/USB
Ici, nous avons créé des solutions de dépannage pour réinstaller windows 10 sans perdre de données. Il y a trois façons de réinstaller windows 10 sans CD dans différents cas. J'espère que cela vous aidera à résoudre votre problème.
| Des solutions réalistes | Dépannage étape par étape |
|---|---|
| Méthode 1. Réinitialiser l'ordinateur |
|
| Méthode 2. Créer un disque d'installation |
|
| Méthode 3 . Utiliser une image du système |
|
Si vous rencontrez des problèmes avec Windows 10 sur votre PC ou si vous souhaitez une nouvelle copie de Windows 10, vous pouvez réinstaller Windows 10 pour tenter de résoudre vos problèmes et de remettre votre PC dans un état plus propre.
Comment réinstaller Windows 10 sans perdre de données (sauvegarde)
Avant de commencer, assurez-vous de sauvegarder vos données. Pour assurer la sécurité de vos données informatiques, nous vous recommandons d'utiliser un logiciel professionnel de sauvegarde et de récupération de données pour Windows 10/8/7. EaseUS Todo Backup peut sauvegarder des fichiers ou des dossiers en quelques étapes simples.
- Méthode
- Il est recommandé d'utiliser la fonction de sauvegarde du système d'EaseUS Todo Backup pour les ordinateurs nouvellement achetés ou ceux qui viennent d'être installés. Cette fonction permet d'effectuer une sauvegarde du système d'origine. Vous pouvez utiliser cette image chaque fois que vous avez besoin de restaurer le système dans son état d'origine.
Pour la sauvegarde de l'application :
Avant de réinstaller le système, il se peut que vous ayez encore des programmes, des données et des comptes à restaurer après la réinstallation du système. EaseUS Todo PCTrans peut vous aider. Ce logiciel de transfert de PC déplace les applications, les fichiers et les comptes entre les ordinateurs en un seul clic. Il peut également vous aider à sauvegarder sélectivement vos programmes installés avec toutes les données et clés de registre associées dans Windows 10.

Guide complet : Comment sauvegarder et restaurer les programmes, les comptes d'utilisateurs et les données de Windows 10.
Il est temps de réinstaller Windows 10 sans perdre de données. Dans les sections suivantes, vous apprendrez à réinstaller Windows 10 sans CD de trois manières différentes.
- 1. Réinitialiser l'ordinateur pour réinstaller Windows 10 sans CD
- 2. Créer un disque d'installation de Windows pour réinstaller Windows 10
- 3. Utiliser une image système pour réinstaller Windows 10 sans CD
Méthode 1. Réinitialiser l'ordinateur pour réinstaller Windows 10 sans CD
Cette méthode est disponible lorsque votre PC peut encore démarrer correctement. Capable de résoudre la plupart des problèmes système, elle ne sera pas différente d'une installation propre de Windows 10 via un CD d'installation. Suivez les étapes ci-dessous pour réinitialiser l'ordinateur et réinstaller Windows 10 sans CD.
Étape 1. Allez dans "Démarrer" > "Paramètres" > "Mise à jour et sécurité" > "Récupération".
Étape 2. Sous "Option de réinitialisation de cet ordinateur", appuyez sur "Commencer".

Étape 3. Cliquez sur "Conserver mes fichiers" ou "Tout supprimer", selon que vous souhaitez conserver vos fichiers de données intacts ou non. Dans les deux cas, tous vos paramètres reviendront à leurs valeurs par défaut et les applications seront désinstallées.

Étape 4. Une fois le processus terminé, une fenêtre s'affiche, indiquant que vos applications vont être supprimées. Cliquez sur Suivant pour continuer.
Étape 5. Dans l'interface Prêt à réinitialiser cet ordinateur, cliquez sur le bouton Réinitialiser pour réinstaller Windows 10 sans perte de CD ou de fichiers personnels.
Méthode 2. Créer un disque d'installation Windows pour réinstaller Windows 10
Cette méthode est disponible lorsque votre PC ne peut pas démarrer correctement. Elle utilise un outil pour créer un support d'installation, que vous pouvez utiliser pour effacer complètement le disque et installer une nouvelle copie de Windows 10. Si vous ne souhaitez pas utiliser de CD ou de DVD, vous pouvez utiliser une clé USB, une carte SD ou un disque dur externe. Avant de commencer, préparez une clé USB (d'environ 8 Go ou plus).
Étape 1. Téléchargez l'outil de création de médias de Microsoft sur un PC opérationnel.
Étape 2. Sur l'interface "Que voulez-vous faire ?", sélectionnez "Créer un média d'installation pour un autre PC", puis sélectionnez "Suivant".
Étape 3. Choisissez la langue, l'édition et l'architecture (64 bits ou 32 bits) pour Windows 10. Sélectionnez l'outil multimédia que vous souhaitez utiliser :

- Clé USB - connectez une clé USB vierge d'au moins 8 Go à votre ordinateur.
- Fichier ISO - Enregistrez un fichier ISO sur votre PC, que vous pouvez utiliser pour créer un DVD. Une fois le fichier ISO téléchargé, rendez-vous à l'endroit où il a été enregistré. Vous pouvez utiliser le graveur d'images disque Windows pour créer un DVD d'installation en quelques étapes simples.
Une fois le lecteur sélectionné, l'outil commencera à télécharger Windows 10 et prendra quelques minutes pour terminer le processus de téléchargement.
Étape 4. Connectez la clé USB au nouvel ordinateur sur lequel vous souhaitez installer Windows 10.
Étape 5. Redémarrez votre PC et démarrez-le à partir d'un support USB ou DVD. Si ce n'est pas le cas, vous devez appuyer sur une touche (telle que F2, F12, Delete ou Esc) immédiatement après avoir allumé votre PC pour ouvrir le menu de démarrage et modifier l'ordre de démarrage.

Étape 6. Suivez les instructions à l'écran pour terminer l'installation de Windows 10. Saisissez votre clé de licence Windows 10 lorsqu'une fenêtre contextuelle s'affiche pour demander une clé de produit pendant l'installation.
Après toutes ces étapes, il ne vous reste plus qu'à attendre patiemment, et vous pourrez installer proprement Windows 10 depuis l'USB sur votre PC.
Méthode 3. Utiliser une image système pour réinstaller Windows 10 sans CD
Cette méthode fonctionne, que votre PC démarre correctement ou non. Notez toutefois qu'elle n'est utile que si vous avez déjà créé un disque de récupération. Ensuite, nous vous montrerons comment utiliser le logiciel de sauvegarde EaseUS pour créer une sauvegarde du système lorsque vous pensez que votre PC est dans un état optimal.
Pour sauvegarder Windows 10 sur un disque dur externe
Étape 1. Sur la page principale, cliquez sur "Sélectionner le contenu" de la sauvegarde.

Étape 2. Parmi les quatre catégories disponibles, cliquez sur OS.

Étape 3. EaseUS Todo Backup sélectionnera automatiquement votre partition système, il ne vous reste plus qu'à sélectionner la destination de la sauvegarde.

Étape 4. Vous pouvez enregistrer le fichier de sauvegarde sur le lecteur local ou sur le NAS.

Étape 5. Une fois le processus de sauvegarde terminé, vous pouvez vérifier l'état de la sauvegarde, la récupérer, l'ouvrir ou la supprimer en cliquant avec le bouton droit de la souris sur la tâche de sauvegarde à gauche.

Vous voyez ? Trois étapes simples suffisent pour créer un disque de récupération du système. Ensuite, vous pouvez restaurer Windows 10 à partir du disque de récupération chaque fois que vous en avez besoin. C'est plus facile et plus rapide que de réinstaller Windows 10 à partir d'un CD d'installation.
Pour restaurer Windows 10 sur votre PC
* Pour effectuer une restauration du système sur une machine non amorçable, essayez de démarrer l'ordinateur à l'aide du disque d'urgence EaseUS Todo Backup.
* Pour effectuer la restauration du système sur une machine non amorçable, essayez de démarrer l'ordinateur par le biais du disque d'urgence EaseUS Todo Backup.
Étape 1. Lancez EaseUS Todo Backup, cliquez sur "Parcourir pour récupérer".

Étape 2. Guide de votre destination de sauvegarde, choisissez le fichier de sauvegarde système dont vous avez besoin. (Le fichier de sauvegarde créé par EaseUS Todo Backup est un fichier pbd.)
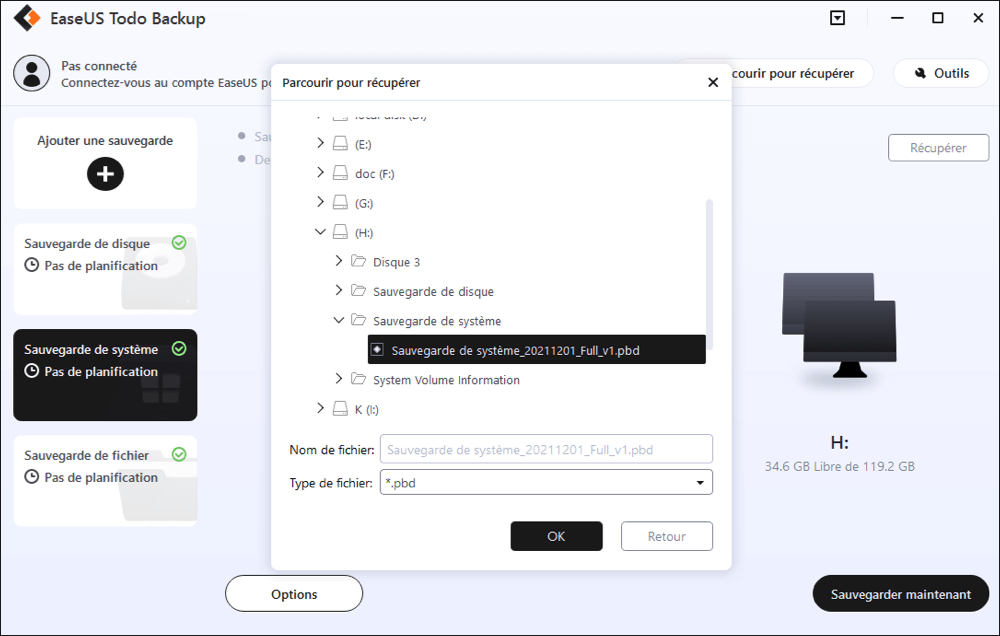
Étape 3. Choisissez le disque de récupération. Assurez-vous que le style de partition du disque source et du disque de récupération sont identiques.
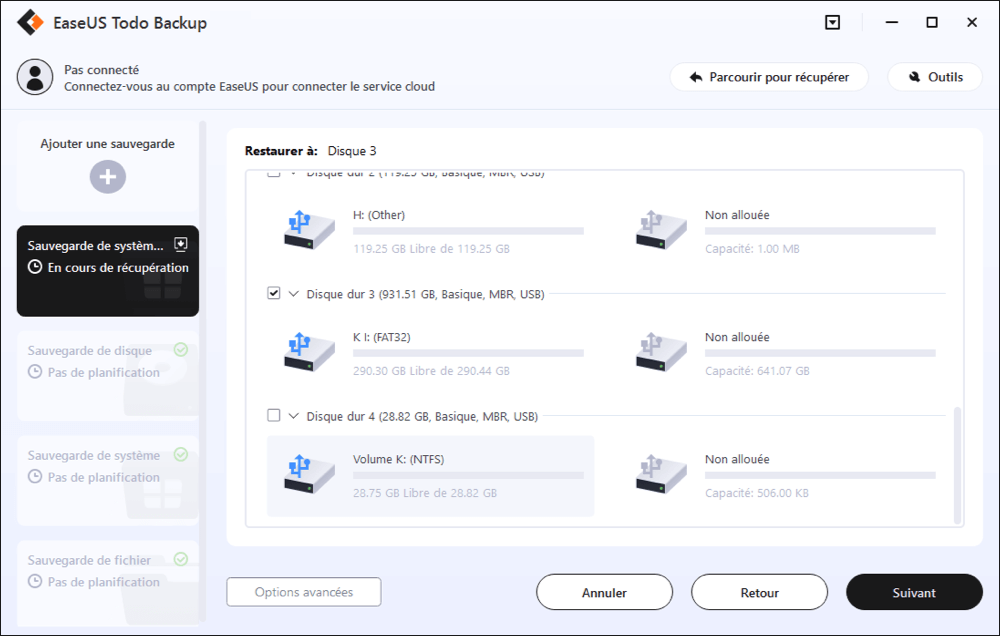
Étape 4. Vous pouvez personnaliser la disposition du disque en fonction de vos besoins. Cliquez ensuite sur « Procéder » pour lancer la récupération de la sauvegarde du système.
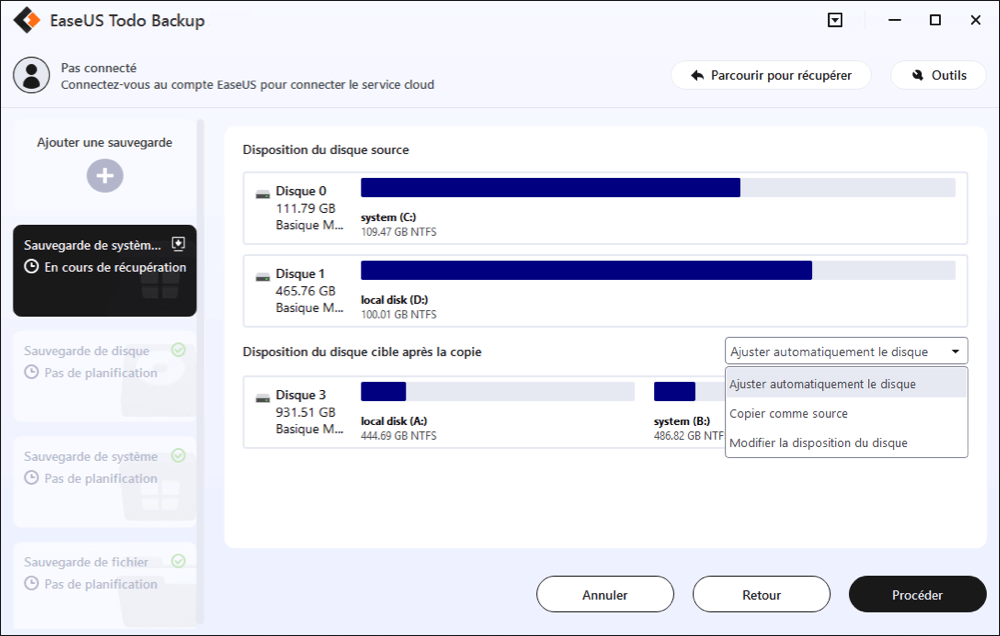
Conclusion
Vous avez appris comment réinstaller Windows 10 sans CD ou USB et comment réinstaller Windows 10 à partir d'une clé USB. Vous pouvez choisir une méthode de réinstallation de Windows 10/8/7 en fonction de vos besoins.
FAQs sur comment réinstaller Windows 10 sans CD
Vous pouvez procéder à une installation propre de Windows 10 même si vous n'avez pas le DVD d'installation d'origine et si vous avez essayé l'une de ces solutions. Si vous avez encore des problèmes, vous pouvez lire les questions et réponses suivantes.
Comment réinstaller Windows sans disque ?
Restauration sans CD d'installation :
- 1. Allez dans "Démarrer" > "Paramètres" > "Mise à jour et sécurité" > "Récupération".
- 2. Sous "Option de réinitialisation de cet ordinateur", appuyez sur "Commencer".
- 3. Choisissez "Tout supprimer", puis "Supprimer les fichiers et nettoyer le disque".
- 4. Enfin, cliquez sur "Réinitialiser" pour commencer la réinstallation de Windows 10.
Comment nettoyer et réinstaller Windows 10 ?
Utilisez le support d'installation pour effectuer une installation propre :
- 1. Téléchargez Media Creation Tool sur un autre PC (connecté à Internet).
- 2. Créer le média d'installation de Windows sur une clé USB vide (au moins 8 Go).
- 3. Retirez l'ancien disque et connectez le nouveau SSD (seul le SSD doit être connecté au PC).
- 4. Démarrer le PC à partir du support d'installation.
- 5. Définir la langue et les autres préférences.
- 6. Démarrer le PC à partir du support d'installation...
Comment effacer et réinstaller Windows 10 ?
Dans Windows 10, il existe un outil intégré qui permet d'effacer votre PC et de le restaurer à son état d'origine. Accédez à Démarrer > Paramètres > Mise à jour et sécurité > Récupération. Sélectionnez ensuite Démarrer sous Réinitialiser ce PC. Vous pouvez conserver vos fichiers personnels ou tout supprimer en fonction de vos besoins réels.