DISM signifie Deployment Image Service and Management, et vous pouvez trouver DISM dans Windows 7/8/10/11 et Windows Server R2 en tant qu'outil préinstallé pour fournir des services liés à la récupération et à la réparation des images Windows.
Vous pouvez accéder à l'outil DISM depuis Windows PowerShell ou la ligne de commande de votre ordinateur. Lorsqu'une image Windows devient inutilisable, l'outil DISM peut mettre à jour les fichiers et réparer les problèmes.
Erreur DISM 87 - Présentation
Mais malheureusement, lors de l'exécution de l'outil DISM, vous pouvez parfois recevoir le code d'erreur DISM 87 : L'option est inconnue. Commençons par les causes de l'erreur DISM 87 pour découvrir la cause de cette erreur dans notre système.
Il existe plusieurs causes possibles de l'erreur DISM 87 dans Windows 11/10/8/7, en voici quelques-unes :
- La commande ou les paramètres que vous avez donnés sont incorrects.
- Commande non prise en charge sur l'invite de commande élevée.
- Version DISM inappropriée.
- Lorsqu'un service était requis, votre système n'a pas pu le démarrer. À titre d’exemple, considérons une panne de connexion réseau.
- Échec dans Windows Update.
Dans la plupart des cas, l'utilisateur devra immédiatement réparer ou mettre à jour Windows et télécharger les fichiers requis. Cependant, cela constitue une invitation ouverte à la perte de données au cours du processus.
Se détendre. Ne pas paniquer! Nous sommes là pour vous. Toutes vos questions trouveront une réponse dans ce tutoriel. La section suivante est la solution parfaite pour sauvegarder vos données. Voici comment corriger l'option d'erreur DISM 87 qui est un problème inconnu et récupérer vos données perdues.
Récupérer les données perdues avant de réparer Windows 11/10
Il est toujours recommandé de récupérer vos données avant de commencer la réparation de Windows. Votre système présente un risque élevé de perte accidentelle de données lors de la réparation. Donc, pour être sûr, sauvegardez tous les fichiers importants avant de continuer.
Vient maintenant la question de savoir comment sauvegarder vos données et quel outil utiliser. EaseUS Data Recovery Wizard est le meilleur outil que vous puissiez utiliser lorsque vous recherchez un outil de récupération de données .
Voici quelques situations qui peuvent nécessiter l'utilisation d'une application de récupération de données :
- Données perdues suite à une suppression accidentelle
- Lecteur de stockage endommagé
- Formatage accidentel d'un disque ou d'une partition
- Données corrompues en raison d'erreurs
Grâce à son processus en trois étapes, vous pouvez récupérer vos données rapidement et efficacement. La meilleure partie est qu’EaseUS Data Recovery Wizard n’a pas besoin de connaissances techniques ou informatiques préalables.
L'application vous permet même de récupérer les données des partitions supprimées, masquées, perdues ou RAW ( réparer la partition brute sans perdre de données ). Vous pouvez également récupérer vos données à partir de systèmes qui ne démarrent pas ou qui sont en panne.
De plus, le téléchargement du logiciel ne prend que quelques minutes et commencera à analyser votre ordinateur en un seul clic. Il prend en charge presque tous les formats de documents et peut également être utilisé pour stocker des images, des vidéos, de l'audio et d'autres médias. Sa compatibilité avec toutes les versions du système d'exploitation Microsoft Windows le distingue.
Suivez les étapes ci-dessous et récupérez vos données à l'aide de l'assistant de récupération de données EaseUS :
Étape 1. Exécutez l'assistant de récupération de données EaseUS. Choisissez le lecteur sur lequel vous avez perdu des fichiers et lancez l'analyse. Ce logiciel vous permet de récupérer les données perdues de tous les appareils, y compris le disque dur, le SSD, la clé USB, la carte SD, la clé USB, l'appareil photo, etc.

Étape 2. Parcourez les résultats complets de l'analyse. Vous pouvez choisir le type de fichier dont vous avez besoin en cliquant sur le filtre de type de fichier. Le logiciel de récupération de données EaseUS prend en charge plus de 1 000 types de fichiers tels que des photos, des vidéos, des documents, des e-mails, des fichiers audio et bien d'autres.

Étape 3. Sélectionnez les fichiers que vous souhaitez prévisualiser. Cliquez sur "Récupérer" et définissez un emplacement de stockage pour enregistrer les données récupérées.

Comment réparer l'erreur DISM 87, l'option est inconnue
Maintenant que nous avons terminé la partie la plus difficile mais la plus cruciale de la récupération de nos données en vue de corriger l'erreur DISM 87, la suite de ce didacticiel est sûre.
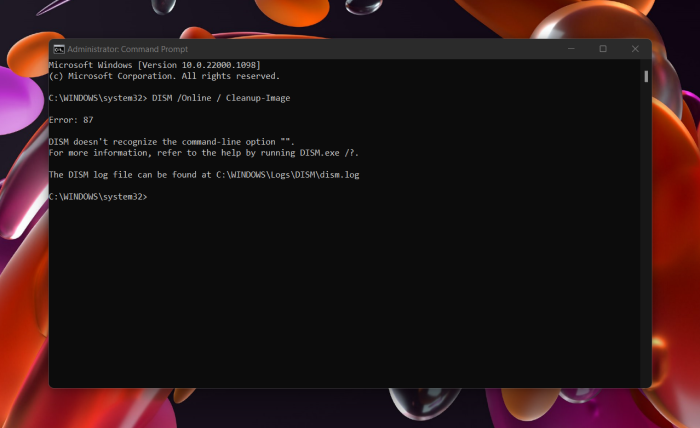
Examinons cinq moyens efficaces de corriger l'erreur DISM 87 - l'option d'erreur DISM 87 est inconnue.
Vous pouvez également suivre le didacticiel vidéo détaillé pour vous guider tout au long du processus de résolution de l'erreur DISM 87. N'oubliez pas de vérifier les points clés ci-dessous :
- 00:14 Utiliser l'invite de commande élevée
- 01:10 Utilisez un espacement correct
- 02:38 Réinitialiser Windows 10
- 02:49 Utilisation de la récupération
Navigation Rapide:
- Correctif 1. Tapez la ligne de commande DISM correcte
- Correctif 2. Exécutez l'outil SFC ou SCANNOW
- Correctif 3. Exécutez l'outil CHKDSK
- Corriger4. Exécutez Windows Update
- Correctif 5. Restaurer/Réinstaller Windows
Correctif 1. Tapez la ligne de commande DISM correcte
Écrire une commande DISM incorrecte est l'une des erreurs les plus stupides. Ainsi, chaque fois que vous rencontrez l’erreur DISM 87, revérifiez votre commande.
Voici quelques points à surveiller lors de la vérification des commandes :
- Fautes d'orthographe.
- Il doit y avoir un espace avant chaque barre oblique dans la commande.
- Utilisation du format et de la séquence corrects.
Exemple:
DISM/Online\Clenup-image/Scanhealth (incorrect)
DISM /en ligne /cleanup-image /scanhealth (correct)
Après avoir apporté les modifications requises, vérifiez si votre problème a été résolu. Si vous rencontrez toujours l'erreur DISM 87, essayez la solution suivante dans la liste.
Correctif 2. Exécutez l'outil SFC ou SCANNOW
Il y a de fortes chances que vous soyez confronté à l'erreur DISM 87 en raison de fichiers système corrompus sur votre ordinateur. L'objectif est d'analyser et de réparer tous les fichiers système corrompus conduisant à l'erreur.
Voyons comment réparer l'erreur causée par des fichiers système corrompus à l'aide d'un outil intégré de Windows, du vérificateur de fichiers système ou de SFC.
Étape 1. Recherchez l'invite de commande dans la zone de recherche de Windows 10.
Étape 2 . Sélectionnez l’option Exécuter en tant qu’administrateur pour continuer.
Étape 3. Dans l'invite de commande, tapez SFC/scannow et appuyez sur le bouton Entrée pour continuer.
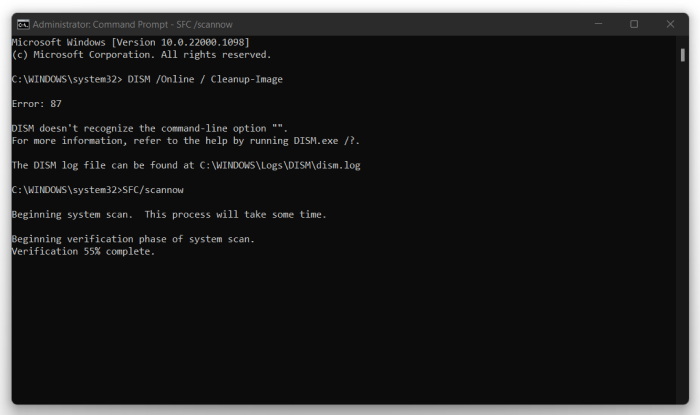
Étape 4. Attendez que la vérification soit terminée à 100 %.
Remarque : Ne fermez pas la fenêtre d'invite de commande avant la fin de la vérification à 100 %.
Cela réparera tous les fichiers système corrompus qui existent sur votre ordinateur.
Maintenant, vérifiez l’invite de commande pour voir si le problème de l’erreur DISM 87 a été résolu. Essayez le correctif suivant si cela ne fonctionne pas pour vous.
Correctif 3. Exécutez l'outil CHKDSK
Si vous lisez ce correctif, nous supposons que votre problème n'est toujours pas résolu. Espérons que CHKDSK fera le travail à votre place. Vous rencontrez peut-être l'erreur DISM 87 en raison de problèmes liés au disque.
L'outil CHKDSK vérifie si les données sur les disques sont dans un état sûr ou non. Vous verrez ici comment utiliser l'outil CHKDSK pour résoudre votre problème. Les étapes impliquées sont les suivantes :
Étape 1. Exécutez l'invite de commande en tant qu'administrateur.
Étape 2. Tapez la commande « chkdsk C:/r » dans la fenêtre d'invite de commande et appuyez sur « Entrée ».
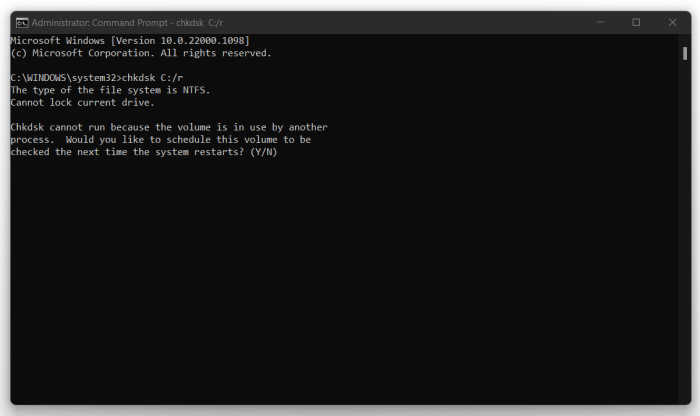
Étape 3. Il vous sera demandé : « Souhaitez-vous planifier la vérification du volume au prochain redémarrage du système ? Tapez « Y » et le processus commence.
Cela vous aidera à vérifier tous les problèmes liés au lecteur et à les résoudre. Réexécutez l'invite de commande et vérifiez si l'erreur DISM 87 a disparu.
Si l'erreur persiste, la raison qui la sous-tend doit être expliquée dans le prochain correctif fourni dans ce didacticiel.
Corriger4. Exécutez Windows Update
DISM peut également générer l'erreur 87 si votre Windows n'est pas à jour. Dans ce cas, vous devez rechercher les dernières mises à jour, les télécharger et les installer. Suivez les étapes ci-dessous pour mettre à jour Windows sur votre système :
Étape 1. Ouvrez les paramètres en appuyant sur Windows et sur la touche I.
Étape 2. Cliquez sur l'option Mise à jour et sécurité pour continuer.
Étape 3. Ouvrez l'onglet Windows Update et cliquez sur le bouton Rechercher les mises à jour.
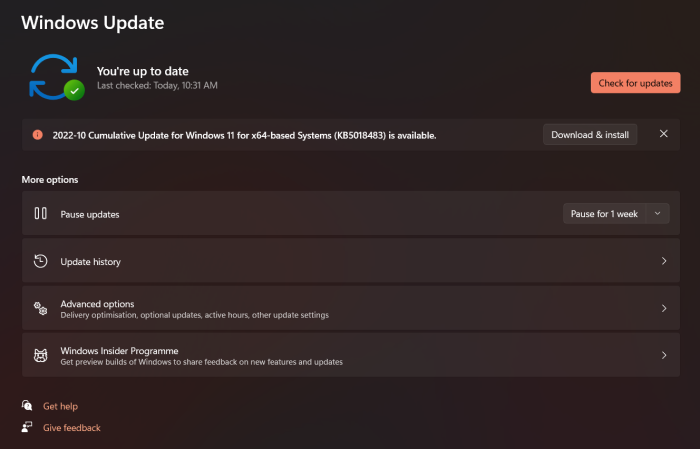
Étape 4. Si votre Windows est à jour, il indiquera que la dernière version de Windows est déjà installée. Sinon, cliquez sur le bouton Télécharger et installer.
Étape 5. Votre système demandera un redémarrage une fois la mise à jour réussie. Redémarrez votre ordinateur.
Une fois le système mis à jour, exécutez l'invite de commande en tant qu'administrateur et recherchez l'erreur DISM 87. Si les mises à jour du système étaient à l'origine de l'erreur, elle disparaîtrait.
Cependant, il est possible que vous soyez toujours confronté au problème de l'erreur DISM. Ensuite, nous verrons une autre solution pour résoudre ce problème.
Correctif 5. Restaurer/Réinstaller Windows
La dernière solution de ce tutoriel consiste à réinstaller Windows. Puisqu'aucune solution n'a permis de résoudre l'erreur DISM 87, nous avons la dernière option pour réinstaller Windows sur notre système. Jetez un œil aux étapes mentionnées ci-dessous pour réinstaller Windows sur votre système :
Étape 1. La réinstallation de Windows sur votre système peut entraîner une perte de données. Il est donc conseillé de sauvegarder tous les fichiers avant de continuer.
Étape 2. Après avoir sauvegardé les données, accédez au menu Démarrer > Paramètres > Mise à jour et sécurité > Récupération.
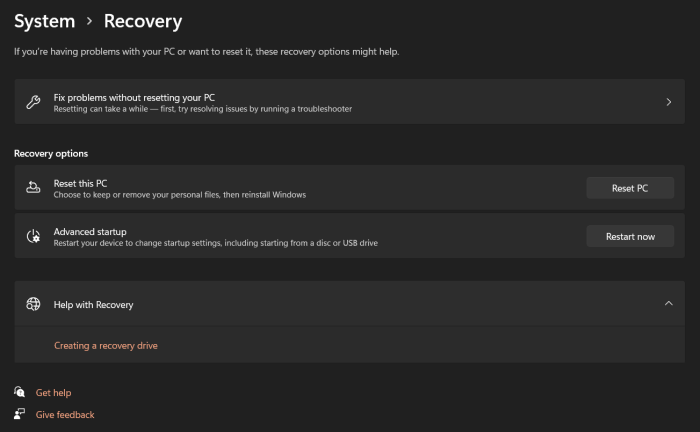
Étape 3. Sous l'onglet « Réinitialiser ce PC », cliquez sur Commencer.
Étape 4. Dans la fenêtre Choisir une option, choisissez Conserver mes fichiers pour garantir aucune perte de données.
Étape 5. Cliquez sur Suivant.
Étape 6. Cliquez sur le bouton Réinitialiser dans Prêt pour réinitialiser cette fenêtre PC.
Étape 7 : Maintenant, redémarrez votre ordinateur. Vos fenêtres ont été réinstallées.
Nous devons maintenant ouvrir la ligne de commande en mode administratif et vérifier si l'erreur DISM 87 a disparu. Nous espérons que cette solution vous a été utile.
Résumé
Dans ce didacticiel, nous avons discuté de DISM et des raisons de l'erreur DISM 87 dans Windows 11/10/7. Ensuite, nous avons également discuté de cinq solutions à l'erreur DISM 87 sans perdre les fichiers et les données informatiques.
EaseUS Data Recovery Wizard a rendu le processus encore plus fluide et sans stress en nous aidant avec ses outils de récupération de données puissants et fiables. Vous pouvez également vous référer au tutoriel vidéo mentionné dans l’article pour une meilleure clarification de chaque solution.
FAQ sur l'erreur DISM 87
Les solutions fournies dans l'article sont adaptées aux débutants et comportent toutes les étapes mentionnées en détail, ainsi que des images pour votre référence. Vous obtiendrez sûrement votre réponse dans la section FAQ ci-dessous si vous avez des questions.
1. Qu'est-ce que l'erreur 87 : Le paramètre est incorrect ?
Le problème du paramètre est incorrect peut apparaître en raison de fichiers système corrompus ou lorsque les services requis ne sont pas en cours d'exécution. Essayez d'installer manuellement les derniers pilotes sur votre ordinateur pour résoudre ce problème. Mais si vous rencontrez toujours cette erreur, exécutez l'outil CHKDSK pour corriger l'erreur.
2. Comment réparer le DISM corrompu ?
Un DISM corrompu se produit lorsque les fichiers système du système informatique sont corrompus. Vous pouvez réparer DISM corrompu en analysant tous les fichiers de l'ordinateur et en réparant ceux corrompus. Pour une solution détaillée, exécutez l'outil SFC ou SCANNOW pour réparer le DISM corrompu.
3. Comment puis-je réparer l'image de nettoyage DISM Online RestoreHealth ?
Suivez les étapes pour corriger l'image de nettoyage DISM Online RestoreHealth :
Étape 1. Exécutez l'invite de commande en tant qu'administrateur.
Étape 2. Tapez « sfc /scannow » et appuyez sur Entrée.
Étape 3. Tapez « Dism.exe /online /cleanup-image /StartComponentcleanup » et appuyez sur Entrée.
Étape 4. Tapez « Dism.exe /online /cleanup-image /CheckHealth » et appuyez sur Entrée.
Étape 5. Tapez « Dism.exe /online /cleanup-image /ScanHealth » et appuyez sur Entrée.
Étape 6. Tapez « Dism.exe /online /cleanup-image /RestoreHealth » et appuyez à nouveau sur Entrée.
Le problème de l’image de nettoyage en ligne DISM devrait être résolu.
4. Comment corriger l'erreur 87 DISM sous Windows 7 ?
Il existe de nombreuses façons de corriger l'erreur 87 DISM sous Windows 7. Commencez par vérifier si la commande est correctement orthographiée et ne contient aucune erreur. Ensuite, vous pouvez exécuter les outils SFC, SCANNOW et CHKDSK pour corriger l'erreur.
Vous pouvez également exécuter toutes les mises à jour Windows disponibles et essayer de restaurer/réinstaller Windows pour voir si cela corrige l'erreur.