Sommaire
Avis des rédacteurs
Navigation rapide
Deux méthodes pour transférer des données d'un compte à un autre dans Windows 10/11
Outil de transfert facile des données d'un compte utilisateur de Windows 10/11
Comment transférer des fichiers d'un compte utilisateur à un autre sous Windows 10/11
"Je viens de modifier les paramètres de mon ordinateur pour qu'il puisse y avoir plusieurs utilisateurs. Le problème est que le nouvel utilisateur que j'ai créé ne comporte pas les dfifférents fichiers et applications qui se trouvent sur l'utilisateur par défaut. Comment faire pour transférer ces fichiers de l'utilisateur par défaut à celui que j'ai créé?"
Il est normal que des familles ou des collègues partagent le même ordinateur ou PC portable. Pour protéger la vie privée de tous, il serait pratique que chacun crée son propre compte utilisateur. Ce n'est qu'avec un mot de passe de connexion ou une autorisation accordée par l'utilisateur A que l'utilisateur B pourra accéder aux fichiers et aux programmes installés de l'utilisateur A.
Mais il y'a d'autres situations. Par exemple, pour réparer un profil utilisateur corrompu, l'un des moyens suggérés est de créer un nouveau compte. À cet égard, l'utilisateur devra déplacer tous les fichiers et programmes de l'ancien compte vers le compte nouvellement créé. Mais comment?
Tutoriel vidéo : Comment copier/ transférer un profil d'utilisateur sur Windows 10/11 ?
📌Chapitres vidéo:
00:27 Méthode 1. Copier et coller les données d'un compte à l'autre
00:48 Méthode 2. Utiliser le Panneau de configuration
01:29 Outil de transfert des données d'un compte utilisateur pour Windows 10/11

Deux méthodes pour transférer les données d'un compte à un autre dans Windows 10/11
Méthode 1. Copier et coller les données d'un compte à l'autre
C'est le moyen le plus simple pour partager des fichiers entre utilisateurs sous Windows 10/11. Connectez-vous avec un compte administrateur, puis copier les fichiers ciblés sur l'autre compte.
1. Ouvrez l'Explorateur de fichiers et allez dans C:\Utilisateurs.
2. Copiez les fichiers et choisissez le nouveau dossier pour les coller.
Pour transférer des données d'un compte à un autre, vous devez utiliser un compte administrateur, sinon le copier-coller ne sera pas valide. Si le copier-coller ne fonctionne pas, que faire? Vous pouvez alors vous tourner vers la méthode 2.
Méthode 2. Utiliser le Panneau de configuration
1. Tapez Panneau de configuration dans la barre de recherche.
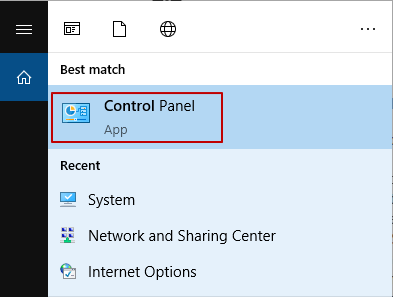
2. Sélectionnez Système sur l'interface.
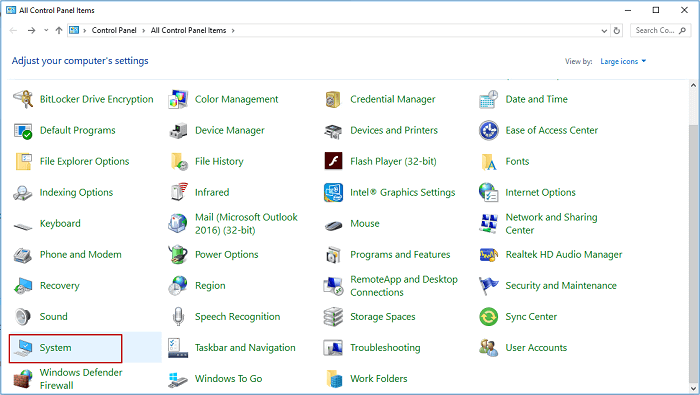
3. Cliquez sur Paramètres avancés du système.
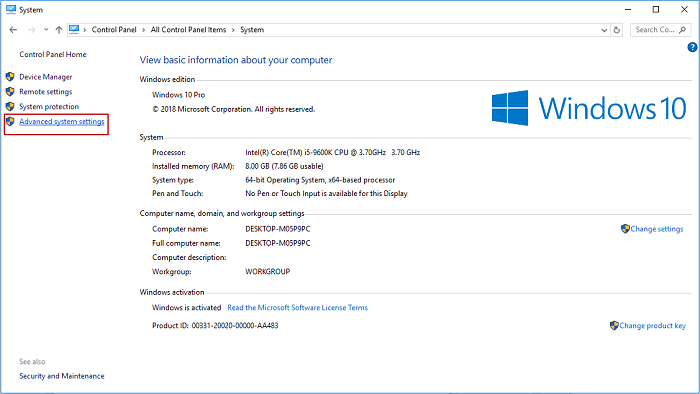
4. Cliquez sur Paramètres sous la section Profil des utilisateurs. .
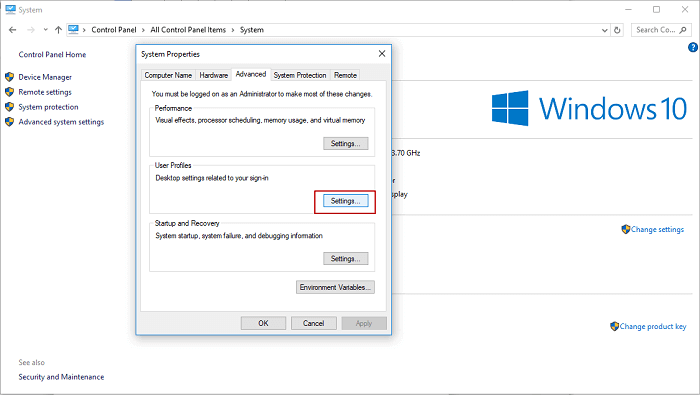
5. Choisissez le profil que vous voulez copier, puis cliquez sur Copier dans.
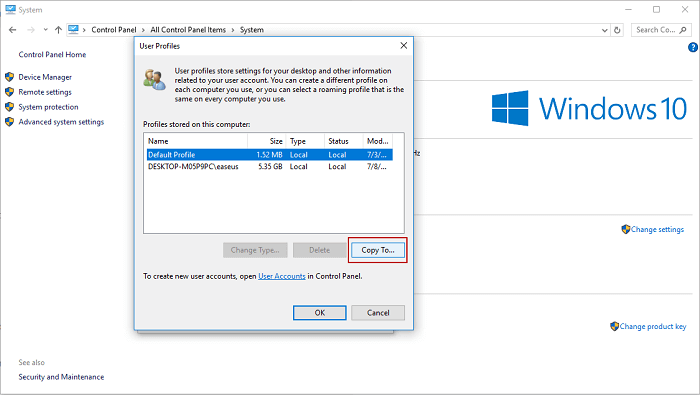
Sélectionnez Parcourir ou saisissez le nom du dossier, puis cliquez sur OK.
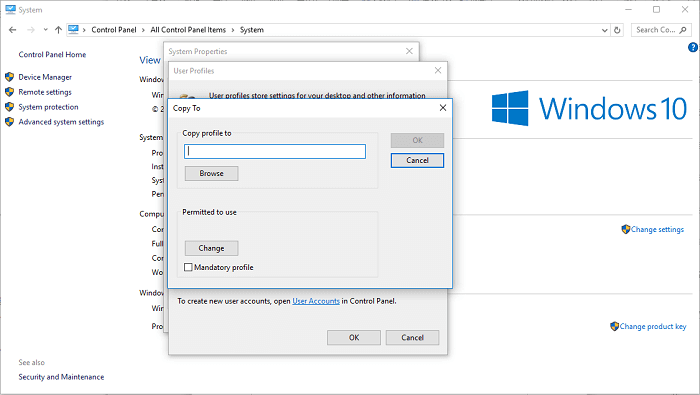
A présent, toutes les données que vous avez copiées du premier compte source peuvent être consultées sur le deuxième compte utilisateur.
Ces deux méthodes - le Copier/Coller et le Panneau de configuration sont pratiques pour transférer des fichiers d'un compte utilisateur à un autre sur le même ordinateur. Cependant, si vous souhaitez transférer des données vers un compte sur un autre ordinateur, nous vous recommandons d'utiliser un outil de transfert pour Windows pour déplacer le compte utilisateur avec les fichiers et programmes.
Outil de transfert des données d'un compte utilisateur pour Windows 10/11
Vous pouvez vous demander s'il est possible d'utiliser Windows Easy Transfer pour transférer des données d'un Windows 10/11 vers un autre. Mais Microsoft a supprimé Easy Transfer dans Windows 10/11. Ainsi, nous vous proposons un outil avancé pour transférer facilement un compte utilisateur de Windows 10/11, qui est appelé EaseUS Todo PCTrans.
Avantages
Vous vous demandez peut-être pourquoi il est recommandé, voici une liste de ses caractéristiques:
- Prend en charge le transfert de fichiers et d'applications d'un système d'exploitation Windows à un autre, par exemple: de Windows 11 vers Windows 11, de Windows 10 vers Windows 10, de Windows 7 vers Windows 10.
- Permet un transfert facile sur le même ordinateur et entre différents ordinateurs.
- Prend en charge deux modes de transfert: via la création d'un fichier image ou via le réseau.
Guide: Transférer des données d'un compte utilisateur à un autre entre différents PC Windows 10/11
Lorsqu'il s'agit de transférer un compte utilisateur, y compris les fichiers personnels et les programmes, il est préférable d'utiliser le mode PC à PC d'EaseUS Todo PCTrans. Vous pouvez choisir le contenu du compte à migrer vers un autre PC, et il accomplira le transfert à la perfection.
Etape 1. Installez et lancez EaseUS Todo PCTrans sur les deux appareils. Sur le PC source, sélectionnez "PC à PC" pour continuer.
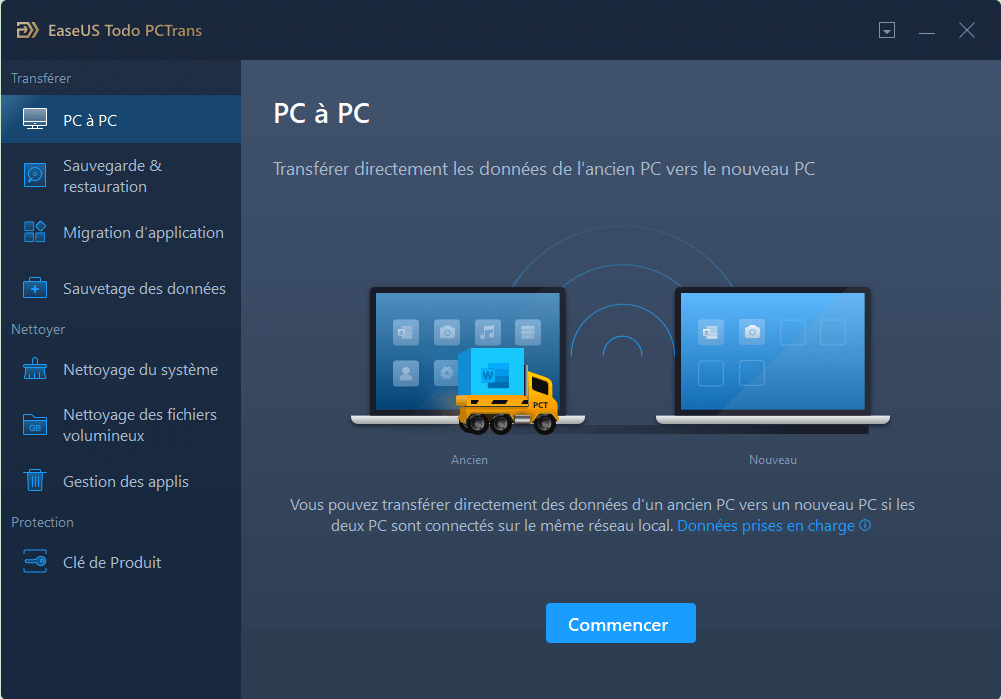
Etape 2. Assurez-vous que les deux PC sont sur le même réseau local. Connectez-vous au PC cible via son adresse IP ou en l'ajoutant manuellement. Entrez le compte et le mot de passe du PC cible et reliez les deux PC en cliquant sur "OK", puis choisissez la direction du transfert.
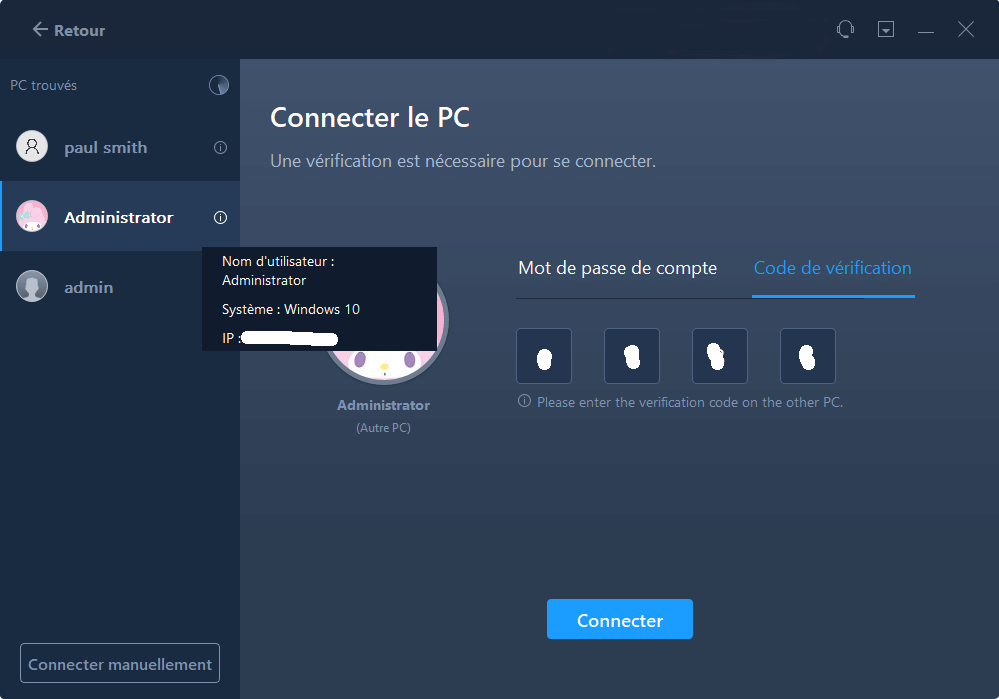
Etape 3. Cliquez sur "Comptes" pour spécifier les comptes d'utilisateurs et les paramètres de transfert.
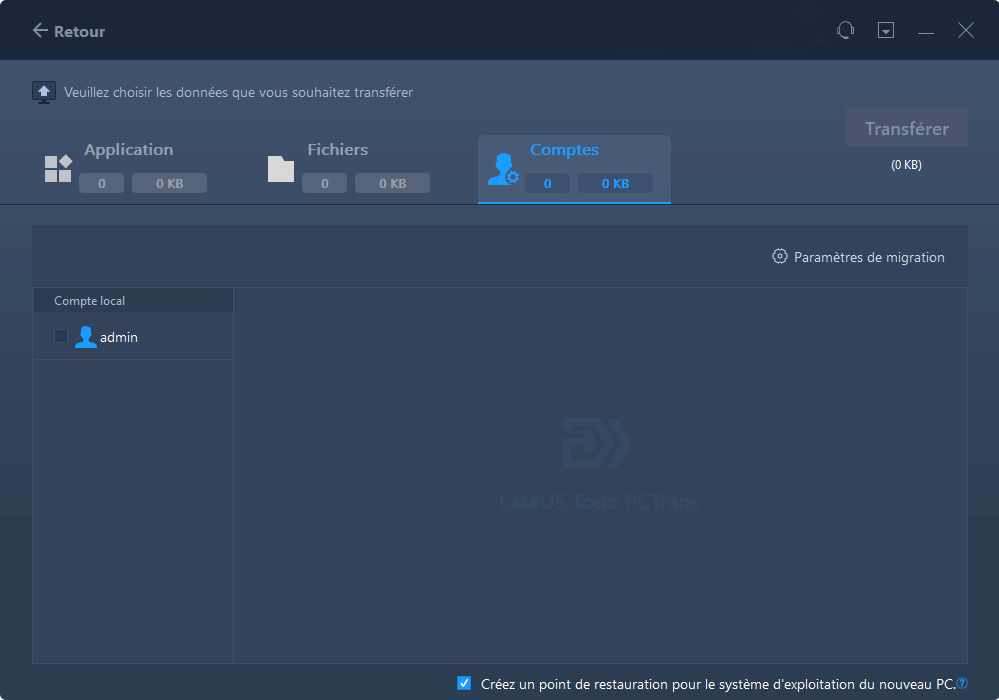
Etape 4. Choisissez l'utilisateur, sélectionnez les paramètres du compte, les données et les autres paramètres que vous souhaitez transférer. Cliquez sur "Enregistrer" pour confirmer.
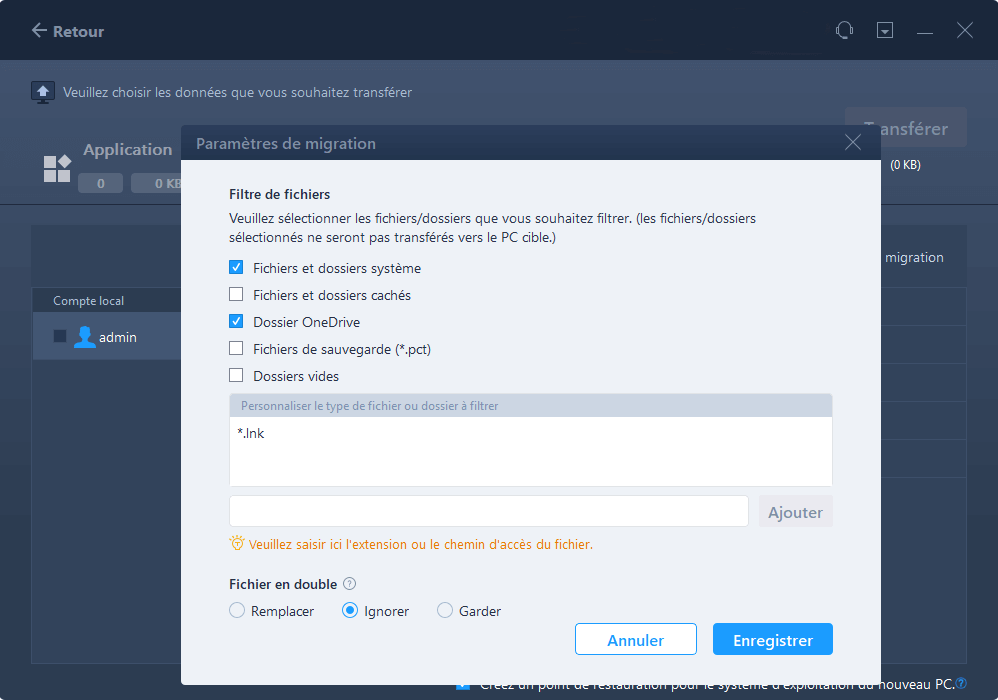
Etape 5. Après la sélection, cliquez sur "Transférer" pour commencer le transfert des comptes et des paramètres.
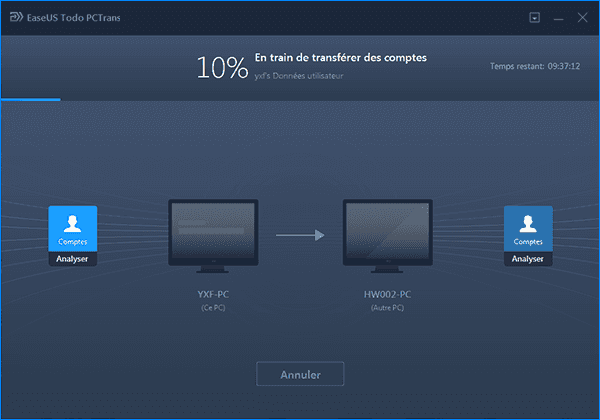
C'est ainsi que vous utilisez EaseUS Todo PCTrans pour transférer des données d'un compte d'utilisateur à un autre dans un Windows OS. Vous pouvez faire un essai de transfert de PC à PC pour deux comptes d'utilisateur sur deux ordinateurs différents.
À propos de l'auteur
Mis à jour par Aveline
Aveline est une nouvelle rédactrice chez EaseUS. Elle est une passionnée de technologie. Ses articles se concentrent principalement sur la récupération de données et les outils multimédias, domaines dans lesquels elle apporte son expertise approfondie.
Rédigé par Lionel
Lionel est passionné de technologie informatique, il fait partie de l'équipe EaseUS depuis 8 ans, spécialisé dans le domaine de la récupération de données, de la gestion de partition, de la sauvegarde de données.
Avis et Récompenses
Avis des rédacteurs
-
EaseUS Todo PCTrans Free est une solution logicielle utile et fiable créée pour servir aux opérations de migration d'ordinateurs, que ce soit d'une machine à une autre ou d'une version antérieure de votre système d'exploitation à une plus récente.
-
EaseUS Todo PCTrans est créé par les gens d'EaseUS, qui fabriquent des outils incroyables vous permettant de gérer vos sauvegardes et de récupérer vos disques durs morts. Bien que ce ne soit pas un outil officiel, EaseUS a la réputation d'être très bon avec ses logiciels et son code.
-
Il offre la possibilité de déplacer l'intégralité de votre compte utilisateur depuis votre ancien ordinateur, ce qui signifie que tout est rapidement migré. Vous conservez votre installation Windows (et les pilotes appropriés pour votre nouveau PC), mais vous récupérez également toutes vos applications, paramètres, préférences, images, documents et autres données importantes.
Articles liés
-
Comment déplacer World of Warcraft vers un autre disque ou ordinateur?
![author icon]() Nathalie/30/10/2025
Nathalie/30/10/2025 -
Comment désinstaller Valorant et désactiver Riot Vanguard
![author icon]() Soleil/30/10/2025
Soleil/30/10/2025 -
Copie de fichiers via Robocopy d'un serveur à un autre serveur
![author icon]() Arnaud/30/10/2025
Arnaud/30/10/2025 -
Tutoriel : Déplacer des applications vers une clé USB/clé USB/carte SD sous Windows
![author icon]() Arnaud/30/10/2025
Arnaud/30/10/2025