Sommaire
Pourquoi créer un disque de démarrage WinPE ou une clé USB bootable EaseUS
Quand le système d'exploitation ne peut pas démarrer, ou migrer le système à partir d'une image de sauvegarde vers un autre disque dur/SSD, nous pouvons avoir besoin d'un disque de démarrage WinPE. Sous l'environnement de pré-installation, nous pouvons exécuter EaseUS Todo Backup sans partitions de démarrage du système, et récupérer le système/les données à partir de la sauvegarde. EaseUS Todo Backup prend en charge deux méthodes pour créer le CD de secours ou le DVD amorçable: Un disque de démarrage basé sur Linux et un disque de démarrage basé sur WinPE. Cependant, la plupart des fonctions ne sont pas disponibles sous le CD de démarrage basé sur Linux, nous vous recommandons donc de créer d'abord le CD de démarrage WinPE.
La comparaison des fonctions disponibles entre le disque de démarrage Linux et WinPE est la suivante.
| Type | Disque de démarrage Linux | Disque de démarrage WinPE |
|---|---|---|
| Support du RAID matériel | - | √ |
| Sauvegarde de fichier | - | √ |
| Sauvegarde de disque et de partition | - | √ |
| Récupération de fichier | √ | √ |
| Récupération de disques et de partitions | √ | √ |
| Clonage de disque | √ | √ |
| Clonage de partition | √ | √ |
| Effacement des données | - | √ |
| Vérifier l'image | - | √ |
| Commande Shell | - | √ |
| Gestionnaire de pilotes | - | √ |
Partie 1. Comment créer une clé USB/CD/DVD/ISO bootable avec EaseUS
La dernière version d'EaseUS Todo Backup présente une meilleure compatibilité avec Windows XP/Vista/7/8/8.1/10 et UEFI lors de la création de supports amorçables WinPE. Elle vous permet non seulement de sauvegarer les fichiers, mais aussi d'économiser le temps de téléchargement de AIK/WAIK.
Votre outil de sauvegarde et de récupération - EaseUS Todo Backup
- Protection fiable des données pour les entreprises de toutes tailles et de tous environnements
- Utilitaire de sauvegarde simple, puissant et efficace
- Démarrage d'un ordinateur à l'aide d'un disque d'urgence, même si le PC n'est pas amorçable
1 - Comment créer une clé USB bootable EaseUS
EaseUS Todo Backup offre une fonction de disque amorçable basée sur Linux et WinPE pour démarrer votre PC en cas de sinistre. Tout ce que vous avez à faire est de télécharger ce logiciel et de l'installer sur votre ordinateur. Ensuite, suivez les étapes suivantes pour créer une clé USB de démarrage d'urgence pour votre PC.
Étape 1. Préparez une clé USB avec suffisamment d'espace pour pouvoir lire et écrire dessus. Connectez la clé USB à votre PC.
Étape 2. Exécutez EaseUS Todo Backup, et cliquez sur "Outils > Créer un disque de secours".
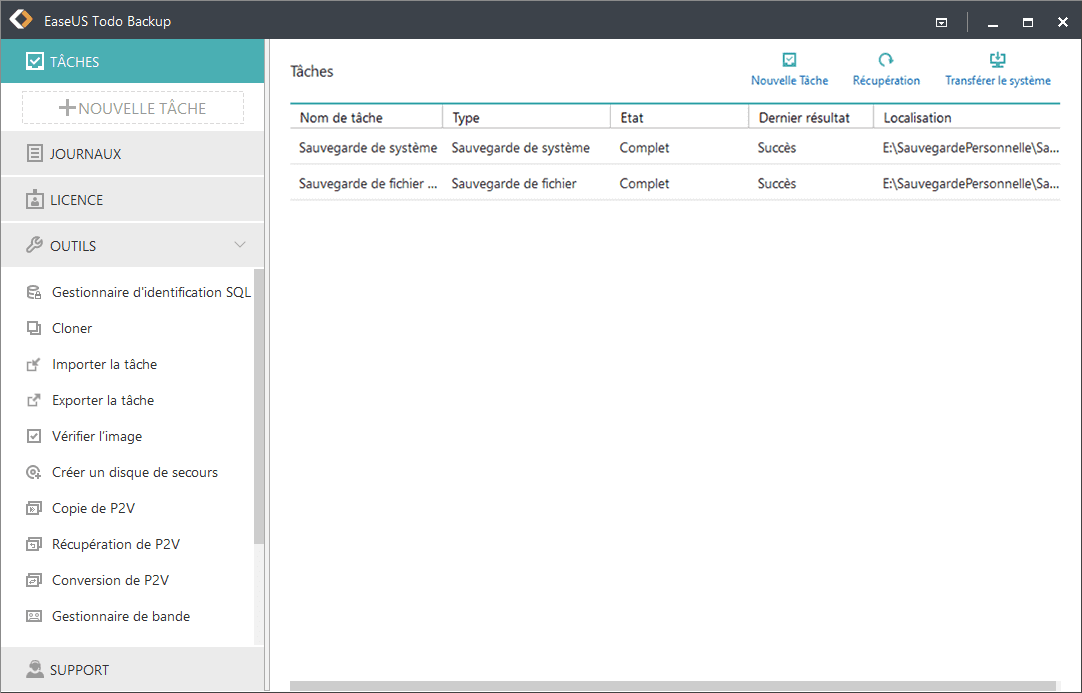
Étape 3. La fenêtre qui s'ouvre présente les deux possibilités:
Créer un disque de secours WinPE et Créer un disque de secours Linux. Sélectionnez "Créer un disque de secours WinPE" et sélectionnez le lecteur USB pour créer le support de secours.
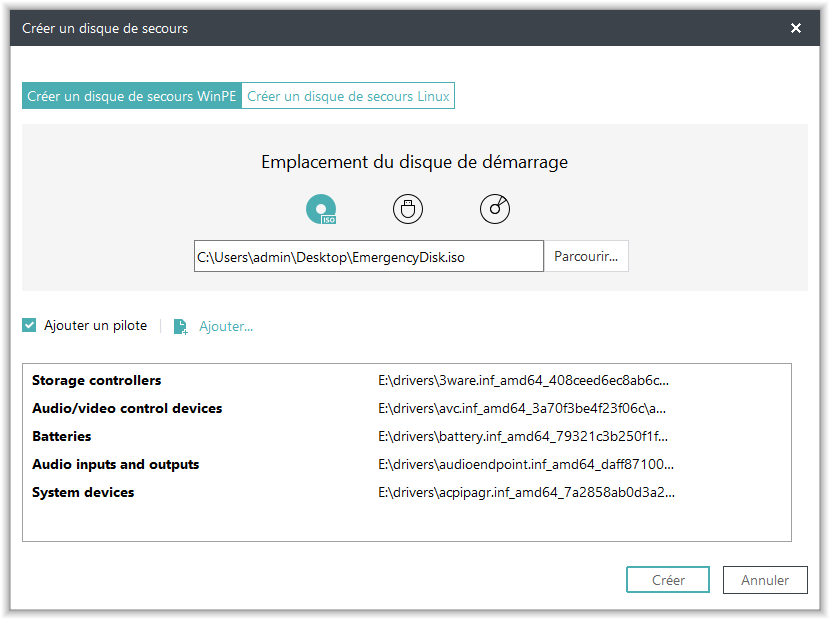
Cochez l'option "Ajouter un pilote" puis cliquez sur l'option "Créer" pour ajouter le pilote souhaité pour votre disque de démarrage. Nous vous suggérons d'ajouter le pilote du disque, du RAID et de la carte réseau pour éviter que Todo Backup n'ait des difficultés à reconnaître votre disque dur ou votre lecteur réseau dans l'environnement WinPE.
Étape 4. Cliquez sur "Procéder" pour créer une clé USB bootable.
Pour démarrer à partir du lecteur USB bootable, suivez ces étapes:
- Connectez votre lecteur USB à votre ordinateur.
- Démarrez votre ordinateur et appuyez sur F2/DEL pour entrer dans le BIOS.
- Choisissez de démarrer à partir de "Removable Devices" et appuyez sur "F10" pour enregistrer et quitter.
Si vous êtes un seul utilisateur, vous pouvez créer une clé USB bootable avec la version EaseUS Todo Backup Home.
2 - How to Create the Bootable CD/DVD
La création d'un CD/DVD bootable est similaire à la création de la clé USB bootable, il suffit de remplacer USB par CD/DVD. Et dans les paramètres du BIOS, définissez le CD-ROM comme premier périphérique de démarrage. C'est tout.
3 - Comment créer une image ISO bootable avec EaseUS
Étape 1. Lancez EaseUS Todo Backup, cliquez sur "Outils" > "Créer un disque d'urgence".
Étape 2. Sélectionnez "Créer ISO", et indiquez un emplacement spécifique pour enregistrer les fichiers ISO. Cliquez sur "Continuer".
Étape 3. Après avoir créé l'image ISO, gravez-la sur un CD/DVD à l'aide de Nero.
- Chargez Nero Burning ROM, sélectionnez "Recorder > Burn Image > image.iso".
- Dans l'option de gravure, sélectionnez "Determine maximum speed" et "Write". Ensuite, cliquez sur "Burn > Done".
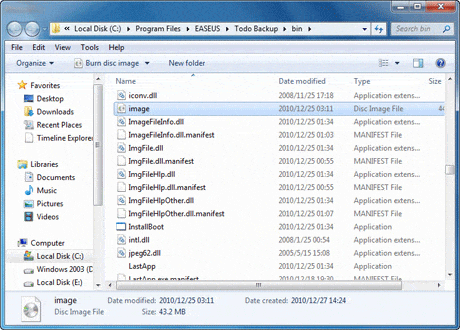
Partie 2. Créer un disque de démarrage WinPE avec Windows ADK
Vous pouvez également créer un disque de démarrage WinPE à l'aide de l'ADK. Le kit d'évaluation et de déploiement de Windows (Windows ADK) dispose des outils dont vous avez besoin pour personnaliser les images Windows en vue d'un déploiement à grande échelle et pour tester la qualité et les performances de votre système, de ses composants ajoutés et des applications qui y sont exécutées. Voici les étapes pour créer une clé USB bootable avec ADK.
Étape 1. Téléchargez le Windows ADK (Assessment and Deployment Kit). Il contient les utilitaires de ligne de commande CopyPE et MakeWinPEMedia.
Étape 2. Lancez l'outil ADK, sélectionnez l'option "Installer le Kit de déploiement et d'évaluation Windows - Windows 10 sur l’ordinateur" et cliquez sur "Suivant". Sur la page suivante, cliquez sur "Suivant" et "Accepter".
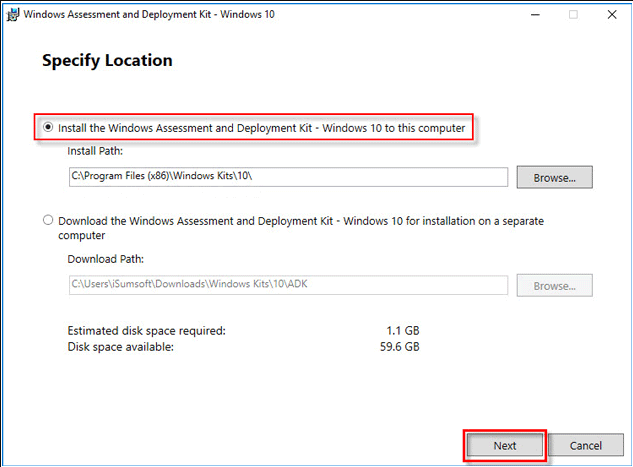
Étape 3. Choisissez les options "Outils de déploiement" et "Env. de préinstallation de Windows (Windows PE)" et cliquez sur "Installer".
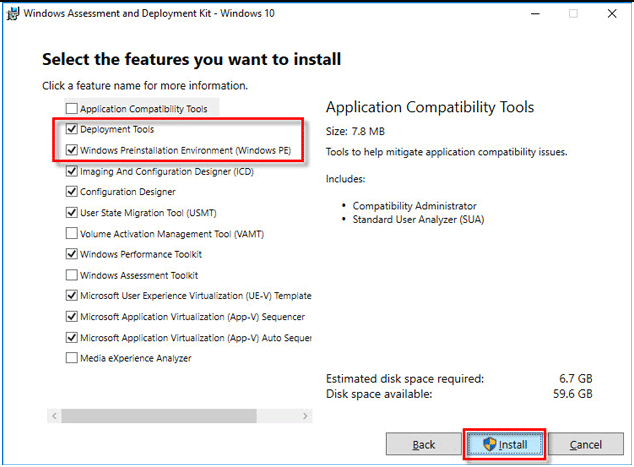
Étape 4. Fermez le processus d'installation une fois terminé. Ouvrez le menu Démarrer et allez dans "Kits Windows". Cliquez avec le bouton droit de la souris sur "Env. des outils de déploiement et d'imagerie" et allez à "Plus" > "Exécuter en tant qu'administrateur".
Étape 5. Lorsqu'il se lance, exécutez la commande: copype amd64 G:\WinPEx64 (remplacez G:\ par votre lettre de lecteur).
Étape 6. Ensuite, exécutez la commande : MakeWinPEMedia /ISO G:\WinPEx64 G:\WinPEx64\WPE64.iso. Lorsque vous voyez "100% complete" et "Success", cela signifie que vous avez réussi à créer des fichiers WinPE. Naviguez vers le lecteur G ou vers l'endroit où vous avez créé les fichiers WinPE. Vous y verrez un fichier ISO WinPE.
Ensuite, vous pouvez connecter le disque cible au PC et y graver des fichiers ISO pour le rendre amorçable. Pour cela, vous pouvez utiliser Windows To Go (une fonctionnalité disponible dans Windows 10 Education/Enterprise/Pro et Windows 8/8.1 Enterprise).
Étape 7. Tapez "Windows To Go" dans la boîte de recherche pour lancer cet outil.
Étape 8. Il recherchera automatiquement tous les lecteurs USB insérés. Choisissez l'USB de destination et cliquez sur "Suivant" pour continuer. Cliquez sur "Ajouter un emplacement de recherche" et sélectionnez le fichier ISO d'installation de Windows.
Étape 9. Dans la fenêtre suivante, vous pouvez définir un mot de passe BitLocker pour chiffrer votre poste de travail Windows To Go.
Conclusion
Si vous souhaitez créer une clé USB bootable pour un usage professionnel, vous pouvez télécharger et installer l'édition EaseUS Todo Backup Enterprise. Si vous êtes un utilisateur unique, vous pouvez télécharger et installer la version EaseUS Todo Backup Home. Si vous recherchez un outil gratuit de création de clé USB bootable, installez alors Windows ADK.
FAQ à propos de la création d'une clé USB Bootable EaseUS
Si vous avez encore des questions relatives à la clé USB bootable, vous pouvez lire les questions et réponses ci-dessous.
Pourquoi ma clé USB bootable ne démarre-t-elle pas?
Si l'USB ne démarre pas, vous devez vous assurer que l'USB est amorçable. Vous pouvez soit sélectionner la clé USB dans la liste des périphériques de démarrage, soit configurer le BIOS/UEFI pour qu'il démarre toujours à partir d'une clé USB, puis du disque dur.
Comment puis-je forcer le BIOS à démarrer à partir d'une clé USB ?
- Appuyez sur le bouton d'alimentation de votre ordinateur.
- Pendant l'écran de démarrage initial, appuyez sur ESC, F1, F2, F8 ou F10.
- Lorsque vous choisissez d'entrer dans la configuration du BIOS, la page de l'utilitaire de configuration apparaît.
- À l'aide des touches fléchées de votre clavier, sélectionnez l'onglet BOOT.
- Déplacez l'USB pour qu'il soit le premier dans la séquence de démarrage. (Boot order)
Comment puis-je créer une clé USB bootable EaseUS ?
Pour créer une clé USB bootable:
- Connectez votre clé USB à votre ordinateur.
- Exécutez EaseUS Todo Backup, puis cliquez sur Outils > Créer un disque d'urgence.
- Sélectionnez Créer un disque d'urgence WinPE et sélectionnez USB pour créer le support de secours.
- Cliquez sur Continuer pour créer un disque USB bootable.
Puis-je graver un ISO sur une clé USB ou un DVD ?
Oui, vous pouvez. Pour graver un fichier ISO:
- Trouvez l'emplacement où le fichier ISO est enregistré.
- Cliquez avec le bouton droit de la souris sur le fichier ISO > sélectionnez Propriétés > cliquez sur Général > Modifier > sélectionnez le programme que vous souhaitez utiliser pour ouvrir les fichiers ISO et sélectionnez Appliquer.
- Cliquez avec le bouton droit de la souris sur le fichier ISO et sélectionnez Graver l'image disque.
Cette page vous a-t-elle été utile ? Votre soutien est très important pour nous !de

EaseUS Todo Backup
EaseUS Todo Backup est une solution de sauvegarde de données professionnelle et fiable, capable de sauvegarder des fichiers, dossiers, disques, données d'applications et de créer une image complète du système. Il permet également de cloner facilement un HDD/SSD, de transférer le système vers un matériel différent et de créer des disques de démarrage WinPE bootables.
-
Mis à jour par
Lionel est passionné de technologie informatique, il fait partie de l'équipe EaseUS depuis 8 ans, spécialisé dans le domaine de la récupération de données, de la gestion de partition, de la sauvegarde de données.…Lire la bio complète
EaseUS Todo Backup

Outil de sauvegarde intelligent pour vos fichiers, disques, applications et ordinateur entier.
Clusters de Thématiques
Sujets intéressants




