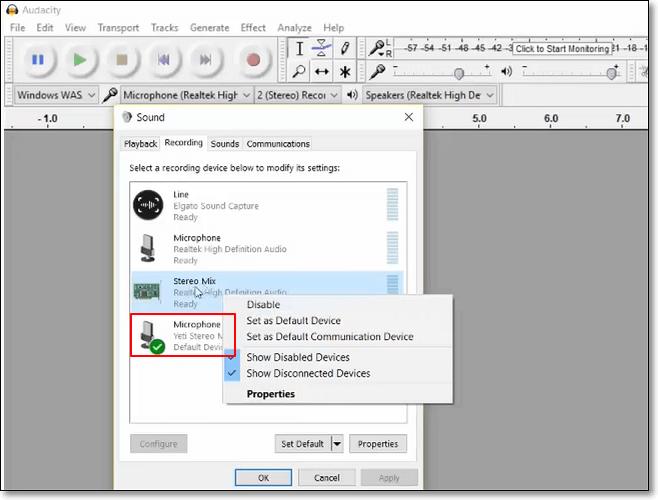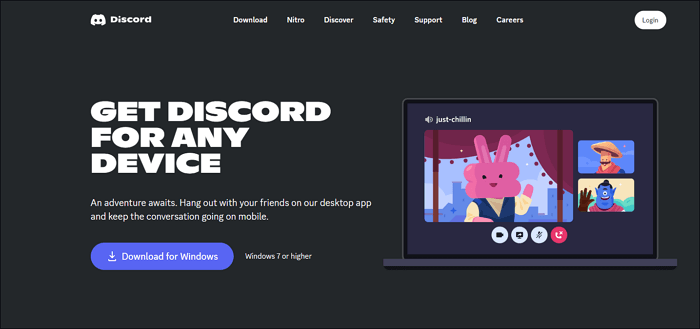-
![]()
Lionel
Lionel est passionné de technologie informatique, il fait partie de l'équipe EaseUS depuis 8 ans, spécialisé dans le domaine de la récupération de données, de la gestion de partition, de la sauvegarde de données.…Lire la suite -
![]()
Nathalie
Nathalie est une rédactrice chez EaseUS depuis mars 2015. Elle est passionée d'informatique, ses articles parlent surtout de récupération et de sauvegarde de données, elle aime aussi faire des vidéos! Si vous avez des propositions d'articles à elle soumettre, vous pouvez lui contacter par Facebook ou Twitter, à bientôt!…Lire la suite -
![]()
Mélanie
Mélanie est une rédactrice qui vient de rejoindre EaseUS. Elle est passionnée d'informatique et ses articles portent principalement sur la sauvegarde des données et le partitionnement des disques.…Lire la suite -
![]()
Arnaud
Arnaud est spécialisé dans le domaine de la récupération de données, de la gestion de partition, de la sauvegarde de données.…Lire la suite -
![]()
Soleil
Soleil est passionnée d'informatique et a étudié et réalisé des produits. Elle fait partie de l'équipe d'EaseUS depuis 5 ans et se concentre sur la récupération des données, la gestion des partitions et la sauvegarde des données.…Lire la suite -
![]()
Flavie
Flavie est une rédactrice qui vient de rejoindre EaseUS. Elle est passionnée d'informatique et ses articles portent principalement sur la sauvegarde des données et le partitionnement des disques.…Lire la suite -
![]()
Aveline
Aveline est une nouvelle rédactrice chez EaseUS. Elle est une passionnée de technologie. Ses articles se concentrent principalement sur la récupération de données et les outils multimédias, domaines dans lesquels elle apporte son expertise approfondie.…Lire la suite
Sommaire
0 Vues |
0 min lecture
Salut les gars, je recherche des outils d'enregistrement et de capture d'écran pour mon Windows 10/11. J'en ai besoin pour faire de courts enregistrements et embellir certaines captures d'écran. Je le cherche sur Google, et il y en a beaucoup ; Je ne sais pas lequel est le meilleur. Alors, quel est votre préféré ?
- Depuis Reddit
De nombreuses personnes souhaitent enregistrer tout ce qui est intéressant sur leur écran lorsqu'elles utilisent un ordinateur Windows 10, tout comme cet utilisateur de Reddit ci-dessus. Avec un enregistreur approprié, vous pouvez capturer tout ce qui se passe sur l'écran de votre PC, ainsi que l'audio et la webcam. Mais il n'est pas si facile d'en trouver un bon. Nous avons testé l'enregistreur d'écran dont les utilisateurs de Windows 10/11 pourraient avoir besoin et sélectionné les 13 meilleurs dans cette revue. Allons-y !

Comment enregistrer une vidéo sur PC sous Windows 10/11 (7 moyens)
Cet article vous montre 7 façons d'enregistrer une vidéo sur PC sous Windows 11/10/8/7 et d'enregistrer une vidéo en ligne.

Ⅰ. Comment choisir un outil de capture d'écran video pour Windows 10/11
Étant donné que beaucoup de gens ne savent pas comment choisir un enregistreur d'écran de haute qualité pour les ordinateurs Windows 10/11, nous partageons ici quelques conseils et normes.
💻Compatibilité : la première chose à laquelle vous devez faire attention est de savoir si un outil est compatible ou non avec votre appareil. Peut-être que vous utilisez un ordinateur 32 bits ; peut-être que vous en utilisez un 64 bits. Quoi qu'il en soit, vous devez choisir l'enregistreur d'écran compatible avec votre PC.
🎧Qualité audio : la qualité d'enregistrement n'est pas seulement une question de définition d'image. Il est également essentiel de proposer à votre public un enregistrement d'écran à partir duquel chacun peut entendre clairement ce que dit l'orateur. Par conséquent, choisissez un enregistreur d'écran capable d'enregistrer correctement le son du système et le son du microphone .
🔴Mode d'enregistrement : vous devrez peut-être capturer non seulement l'écran, mais également le micro et la webcam. Il est donc préférable de choisir un enregistreur d'écran capable de faire tout cela simultanément ou séparément.
✅Fonction avancée : Parfois, vous ne pouvez pas arrêter ce que vous faites pour commencer l'enregistrement. Par exemple, vous ne voulez pas arrêter le jeu pour lancer un enregistreur d'écran. Dans ce cas, vous pouvez choisir un enregistreur d'écran proposant un enregistrement automatique ou programmé .
🔏Sécurité des fichiers : si vous avez besoin de partager vos enregistrements mais que vous ne voulez pas que d'autres personnes profitent de votre enregistrement, vous aurez besoin d'un outil d'enregistrement d'écran pour mettre votre filigrane sur l'enregistrement.
💯Performances d'enregistrement : il est possible que l'écran devienne noir pendant l'enregistrement d'écran. Cependant, cela affecte définitivement la qualité de l'enregistrement. Par conséquent, il est préférable de choisir un enregistreur d'écran que l'ordinateur Windows 10 peut utiliser sans écran noir ni décalage.
Sur la base des normes ci-dessus, nous avons effectué un test sur les enregistreurs d'écran les plus populaires pour les utilisateurs de Windows 10. Et voici un tableau montrant les résultats des tests importants et les données associées.
| 🎈Combien de testés | 22 |
| 🧑🏻🤝🧑🏻Testé sur | PC Windows 10, 32 bits et 64 bits |
| ⏺️Modes d'enregistrement | Enregistrement plein écran/zone personnalisée/fenêtre |
| 📽️Style de capture | Manuel et automatique |
| 🔖Qualité d'enregistrement | Jusqu'à 4K |
| 🥇Le plus recommandé | EaseUS RecExperts |
Après les tests, nous vous suggérons de télécharger et d'utiliser EaseUS RecExperts. Il peut enregistrer l'écran/le micro/le son du système/la webcam/le jeu sous Windows 11/10/8.1/8/7 en un seul clic dans une résolution jusqu'à 4K. L'enregistrement manuel et automatique est tous deux pris en charge. Vous pouvez également ajouter un filigrane ou modifier l'enregistrement par la suite. Qu'est-ce que tu attends? Téléchargez-le dès maintenant à partir du bouton ci-dessous !
Ⅱ. Enregistreurs d'écran Windows 10 gratuits sans téléchargement
Dans ce qui suit, vous découvrirez 5 excellents enregistreurs d'écran pour Windows 10 qui ne nécessitent aucune installation ni téléchargement.
#1. Enregistreur d'écran en ligne EaseUS
🎨Idéal pour : les utilisateurs novices qui souhaitent enregistrer des vidéos de haute qualité en ligne sans filigrane.
EaseUS Online Screen Recorder est l'enregistreur d'écran en ligne premium et entièrement gratuit d'EaseUS, basé sur un logiciel d'enregistrement d'écran qui aide les utilisateurs à enregistrer un enregistrement sur Windows 10 avec de l'audio . Pas besoin de télécharger ou d'installer des plugins ; ouvrez simplement le Web et démarrez votre création vidéo.

Les utilisateurs peuvent sélectionner la zone d'enregistrement souhaitée, choisir la source audio et activer l'enregistrement par webcam. Les fonctionnalités offertes par cet outil en ligne gratuit sont extrêmement conviviales pour les novices, leur permettant de contrôler facilement le contenu capturé.
Le point le plus spécial est qu'EaseUS Online Screen Recorder prend en charge les résolutions vidéo 4k/8k, de sorte que tout utilisateur ayant besoin d'enregistrer des vidéos de haute qualité, comme l'enregistrement de réunions Zoom ou de cours en ligne, peut vivre une excellente expérience d'enregistrement avec cet outil gratuit.
⭕Avantages :
- Outil en ligne totalement gratuit et sans filigrane.
- Offre une qualité vidéo élevée, jusqu'à 4K/8K.
- Enregistrer l'écran et la webcam de manière synchrone
- Aussi convivial pour les professionnels que pour les novices
❌Inconvénients :
- La fonction de montage vidéo en ligne n'est pas disponible
- 👨🎓 Évaluation du produit
- En tant qu'enregistreur d'écran en ligne facile à utiliser, il présente de nombreuses fonctionnalités et avantages utiles. Il peut aider les utilisateurs à capturer des vidéos d'écran, audio et webcam de manière simple et opérationnelle. - de Jean
APPRENDRE ENCORE PLUS
🔗Vous souhaitez obtenir plus de conseils d'enregistrement ? Cliquez ici pour savoir comment filtrer l'enregistrement sur Windows 10
#2. Loom
🎨Idéal pour : les débutants qui ont besoin de prendre des captures d'écran rapides et d'enregistrer des vidéos sur l'écran du PC.
Loom est l'un des meilleurs enregistreurs d'écran pour les utilisateurs de Chrome, Windows et Mac. Les utilisateurs peuvent l'ajouter à l'extension Chrome, puis l'utiliser pour enregistrer facilement en plein écran sur Windows 10 . Les vidéos seront automatiquement copiées dans le presse-papiers et les utilisateurs pourront partager des vidéos via des liens. Dans la version d'extension, il est encore plus simple et plus rapide d'enregistrer les actions à l'écran sous Windows 10.
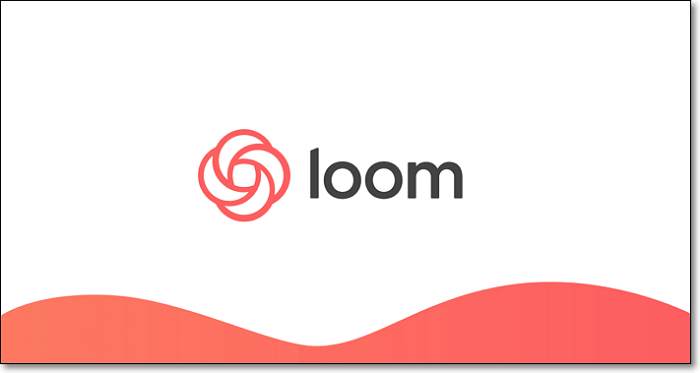
En tant qu'extension Chrome, son avantage le plus notable est probablement l'absence de téléchargement. Cependant, nous savons tous qu'une connexion Internet stable est essentielle au bon fonctionnement des outils en ligne. Par conséquent, si vous disposez d'une connexion Internet stable et que vous ne souhaitez rien télécharger, vous pouvez essayer cet outil sur votre ordinateur Windows 10.
⭕Avantages :
- Facile à utiliser et sans limite de temps
- Partager des vidéos via des liens
- Intégrer avec du code HTML
- Prise en charge des extensions Chrome
❌Inconvénients :
- Les fichiers vidéo ne peuvent être enregistrés qu'au format MP4
- Aucune fonction de montage vidéo
- 👨🎓 Évaluation du produit
- Loom est le moyen le plus rapide et le plus simple d'enregistrer votre écran et de le transformer en vidéo publique, même si vous payez peut-être déjà pour des outils qui font essentiellement la même chose. - de PC Magazine
#3. Screencastify
🎨Idéal pour : les enseignants qui doivent effectuer des évaluations en ligne, gérer une classe ou présenter des présentations pédagogiques.
Screencastify est l'une des extensions d'enregistrement d'écran Windows 10 les plus connues pour Chrome, offrant aux utilisateurs des capacités d'enregistrement simples et utiles pour enregistrer le plein écran, le navigateur, n'importe quelle fenêtre ou webcam.
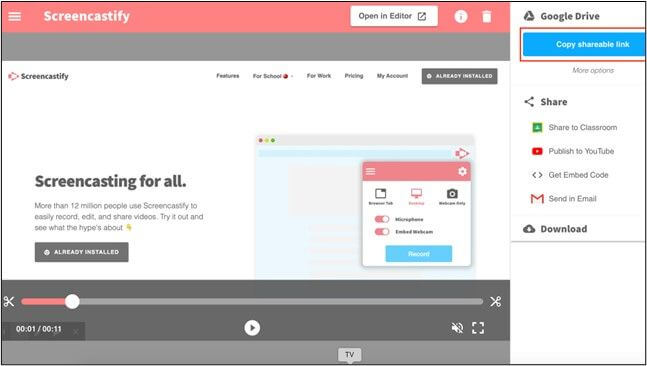
Screencastify possède une interface extrêmement simple et propose une variété d'outils permettant aux utilisateurs d'ajouter du texte, de dessiner des motifs ou de surligner pendant l'enregistrement. Sa caractéristique la plus importante est son haut niveau d'interactivité, permettant aux utilisateurs de partager des vidéos de différentes manières, et son intégration avec Google Classroom, ce qui le rend particulièrement adapté aux enseignants ou aux professionnels.
⭕Avantages :
- Prend en charge tous les formats vidéo courants.
- Offre une interface utilisateur conviviale avec des commandes simples.
- Le grand mélange de fonctionnalités permet aux utilisateurs de disposer de plus d'espace créatif.
❌Inconvénients :
- La version gratuite se limite à l'exportation de vidéos éditées de 5 minutes.
- Manque de personnalisation avancée.
- 👨🎓 Évaluation du produit
- L'utilisation du produit a été très utile. Les didacticiels d'enregistrement sont facilités grâce à des outils accessibles sur le côté. Merci beaucoup, Screencastify. - depuis GetApp
#4. Clipchamp
🎨Idéal pour : les débutants et les professionnels qui souhaitent réaliser des enregistrements complexes
Clipchamp est un autre enregistreur d'écran pour Windows 10. En l'utilisant, vous pouvez enregistrer votre écran et éditer les images dans un seul navigateur. Outre l'enregistrement d'écran, il propose également de nombreux outils d'édition professionnels pour raconter vos histoires. Vous pouvez découper et découper vos enregistrements, ajouter des filtres et des superpositions intéressants pour améliorer vos séquences enregistrées.
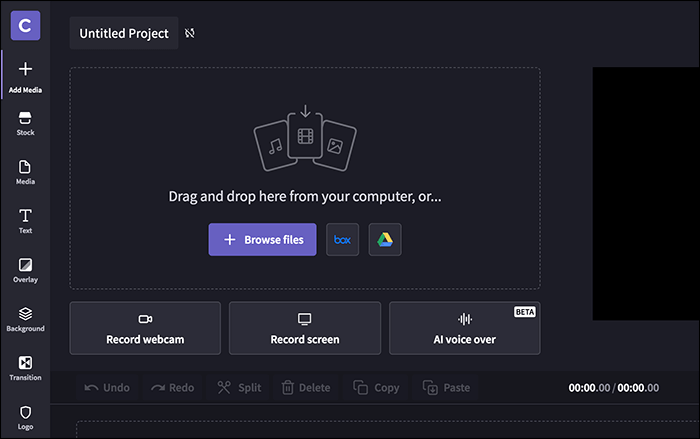
Clipchamp propose de nombreuses fonctionnalités d'édition, notamment l'ajout de textes, de logos, de transitions, etc. Depuis l'interface, nous pouvons voir que le montage vidéo est peut-être son véritable intérêt. La fonction d'enregistrement est relativement plus faible que sa fonction d'édition. Par conséquent, si vous avez juste besoin d'un outil d'enregistrement d'écran de base, vous pouvez l'essayer.
⭕Avantages :
- Plus besoin de télécharger ou de basculer entre les programmes
- Capturez l'audio de votre ordinateur et de votre microphone
- Outils d'édition de base et avancés
❌Inconvénients :
- Les utilisateurs ne peuvent enregistrer que 30 minutes
- Concentrez-vous principalement sur la fonction d'édition
- 👨🎓 Évaluation du produit
- Clipchamp est un excellent éditeur et enregistreur vidéo si vous créez des ressources de médias sociaux, des vidéos pour votre entreprise ou si vous vous lancez dans la création de contenu pour la première fois. - de TechRadar
#5. ScreenApp
🎨Idéal pour : les professionnels qui ont besoin d'un enregistrement d'écran en ligne tout en recherchant des fonctionnalités avancées
ScreenApp est l'un des meilleurs enregistreurs d'écran gratuits en ligne qui peut vous apporter toutes les fonctions d'enregistrement d'écran de base, y compris l'enregistrement du bureau, de la webcam, du microphone et de l'audio du système, etc., sans limitation de durée d'enregistrement.
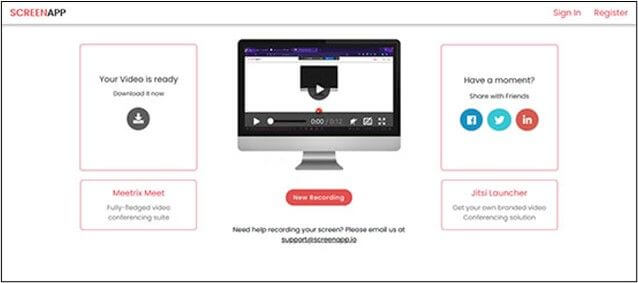
En plus des fonctions d'enregistrement de base, ScreenApp peut mieux répondre aux besoins des professionnels avec des fonctions plus avancées et prendre en charge une utilisation flexible dans plusieurs scénarios. Il peut convertir des vidéos en documents écrits afin que les utilisateurs puissent enregistrer plus facilement les réunions et le contenu de la classe. En outre, il prend en charge la technologie GPT AI pour aider les utilisateurs à améliorer l'efficacité du travail et à rationaliser le flux de travail.
⭕Avantages :
- Enregistrements illimités.
- Transcrivez des vidéos du discours au texte.
- Prend en charge l'enregistrement automatique programmé.
❌Inconvénients :
- La version gratuite a des fonctionnalités limitées.
- Aucune fonction de montage vidéo.
- 👨🎓 Évaluation du produit
- Dans l'ensemble, je vois un réel intérêt à utiliser Screenapp pour obtenir des informations plus approfondies sur les conversations de mon équipe. - Depuis GetApp
Ⅲ. Bons enregistreurs d'écran Windows 10 qui nécessitent un téléchargement gratuit
Ensuite, voici les enregistreurs d'écran pour Windows 10 qui doivent être téléchargés et installés.
#1. EaseUS RecExperts
🎨Idéal pour : les débutants qui ont besoin de créer des captures d'écran simples ou de courtes vidéos à la maison.
EaseUS RecExperts est un enregistreur d'écran simple pour enregistrer n'importe quelle zone de votre écran Windows 10. Les utilisateurs peuvent l'utiliser pour enregistrer des applications et des jeux, des didacticiels vidéo, des webinaires, des diffusions en direct, des appels Skype, etc. En outre, il prend également en charge la capture multi-écran ainsi que l'audio et la webcam. La qualité vidéo qu'il enregistre va jusqu'à 4K.
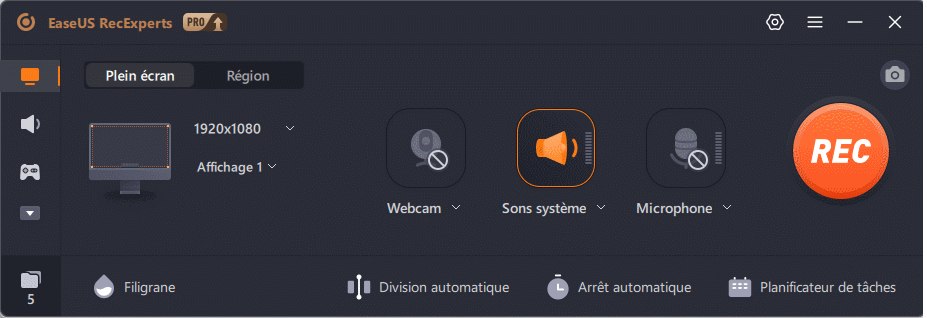
Cet enregistreur d'écran automatique pour Windows 10 mérite d'être recommandé grâce à son interface claire, son opération d'enregistrement facile et ses paramètres personnalisables. Le seul inconvénient est que vous devez d'abord le télécharger et l'installer à partir du site officiel. Mais ses performances exceptionnelles récompenseront l'effort.
⭕Avantages :
- Enregistrer le plein écran ou une partie de l'écran
- Capturez le micro, l'audio du système et la webcam si nécessaire
- Programmer l'enregistrement pour qu'il démarre automatiquement
- Modifiez et gérez facilement plusieurs enregistrements
❌Inconvénients :
- Le téléchargement et l'installation sont nécessaires
- Non compatible avec le système d'exploitation Windows le plus ancien
- 👨🎓 Évaluation du produit
- EaseUS RecExperts n'est pas le logiciel d'enregistrement d'écran le moins cher du marché, mais il offre un large éventail de fonctionnalités telles que la résolution 4k, l'enregistrement à 60 ips et la capture audio. - de TechRadar
#2. Screen Recorder Pro pour Win10
🎨Idéal pour : les utilisateurs Windows qui souhaitent enregistrer facilement diverses activités sur l'écran.
Screen Recorder Pro pour Win10 est un logiciel d'enregistrement d'écran entièrement gratuit et ne nécessite pas de vous abonner à un service premium. Il est conçu pour fournir aux utilisateurs de Windows toutes les fonctionnalités d'enregistrement de base qui leur permettent d'enregistrer simplement et facilement les activités de leur ordinateur.
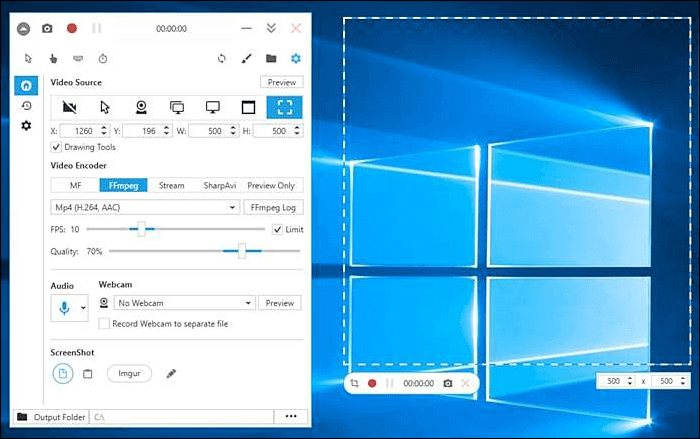
Mais ce logiciel possède également suffisamment de fonctionnalités pour permettre aux utilisateurs de Windows d'effectuer un processus d'enregistrement de meilleure qualité, comme l'enregistrement d'une partie de l'écran , la capture d'applications, l'exportation de fichiers vidéo dans différents formats, etc.
⭕Avantages :
- Prend en charge plusieurs formats
- Facile à utiliser et convivial pour les novices
- Utilisation gratuite mais avec des fonctionnalités d'enregistrement complètes
- Captures d'écran de support
❌Inconvénients :
- Windows seulement
- Interface utilisateur obsolète
- Le répertoire de sortie ne peut pas être défini comme C:\
- 👨🎓 Évaluation du produit
- Cet enregistreur d'écran me permet de l'utiliser à l'infini sans dépenser d'argent, facile 5 étoiles ! - depuis le Microsoft Store
#3. Studio OBS
🎨Idéal pour : les artistes ou les amateurs qui ont besoin d'enregistrer des vidéos sur écran ou d'enregistrer et de traiter des sons audio.
OBS Studio est un logiciel d'enregistrement vidéo professionnel et gratuit sous Windows 10 permettant aux utilisateurs de capturer des vidéos en temps réel. Il permet aux utilisateurs de capturer l'intégralité de l'écran d'affichage, de la webcam et également du microphone. Outre la capture d'écran, OBS Studio prend en charge la capture et le mixage audio. Il vous aide également à réorganiser la disposition à votre guise ou à afficher chaque Dock dans sa fenêtre.
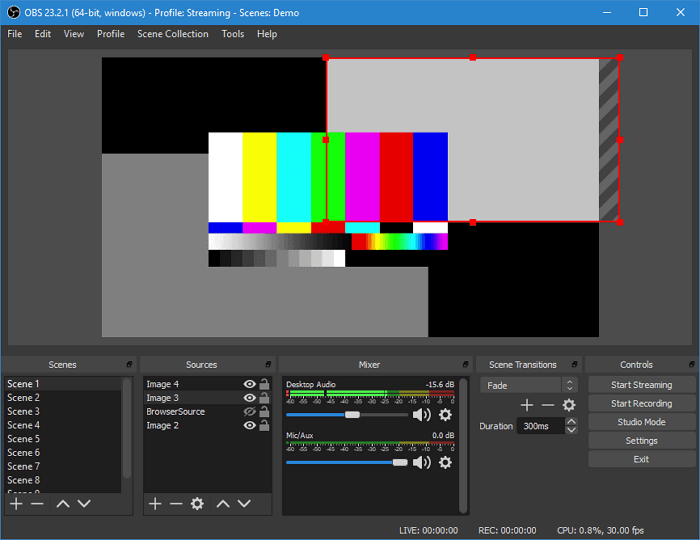
En tant qu'outil d'enregistrement d'écran open source, la meilleure chose à ce sujet est qu'il est totalement gratuit à utiliser. De nombreuses personnes l'utilisent également pour diffuser du contenu. Il ne fait aucun doute que cet outil possède des fonctions puissantes. Cependant, de nombreux novices ont du mal à s'y retrouver. Par conséquent, il est recommandé principalement à ceux qui possèdent des compétences connexes.
⭕Avantages :
- Entièrement gratuit et open source
- Prise en charge de l'enregistrement en plein écran, Windows, région, webcam, microphone, etc.
- Diffusez sur Twitch, YouTube, Facebook, etc.
- Prise en charge pour personnaliser la mise en page comme les scènes, les sources, le mixeur, etc.
❌Inconvénients :
- Un peu difficile pour les novices
- Il faut du temps pour le comprendre
- 👨🎓 Évaluation du produit
- OBS Studio est un programme puissant qui n'a pas trop d'impact sur les performances de votre PC. Cependant, ce n'est pas un outil qui démarre et fonctionne simplement. Il faut du temps pour comprendre comment cela fonctionne et comment en tirer le meilleur parti, ainsi que de la patience pour apprendre à résoudre les problèmes lorsque les choses ne fonctionnent pas comme prévu. - de PCWorld
#4. Bandicam
🎨Idéal pour : les débutants et les amateurs souhaitant réaliser des vidéos d'enregistrement d'écran haute résolution.
Bandicam est un puissant logiciel d'enregistrement d'écran pour Windows qui peut tout capturer sur l'écran de votre PC. Il prend également en charge l'enregistrement d'une zone, l'enregistrement de jeux, d'applications, etc. Avec lui, vous pouvez effectuer une capture d'écran avec un taux de compression élevé et conserver une qualité vidéo proche de l'œuvre originale. Il vous permet même d'enregistrer des appareils vidéo externes, notamment une webcam, une Xbox, une Playstation, un smartphone, etc.
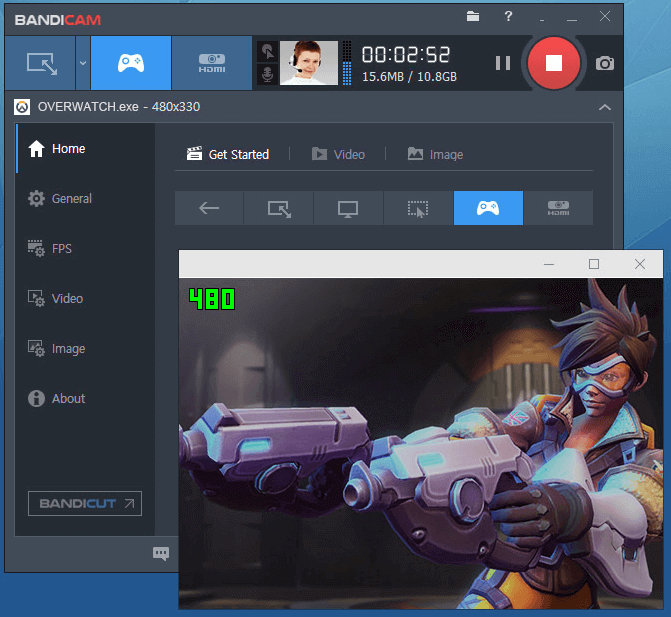
L'interface de cet enregistreur d'écran est simple, les novices peuvent la gérer sans trop d'effort. Cependant, si vous souhaitez enregistrer l'écran sous forme de fichier vidéo, n'oubliez pas que seuls les formats MP4 et AVI sont pris en charge. Si cette limitation ne vous dérange pas, Bandicam est une bonne option.
⭕Avantages :
- Prise en charge de l'enregistrement plein écran, région, webcam et microphone
- Enregistrez une vidéo en résolution 4K UHD
- Prend en charge le dessin, ajoute du texte et prend des captures d'écran pendant l'enregistrement
- Ajoutez un effet de clic de souris et des animations pendant l'enregistrement
❌Inconvénients :
- Formats de sortie vidéo limités
- Pas d'éditeur vidéo intégré
- 👨🎓 Évaluation du produit
- Bandicam est un bon enregistreur d'écran pour les utilisateurs Windows. Il fonctionne bien dans presque toutes les activités d'enregistrement d'écran, en particulier lors de la capture de gameplay... - Revue Bandicam
#5. CamStudio
🎨Idéal pour : les utilisateurs qui n'ont pas besoin de fonctionnalités compliquées d'enregistrement et d'édition d'écran
CamStudio est un puissant logiciel d'enregistrement d'écran Windows 10 qui permet aux utilisateurs d'enregistrer leurs activités sur l'écran de leur ordinateur et de produire une sortie vidéo de haute qualité. Ce logiciel est équipé d'une interface intuitive qui facilite son utilisation et sa navigation.
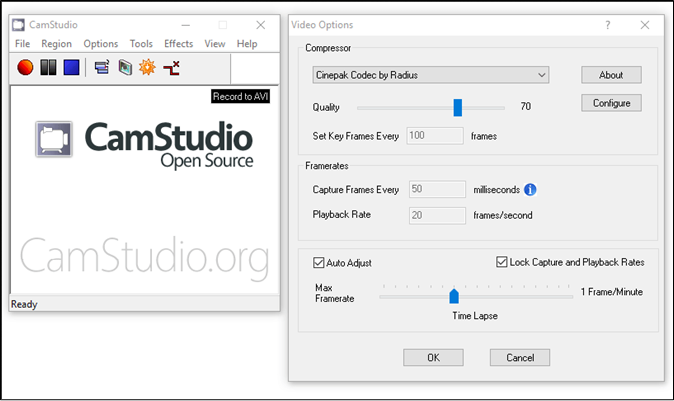
Il permet aux utilisateurs d'enregistrer simultanément les mouvements de leur souris, leurs entrées clavier et leurs entrées audio, ce qui permet de créer des didacticiels vidéo complets, des démos et des présentations. En outre, ce logiciel est également livré avec des options de capture d'écran personnalisables, permettant aux utilisateurs de sélectionner la zone spécifique de l'écran qu'ils souhaitent enregistrer. Avec ses capacités avancées d'enregistrement vidéo, CamStudio est un excellent outil pour enregistrer des cours en ligne, des jeux et des diffusions en direct.
⭕Avantages :
- Fournir divers outils d'enregistrement avancés
- Vous permet d'ajuster la qualité de vos enregistrements de sortie de manière flexible
- Prise en charge de la personnalisation du curseur
- Permet d' enregistrer l'écran et la webcam en même temps
❌Inconvénients :
- Manque d'animation et de fonctionnalités interactives
- Exportez uniquement les enregistrements au format AVI
- 👨🎓 Évaluation du produit
- Comparez avec d'autres outils open source tels que OBS Studio et VLC Media Player, CamStudio est le logiciel simple pour enregistrer l'écran et l'audio. Son interface petite et conviviale vous permet de comprendre clairement toutes les fonctions impliquées... - Revue CamStudio
#6. Icecream Screen Recorder
🎨Idéal pour : les utilisateurs qui ont besoin de retravailler leur contenu vidéo après avoir enregistré des réunions, un jeu, etc.
Icecream Screen Recorder est actuellement un logiciel d'enregistrement d'écran très apprécié des jeunes. Outre son excellente conception d'interface utilisateur, les fonctionnalités qu'Icecream Screen Recorder peut offrir sont la principale raison pour laquelle il est devenu populaire.
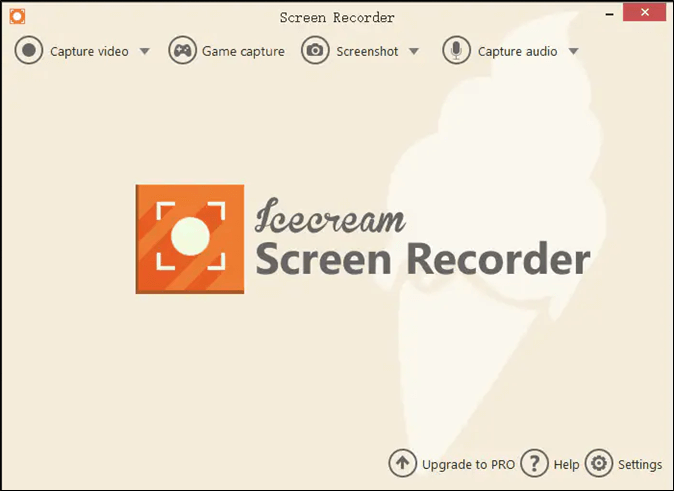
Il permet aux utilisateurs de capturer facilement le contenu à l'écran, qu'il s'agisse de tout l'écran ou d'une zone sélectionnée. Lorsque vous devez ajouter une narration au processus d'enregistrement, cet excellent outil vous offre un solide support pour l'enregistrement audio. En même temps, Icecream Screen Recorder propose un ensemble d'outils d'annotation conviviaux pour travailler avec la vidéo, vous permettant d'enrichir vos créations vidéo d'une autre manière.
⭕Avantages :
- Offre des capacités de montage vidéo de base.
- Permet d'ajuster la qualité de la vidéo de sortie.
- Prend en charge les tâches planifiées.
❌Inconvénients :
- La version gratuite comporte des restrictions sur la durée d'enregistrement et le filigrane.
- 👨🎓 Évaluation du produit
- Le produit était génial car il m'a appris à faire des enregistrements d'écran pour la première fois. C'était facile à utiliser et assez addictif une fois que j'ai compris. - de Capterra
#7. Debut Video Capture Software
🎨Idéal pour : les débutants qui ont besoin de capturer des vidéos et d'ajouter des effets vidéo simples.
Debut Video Capture Software est un autre logiciel d'enregistrement d'écran Windows 10 populaire. Il vous aide à enregistrer votre écran, votre webcam et même à capturer des vidéos à partir d'autres appareils externes. De plus, vous pouvez également l'utiliser comme éditeur vidéo pour ajouter de la couleur, des effets vidéo, des légendes, etc. à la vidéo enregistrée.
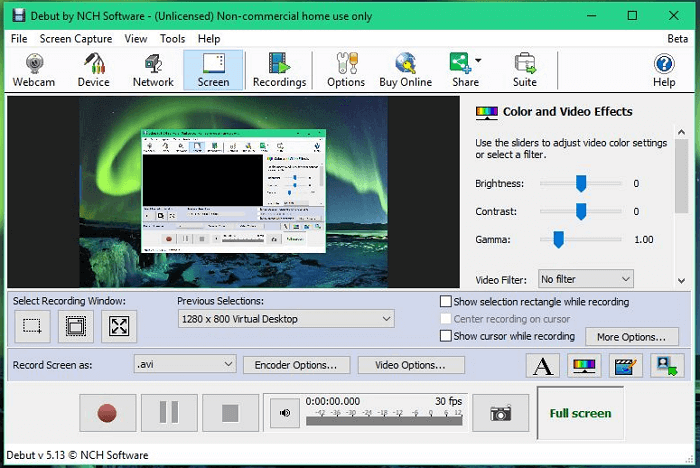
Si nécessaire, vous pouvez même créer des projecteurs avec la souris, afficher les frappes au clavier et remplacer les arrière-plans par des images ou des couleurs selon vos besoins. Cependant, par rapport aux autres logiciels de capture d'écran Windows 10, l'interface utilisateur est un peu démodée.
⭕Avantages :
- Capturez des vidéos à partir d'une webcam, d'une caméra IP réseau ou de périphériques externes
- Possibilité d'afficher les frappes au clavier dans les enregistrements d'écran
- Ajoutez des filtres et des légendes et personnalisez le filigrane de la vidéo
- Téléchargez des vidéos directement sur YouTube, Vimeo ou Flickr
❌Inconvénients :
- L'interface utilisateur est obsolète
- Fonctionnalités de montage vidéo limitées
- 👨🎓 Évaluation du produit
- Cet enregistreur d'écran gratuit regorge d'outils que vous vous attendez à trouver dans un logiciel premium, notamment des enregistrements programmés et des options de sortie flexibles. Elle est facile à utiliser et fiable, et constitue un excellent choix si vous recherchez une application gratuite pour créer et sauvegarder des enregistrements à partir d'une caméra de sécurité domestique. -de TechRadar
Ⅳ. Pour Windows 10/11 uniquement : obtenez Microsoft Free Screen Recorder
Windows 10 dispose-t-il lui-même d'un enregistreur d'écran ? Beaucoup d'entre vous voudront peut-être trouver la réponse, car l'utilisation d'un enregistreur d'écran Windows 10 intégré vous fera gagner du temps et sera sûre. À cette question, la réponse est OUI.
Pour les systèmes d'exploitation Windows 10 et 11, il existe un enregistreur d'écran intégré appelé Xbox Game Bar. Ce logiciel gratuit a été conçu à l'origine pour capturer des extraits de jeux sur PC, mais il peut désormais également être utilisé pour enregistrer l'écran de votre ordinateur à diverses occasions, notamment pour enregistrer des vidéos, créer des démos, capturer des cours en ligne, etc. Avec son aide, vous pouvez enregistrer votre Écran Windows avec la facilité d'un clic grâce à l'interface utilisateur conviviale et au flux de travail simple.
Cependant, cet outil ne propose que des outils d'enregistrement de base et limités pour des tâches d'enregistrement simples. Si vous souhaitez enregistrer une partie de l'écran ou créer des tâches d'enregistrement planifiées, vous pouvez choisir d' enregistrer l'écran sur Windows 10 sans Xbox .
#1. Enregistreur d'écran intégré actif Windows 10
Pour utiliser cet enregistreur d'écran intégré pour Windows 10, vous devez d'abord le trouver et l'activer. Vous trouverez ci-dessous le guide étape par étape auquel vous pouvez vous référer :
Étape 1. Appuyez sur la touche du logo Windows + I pour ouvrir les paramètres Windows.
Étape 2. Cliquez sur « Gaming » > « Mode de jeu » pour activer le mode de jeu.

🔔Si vous utilisez Windows 11, vous pouvez vous rendre sur le site officiel pour consulter le tutoriel : Active Game Bar sur Windows 11
#2. Enregistrer l'écran Windows 10 avec la Xbox Game Bar
Après avoir activé l'enregistreur d'écran intégré à Windows 10, il est temps de l'utiliser pour démarrer vos tâches d'enregistrement :
Étape 1. Ouvrez la fenêtre de l'application ou celles que vous souhaitez enregistrer, et fermez les autres fenêtres inutiles pour éviter d'enregistrer accidentellement la mauvaise.
Étape 2. Appuyez sur « Windows » + « G » sur votre clavier pour lancer la Xbox Game Bar.

Étape 3. Ensuite, vous verrez tous les widgets dans la navigation supérieure. Pour démarrer votre enregistrement, choisissez le bouton "Capturer" (ou vous pouvez directement appuyer sur Windows+ALT+R ).
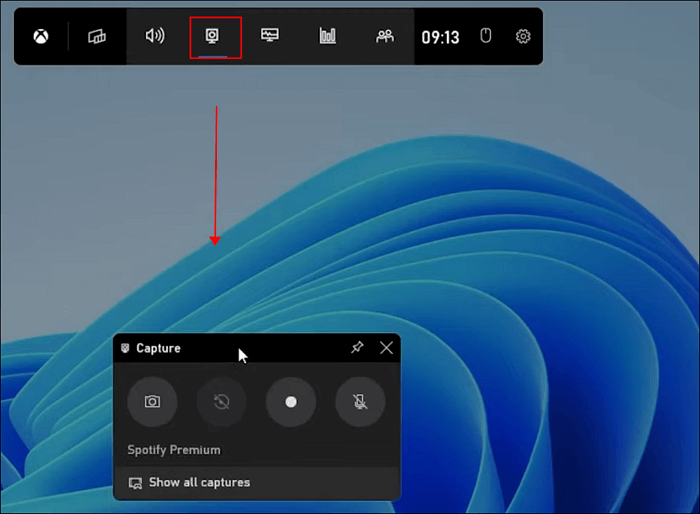
Étape 4. Si nécessaire, vous pouvez également capturer le son de votre microphone en même temps.
Étape 5. Pour terminer votre enregistrement, cliquez simplement sur le bouton d'arrêt dans le widget flottant de la barre de jeu.
APPRENDRE ENCORE PLUS
🔗Parfois, l'enregistreur d'écran intégré à Windows 10 peut cesser de fonctionner pour une raison quelconque. À ce moment-là, vous pouvez cliquer ici pour savoir comment réparer l'enregistreur d'écran Windows 10 qui ne fonctionne pas .
#3. Raccourci de l'enregistreur d'écran Windows 10
Pour effectuer rapidement des tâches d'enregistrement avec Xbox Game Bar, vous pouvez utiliser les touches de raccourci pour améliorer votre efficacité. Voici un tableau des raccourcis de l'enregistreur d'écran Windows 10 intégré :
| Raccourci clavier | Description |
| Gagner + G | Lancez la barre de jeu Xbox |
| Gagner + Alt + G | Configuration d'enregistrement |
| Gagner + Alt + R | Démarrer et arrêter l'enregistrement d'écran |
| Gagner + Alt + M | Allumer/éteindre le microphone |
| Gagner + Alt + B | Démarrer ou mettre en pause la diffusion |
| Gagner + Alt + W | Afficher la caméra en diffusion |
| Gagner + Alt + PrtSc | Prendre une capture d'écran avec Game Bar |
Ⅴ. Quel est le meilleur enregistreur d'écran pour Windows 10 sans filigrane
Comme vous pouvez le constater dans notre examen, il existe de nombreux excellents logiciels d'enregistrement d'écran Windows 10 sans filigrane qui peuvent vous aider à effectuer vos tâches d'enregistrement d'écran sans effort. Mais lequel répond le mieux à vos besoins ? Résumons cet article et présentons les résultats de nos recherches comme suit :
- 👍 EaseUS RecExperts ( meilleur dans l'ensemble ) :
Après avoir testé une large gamme d'enregistreurs d'écran PC sans filigrane, il était clair pour nous que l'enregistreur d'écran EaseUS est la meilleure solution pour tous les niveaux d'utilisateurs, y compris les novices, les professionnels, les gros utilisateurs, et plus encore, en raison de son flux de travail simple et outils avancés fournis. Ce programme vous permet d'enregistrer l'écran dans différents modes, d'ajuster les paramètres d'enregistrement pour un meilleur enregistrement et même de modifier l'enregistrement pour les faire ressortir. Vous pouvez appuyer sur le bouton ci-dessous pour l'obtenir !
- 😇 OBS Studio ( Meilleur gratuit et professionnel ) :
Si vous ne voulez pas dépenser d'argent ou si vous avez un petit budget mais que vous souhaitez tout de même profiter de fonctionnalités d'enregistrement plus avancées, OBS Studio est votre meilleur choix. Cet enregistreur d'écran open source n'est peut-être pas très convivial pour les débutants, mais sa capacité à capturer l'écran ne peut être remise en question.
- 😊 EaseUS Screen Recorder Online ( meilleur facile à utiliser ) :
Si vous utilisez rarement l'enregistreur d'écran, EaseUS Online Screen Recorder est votre destination. Il ne nécessite aucun téléchargement ni installation, qui peut fonctionner directement dans vos navigateurs. Vous pouvez compter sur lui pour effectuer la plupart de vos tâches d'enregistrement en quelques clics.
Ⅵ. FAQ sur l'enregistreur d'écran Windows 10
1. Comment enregistrer mon écran avec audio et vidéo sous Windows 10 ?
Vous pouvez enregistrer votre écran avec audio et vidéo sur Windows 10 via un bon enregistreur d'écran, tel que EaseUS RecExperts. Il vous suffit de télécharger gratuitement ce logiciel, de l'exécuter sur votre PC Win10, de cocher l'option Son système ou Microphone et d'appuyer sur le bouton Enregistrer. Ensuite, vous pouvez facilement capturer votre écran avec audio et vidéo.
Bien sûr, si vous souhaitez enregistrer le jeu sur votre écran avec de l'audio et de la vidéo, vous pouvez compter sur le programme intégré à Windows 10 - Xbox Game Bar. Une fois que vous avez appuyé sur les touches Windows + G, le processus d'enregistrement démarre maintenant.
2. Pourquoi mon enregistreur d'écran Windows 10 ne fonctionne-t-il pas ?
Les raisons pour lesquelles votre enregistreur d'écran Windows 10 ne fonctionne pas sont indiquées ci-dessous :
- Les autorisations d'enregistrement d'écran ou les autorisations de microphone n'ont pas été activées.
- Le volume du microphone est trop faible ou désactivé.
- Votre ordinateur ne dispose pas de suffisamment de mémoire pour que la vidéo soit enregistrée.
- Le système informatique est défectueux.
- Le pilote de la carte graphique est erroné.
Ouvrez les droits d'enregistrement, redémarrez le microphone, libérez l'espace de stockage, mettez à jour le pilote de la carte graphique, redémarrez l'ordinateur ou essayez d'utiliser un autre logiciel d'enregistrement d'écran.
3. Quel est le meilleur enregistreur d'écran gratuit pour PC ?
Le meilleur enregistreur d'écran gratuit pour PC est EaseUS RecExperts. Il s'agit de l'un des outils de capture d'écran les plus importants disponibles aujourd'hui, répondant à toutes les demandes des utilisateurs de Windows et de macOS concernant les capacités d'enregistrement d'écran.
Il dispose d'une large gamme de modes d'enregistrement, permettant aux utilisateurs d'enregistrer des vidéos, des jeux, de l'audio et des zones sélectionnées cryptées. Il dispose également de fonctionnalités puissantes pour répondre aux paramètres de l'utilisateur pour un enregistrement personnalisé. Après le processus d'enregistrement, vous pouvez l'utiliser pour modifier, traiter et compresser la vidéo et lui demander d'enregistrer automatiquement l'écran pour vous à une heure fixe.
4. Combien de temps pouvez-vous enregistrer un enregistrement sous Windows 10 ?
En termes simples, la durée de l'enregistrement d'écran sous Windows 10 dépend du nombre de minutes que l'outil d'enregistrement que vous utilisez vous permet d'enregistrer le plus souvent.
La plupart des logiciels d'enregistrement d'écran gratuits ont une limite de durée d'enregistrement, comme la Xbox Game Bar intégrée à Windows, qui permet uniquement aux utilisateurs d'enregistrer jusqu'à 30 minutes de vidéo à la fois.
Et si vous recherchez une durée d'enregistrement d'écran illimitée, vous pouvez choisir un outil d'enregistrement puissant et acheter leur version professionnelle ou vous abonner à un service premium.
EaseUS RecExperts

Un seul clic pour capturer tout ce qui se trouve à l'écran !
Pas de limite de temps, pas de filigrane
Enregistrer