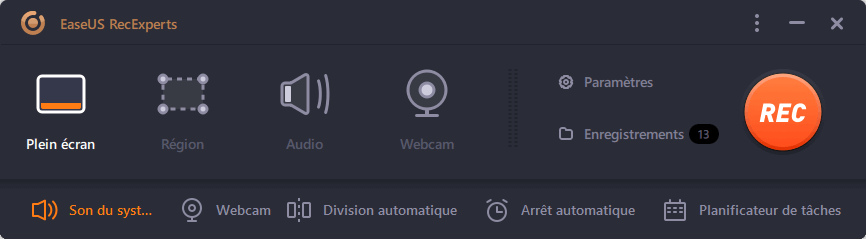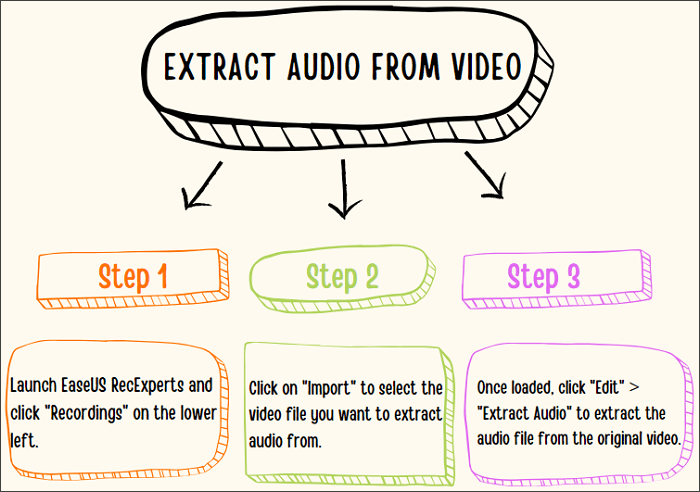-
![]()
Lionel
Lionel est passionné de technologie informatique, il fait partie de l'équipe EaseUS depuis 8 ans, spécialisé dans le domaine de la récupération de données, de la gestion de partition, de la sauvegarde de données.…Lire la suite -
![]()
Nathalie
Nathalie est une rédactrice chez EaseUS depuis mars 2015. Elle est passionée d'informatique, ses articles parlent surtout de récupération et de sauvegarde de données, elle aime aussi faire des vidéos! Si vous avez des propositions d'articles à elle soumettre, vous pouvez lui contacter par Facebook ou Twitter, à bientôt!…Lire la suite -
![]()
Mélanie
Mélanie est une rédactrice qui vient de rejoindre EaseUS. Elle est passionnée d'informatique et ses articles portent principalement sur la sauvegarde des données et le partitionnement des disques.…Lire la suite -
![]()
Arnaud
Arnaud est spécialisé dans le domaine de la récupération de données, de la gestion de partition, de la sauvegarde de données.…Lire la suite -
![]()
Soleil
Soleil est passionnée d'informatique et a étudié et réalisé des produits. Elle fait partie de l'équipe d'EaseUS depuis 5 ans et se concentre sur la récupération des données, la gestion des partitions et la sauvegarde des données.…Lire la suite -
![]()
Flavie
Flavie est une rédactrice qui vient de rejoindre EaseUS. Elle est passionnée d'informatique et ses articles portent principalement sur la sauvegarde des données et le partitionnement des disques.…Lire la suite -
![]()
Aveline
Aveline est une nouvelle rédactrice chez EaseUS. Elle est une passionnée de technologie. Ses articles se concentrent principalement sur la récupération de données et les outils multimédias, domaines dans lesquels elle apporte son expertise approfondie.…Lire la suite
Sommaire
0 Vues |
0 min lecture
CONTENU DE LA PAGE:
- Présentation de l'enregistreur d'écran Windows 10 - Xbox Game Bar
- Pourquoi la Xbox Game Bar ne fonctionne-t-elle pas sous Windows 10
- Comment réparer Xbox Game Bar ne fonctionne pas sous Windows 10
- Conclusion
- FAQ
Rencontrez-vous des problèmes lorsque vous essayez de filtrer un enregistrement sur votre ordinateur Windows 10 ? Tu n'es pas seul. De nombreux utilisateurs constatent que leurs outils d'enregistrement d'écran ne fonctionnent plus ou fonctionnent mal, ce qui entraîne des enregistrements de mauvaise qualité.
Bien que cela puisse être extrêmement frustrant, il est important de comprendre pourquoi votre enregistrement d'écran peut ne pas fonctionner et où vous pouvez trouver les bonnes solutions pour être à nouveau opérationnel. Dans cet article de blog, nous fournirons un guide complet pour résoudre les problèmes liés à l'enregistrement d'écran sur les ordinateurs Windows 10. Continuez à lire pour en savoir plus!
| Méthodes | Efficacité | Coût du temps | Difficulté |
| Vérifier et activer Xbox Game Bar | Haut | 1 minute | ⭐ |
| Activer le périphérique microphone | Haut | 1 minute | ⭐ |
| Libérer plus d'espace pour les enregistrements avec le gestionnaire de tâches | Moyen | 2 minutes | ⭐⭐ |
| Mettre à jour le pilote graphique avec le Gestionnaire de périphériques | Moyen | 3-5 minutes | ⭐⭐⭐ |
| Redémarrer votre ordinateur Windows 10 | Haut | 1 minute | ⭐ |
| Essayer l'alternative à Xbox Game Bar ❤ | Très haut | 1 minute | ⭐ |
Présentation de l'enregistreur d'écran Windows 10 - Xbox Game Bar
Xbox Game Bar est l'enregistreur d'écran intégré à Windows 10 qui permet à ses utilisateurs de capturer des activités à l'écran, telles que des processus de jeu, des réunions en ligne, des vidéos en streaming, etc.
La Xbox Game Bar offre une large gamme de fonctionnalités et de paramètres qui permettent aux utilisateurs de personnaliser leur expérience d'enregistrement d'écran et d'obtenir des résultats de haute qualité. La fonctionnalité facile à utiliser et puissante fait de la Xbox Game Bar le premier choix pour enregistrer l'écran pour les utilisateurs de Windows 10.
Pourquoi la Xbox Game Bar ne fonctionne-t-elle pas sous Windows 10
Pourquoi mon enregistrement d'écran ne fonctionne-t-il pas ? Eh bien, même si Xbox Game Bar apporte une grande commodité pour l'enregistrement d'écran sur Windows 10, cela ne signifie pas que l'utilitaire fonctionne parfaitement à chaque fois. Certains problèmes peuvent encore survenir lorsque vous utilisez l'enregistreur d'écran Xbox Game Bar, et « L'enregistrement d'écran ne fonctionne pas sous Windows 10 » est le plus courant.
Selon les commentaires des utilisateurs, pendant l'enregistrement, ils recevront un avis indiquant que « L'enregistrement ne fonctionne pas, erreur 0x82323007 » ou « L'enregistrement ne fonctionne pas, erreur 0x82323619 », etc.

La raison pour laquelle ces erreurs apparaissent peut être due à :
- L'autorisation d'enregistrement d'écran ou de microphone n'est pas activée
- Le niveau du microphone n'est pas réglé correctement
- Le micro est désactivé
- Il n'y a pas assez d'espace de stockage sur votre ordinateur
- Les problèmes de droits d'auteur
- ……
Quelle que soit la raison, vous pouvez vous référer aux solutions suivantes pour corriger l'enregistrement d'écran qui ne fonctionne pas sous Windows 10.
Vous pourriez être intéressé :
Comment réparer Xbox Game Bar ne fonctionne pas sous Windows 10
Solution 1. Vérifier et activer Xbox Game Bar
L'enregistrement d'écran ne fonctionne pas sous Windows 10, peut-être parce que la Xbox Game Bar n'est pas activée sur votre ordinateur Windows.
Étape 1. Suivez le chemin pour activer les paramètres d'enregistrement de la Xbox Game Bar : Démarrer - Paramètres - Jeux - Xbox Game Bar.
Étape 2. Il y a un bouton sous le texte "Activer la Xbox Game Bar pour des choses comme enregistrer des extraits de jeu, discuter avec des amis et recevoir des invitations à des jeux. (Certains jeux nécessitent la Xbox Game Bar pour la réception)."
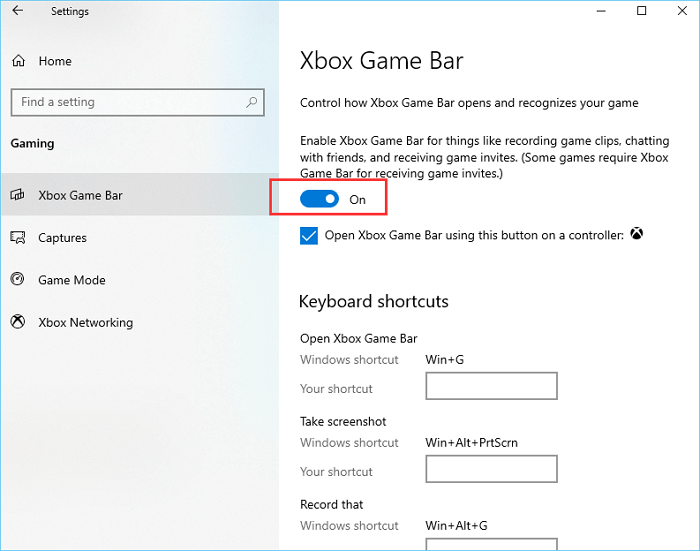
S'il affiche « Off », vous devez faire glisser le bouton pour vous assurer qu'il affiche « On ». S'il affiche « On », vous devez essayer les solutions suivantes.
Solution 2. Activer le périphérique microphone
L'enregistrement d'écran peut ne pas fonctionner en raison du microphone désactivé.
Étape 1. Cliquez avec le bouton droit sur l'icône Volume dans la barre des tâches Windows dans le coin inférieur droit et sélectionnez l'option « Enregistrement ».
Étape 2. Recherchez le périphérique microphone et vérifiez s'il est activé. Sinon, faites un clic droit dessus et cliquez sur " Activer ", puis cliquez sur " OK " pour enregistrer les paramètres.
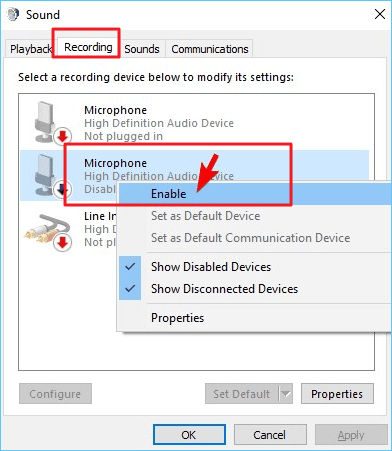
Solution 3. Libérer plus d'espace pour les enregistrements avec le gestionnaire de tâches
Trop de programmes exécutés en arrière-plan de votre ordinateur peuvent affecter l'enregistrement d'écran.
Étape 1. Ouvrez le Gestionnaire des tâches en cliquant avec le bouton droit sur la barre des tâches, puis sélectionnez " Gestionnaire des tâches ".
Étape 2. Cliquez sur l'onglet " Processus " et vérifiez s'il y a trop de processus en cours d'exécution en arrière-plan. Si tel est le cas, mettez-y fin pour libérer plus d'espace pour les enregistrements d'écran.
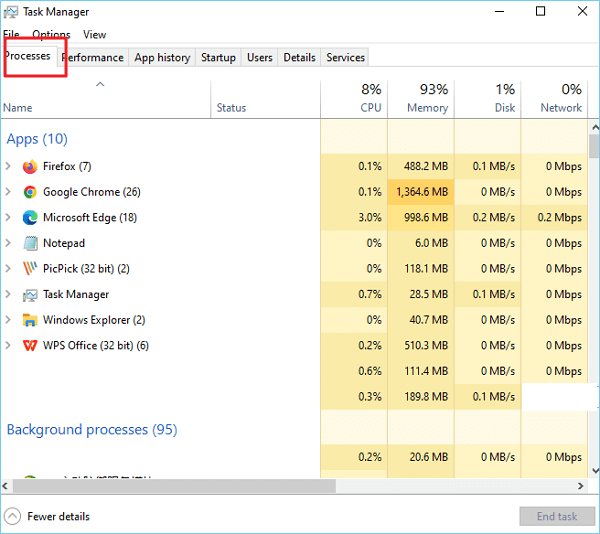
Solution 4. Mettre à jour le pilote graphique avec le Gestionnaire de périphériques
L'enregistrement d'écran peut ne pas fonctionner en raison du pilote graphique obsolète. La mise à jour du pilote graphique résoudra la plupart des problèmes de fonctionnement des utilitaires Windows.
Étape 1. Appuyez simultanément sur « Windows + R » pour ouvrir la boîte Exécuter, tapez « devmgmt.msc » et cliquez sur « OK » pour ouvrir le Gestionnaire de périphériques.
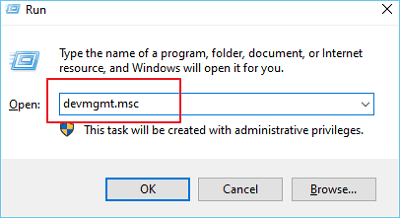
Étape 2. Recherchez et cliquez sur " Adaptateur graphique ", recherchez votre périphérique adaptateur graphique et cliquez dessus avec le bouton droit > sélectionnez " Mettre à jour le pilote ".

Étape 3. Sélectionnez « Rechercher automatiquement le logiciel pilote mis à jour ».
Solution 5. Redémarrer votre ordinateur Windows 10
Si toutes les solutions ci-dessus ne parviennent pas à résoudre le dysfonctionnement de l'enregistrement d'écran sous Windows 10, vous pouvez essayer de redémarrer votre ordinateur.
Étape 1. Appuyez sur " Ctrl + Alt + Suppr " pour ouvrir la fenêtre Options de sécurité.
Étape 2. Sélectionnez " Redémarrer " et attendez qu'il redémarre, puis réessayez la Xbox Game Bar.
Solution 6. Essayer l'alternative à Xbox Game Bar - Chaude
Supposons que l'enregistrement d'écran ne fonctionne toujours pas après le redémarrage. Dans ce cas, vous devrez peut-être essayer un enregistreur d'écran alternatif comme EaseUS RecExperts, qui est un enregistreur d'écran Man et Windows doté de puissantes fonctions d'enregistrement et d'édition d'écran.

Avec une interface intuitive et simple, EaseUS RecExperts est capable d'enregistrer un écran pour plusieurs affichages et captures d'écran, de diffuser le flux d'une webcam et de réaliser des enregistrements d'écran avec des raccourcis clavier personnalisés ou des effets de clic de souris.
Suivez les étapes ci-dessous pour enregistrer l'écran avec EaseUS RecExperts :
Étape 1. Lancez EaseUS RecExperts. Il existe deux modes d'enregistrement d'écran. Choisissez "Plein écran", cet outil capturera tout l'écran ; choisissez "Région", vous devrez sélectionner manuellement la zone d'enregistrement.

Étape 2.Après cela, vous pouvez choisir d'enregistrer la webcam, le son du système ou le microphone comme vous le souhaitez. Bien sûr, vous pouvez les désactiver si vous avez seulement besoin d'enregistrer l'écran silencieux.

Étape 3. Ensuite, vous pouvez cliquer sur le bouton rouge "REC" pour commencer l'enregistrement. Vous verrez maintenant une barre de menu sur votre écran. Si vous souhaitez mettre l'enregistrement en pause, cliquez sur le bouton blanc "Pauser" ; pour terminer l'enregistrement, cliquez sur le bouton rouge "Arrêter".
Étape 4. Après l'enregistrement, vous serez dirigé vers l'interface de la liste d'enregistrement. Ici, vous pouvez visualiser ou modifier facilement vos enregistrements.

Conclusion
Divers problèmes peuvent empêcher l'enregistrement d'écran de fonctionner sous Windows 10, et ils peuvent être résolus en suivant les solutions ci-dessus. J'espère que ces Solutions seront utiles.
Si aucun d'entre eux ne fonctionne, vous devrez peut-être essayer un enregistreur d'écran alternatif comme EaseUS RecExperts, doté de puissantes fonctions de capture d'écran et d'édition.
FAQ
1. Pourquoi l'enregistrement d'écran ne fonctionne-t-il pas sous Windows 10 ?
Le dysfonctionnement de la Xbox Game Bar sous Windows 10 peut être dû à divers problèmes, tels qu'un microphone désactivé, une application désactivée, un pilote graphique obsolète ou un trop grand nombre de programmes exécutés en arrière-plan.
2. Comment activer l'enregistrement d'écran sous Windows 10 ?
Pour activer l'enregistrement d'écran dans Windows 10, vous pouvez suivre le chemin pour le rechercher et l'activer : Démarrer - Paramètres - Jeux - Xbox Game Bar - faites glisser le bouton Activé.
3. Où se trouvent les paramètres d'enregistrement d'écran ?
Les paramètres d'enregistrement d'écran se trouvent dans la Xbox Game Bar. Vous pouvez ouvrir la Xbox Game Bar en appuyant sur les touches « Windows + G », puis accéder aux paramètres d'enregistrement d'écran.
EaseUS RecExperts

Un seul clic pour capturer tout ce qui se trouve à l'écran !
Pas de limite de temps, pas de filigrane
Enregistrer