-
![]()
Lionel
Lionel est passionné de technologie informatique, il fait partie de l'équipe EaseUS depuis 8 ans, spécialisé dans le domaine de la récupération de données, de la gestion de partition, de la sauvegarde de données.…Lire la suite -
![]()
Nathalie
Nathalie est une rédactrice chez EaseUS depuis mars 2015. Elle est passionée d'informatique, ses articles parlent surtout de récupération et de sauvegarde de données, elle aime aussi faire des vidéos! Si vous avez des propositions d'articles à elle soumettre, vous pouvez lui contacter par Facebook ou Twitter, à bientôt!…Lire la suite -
![]()
Mélanie
Mélanie est une rédactrice qui vient de rejoindre EaseUS. Elle est passionnée d'informatique et ses articles portent principalement sur la sauvegarde des données et le partitionnement des disques.…Lire la suite -
![]()
Arnaud
Arnaud est spécialisé dans le domaine de la récupération de données, de la gestion de partition, de la sauvegarde de données.…Lire la suite -
![]()
Soleil
Soleil est passionnée d'informatique et a étudié et réalisé des produits. Elle fait partie de l'équipe d'EaseUS depuis 5 ans et se concentre sur la récupération des données, la gestion des partitions et la sauvegarde des données.…Lire la suite -
![]()
Flavie
Flavie est une rédactrice qui vient de rejoindre EaseUS. Elle est passionnée d'informatique et ses articles portent principalement sur la sauvegarde des données et le partitionnement des disques.…Lire la suite -
![]()
Aveline
Aveline est une nouvelle rédactrice chez EaseUS. Elle est une passionnée de technologie. Ses articles se concentrent principalement sur la récupération de données et les outils multimédias, domaines dans lesquels elle apporte son expertise approfondie.…Lire la suite
Sommaire
0 Vues |
0 min lecture
Parfois, les gens souhaitent enregistrer les informations qu'ils obtiennent sur Chrome pour diverses raisons. Cependant, vous ne pouvez pas simplement recopier chaque mot que vous lisez. Ainsi, capturer la totalité de l'écran peut être un moyen réalisable. Si certaines personnes ne savent pas comment capturer un écran sur Chrome, nous vous donnerons un didacticiel détaillé sur la façon d'enregistrer une vidéo en streaming en direct sur Chrome avec l'outil intégré.
De plus, si vous souhaitez enregistrer la page Web que vous parcourez avec des outils plus avancés, vous pouvez choisir une extension Chrome. Par conséquent, nous avons également présenté plusieurs extensions Chrome d'enregistreur d'écran efficaces dans cet article.
SOMMAIRE
Partie 1. Comment enregistrer avec l'enregistreur d'écran Chrome par défaut
Si vous souhaitez prendre un instantané de ce que vous voyez sur l'écran de votre ordinateur, ce tutoriel vous sera utile. L'opération est simple. Vous devez connaître les raccourcis clavier que nous mentionnons et suivre les étapes suivantes.
Après avoir capturé l'image de l'écran, vous pouvez l'enregistrer où vous le souhaitez. Jetons maintenant un œil au didacticiel ci-dessous.
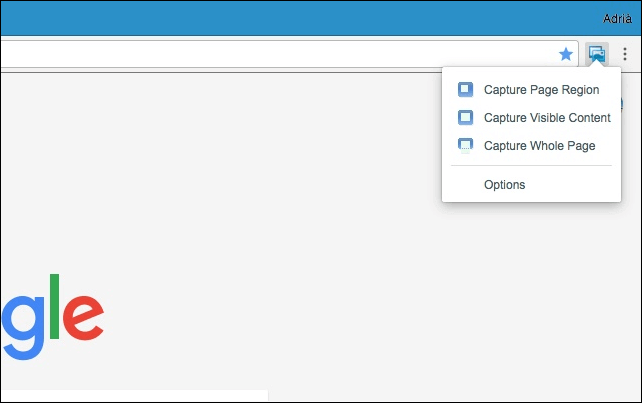
Étape 1. Téléchargez l'extension Chrome appelée « Capture d'écran (par Google) » depuis la boutique Google Chrome.
Étape 2. Sélectionnez l' icône de capture d'écran qui apparaît dans le coin supérieur droit de votre écran.
Étape 3. Sélectionnez la dernière option dans le menu déroulant - "Capturer la page entière" (Commande+Alt+H) .
Étape 4. Vous pouvez modifier votre capture d'écran à l'aide des outils de la barre de menu d'édition située en haut de votre écran. Une fois que vous êtes satisfait de votre image, sélectionnez « Enregistrer ». La capture d'écran sera enregistrée sous forme de fichier PNG.
Partie 2. Top 6 extensions de capture d'écran Chrome
Certaines personnes voudront peut-être effectuer plus d'opérations sur les enregistrements afin que les extensions Google Chrome de l'enregistreur d'écran puissent être d'excellents choix. Il y a 6 excellents enregistreurs Chrome dans cette partie. Lequel vous convient le mieux ?
1. Full Page Screen Capture
La capture d'écran pleine page capture une capture d'écran de votre page actuelle de manière rapide et fiable sans demander aucune autorité supplémentaire. Avec cette extension sur votre Google, vous pouvez prendre une capture d'écran pleine page de votre page Web actuelle.
Tout ce que vous avez à faire est de cliquer sur l'icône de l'extension (ou d'appuyer sur Alt+Shift+P ), de regarder l'extension capturer chaque partie de la page et de télécharger la capture d'écran sous forme d'image ou de PDF. Le moyen le plus simple consiste à faire glisser le fichier sur votre bureau.
La capture d'écran pleine page doit faire défiler jusqu'à chaque partie visible pour capturer la page entière, ce qui prend un certain temps. Si votre page est trop volumineuse pour que Chrome puisse la stocker dans une seule image, il vous demandera la permission de la diviser en plusieurs images plus petites. Pour vous montrer comment utiliser cette extension, nous vous proposons un tutoriel ci-dessous.
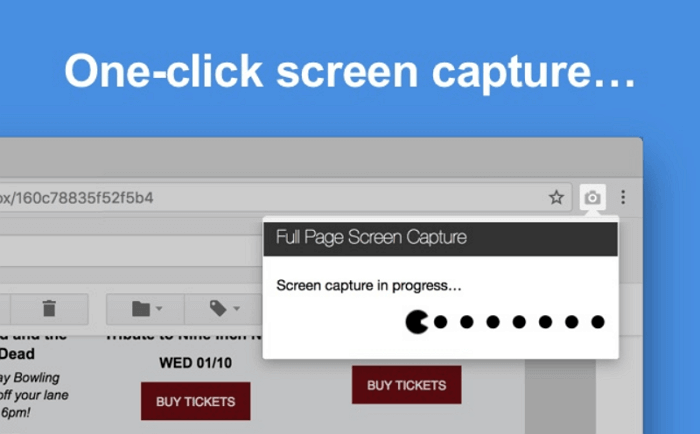
Comment utiliser la capture d'écran pour Chrome :
Étape 1. Recherchez la capture d'écran pleine page dans la boutique en ligne Chrome et cliquez sur « Ajouter à Chrome ».
Étape 2. Cliquez sur cette extension dans le coin supérieur droit de votre fenêtre. Et l'outil fera une capture d'écran de la page actuelle pour vous.
Étape 3. Après la capture d'écran, vous verrez peut-être la photo prise. Vous pouvez cliquer sur "Modifier" pour le recadrer, le modifier, l'annoter et l'exporter. En outre, vous pouvez le télécharger au format PDF, image PNG ou fichier à votre guise.
2. Awesome Screenshot & Screen Recorder
Awesome Screenshot & Screen Recorder est à la fois un capteur d'écran pleine page et un enregistreur d'écran. Il peut capturer ou découper une zone sélectionnée sur votre écran, capturer toutes les parties visibles ou capturer la page entière pour vous.
Vous pouvez modifier la zone d'enregistrement car elle prend en charge le défilement horizontal lors de la capture. Bien entendu, la capture d'écran du bureau est également incluse.
Après avoir capturé l'écran, vous pouvez l'utiliser pour modifier l'image. Par exemple, vous pouvez recadrer, flouter, copier, annoter l'image. Si vous êtes satisfait du fichier modifié, vous pouvez partager instantanément les images et les vidéos screencast. Il prend en charge Google Drive, Jira, Slack, etc.
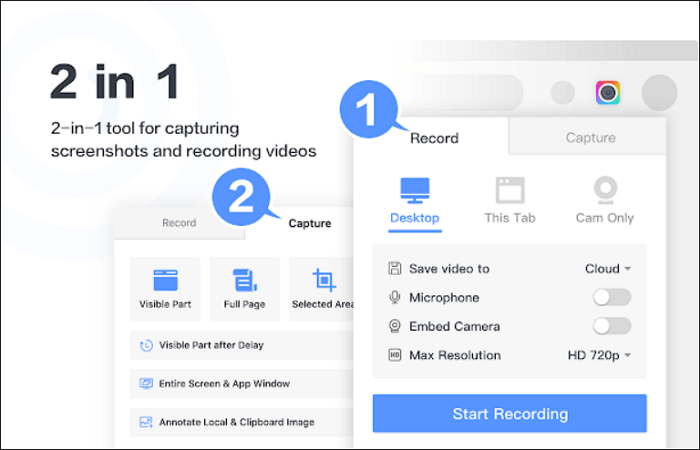
Comment utiliser la capture d'écran dans Chrome :
Étape 1. Ajoutez l'extension à Chrome en cliquant sur « Ajouter à Chrome ».
Étape 2. Cliquez sur l'extension et vous pouvez choisir « Enregistrer » ou « Capturer » votre écran. Ici, vous devez choisir "Capturer".
Étape 3. Choisissez de capturer une zone pleine page , visible ou sélectionnée. Ensuite, le capteur d'écran fera le travail à votre place.
Étape 4. Une fois la capture d'écran prise, vous pouvez y ajouter une annotation . Si vous en êtes satisfait, vous pouvez le partager avec Google Drive, Jira, Slack, etc.
3. Capture Chrome
Chrome Capture est un outil de capture d'écran complet. Avec ce programme, vous pouvez ajouter du texte, dessiner des flèches, accélérer/ralentir librement les documents enregistrés.
De plus, vous pouvez modifier l'apparence des enregistrements en les redimensionnant, en les déplaçant, en les faisant pivoter et en y apportant des annotations. Avec Chrome Capture, les captures d'écran complètes de pages Web sont illimitées.
En outre, vous pouvez personnaliser la résolution et le FPS – jusqu'à 10 images par seconde. Après l'enregistrement, vous pouvez même créer des GIF animés avec les images enregistrées. L'opération est assez simple. Jetons un coup d'oeil à eux.
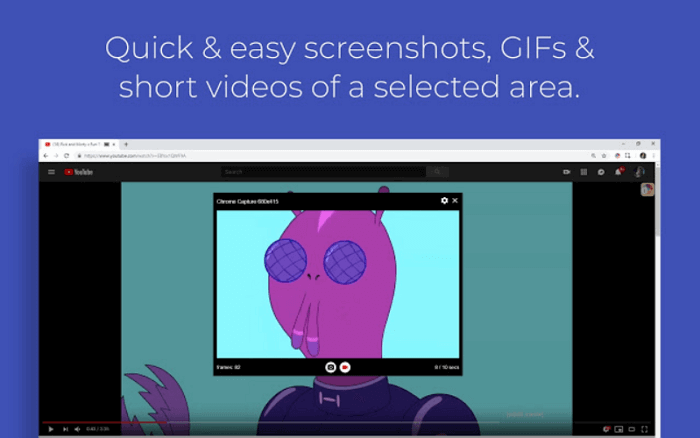
Comment utiliser l'extension Chrome de capture d'écran :
Étape 1. Démarrez Chrome Capture en cliquant avec le bouton gauche sur l'icône Chrome Capture.
Étape 2. Sélectionnez une zone que vous souhaitez capturer.
Étape 3. Ajustez les paramètres selon vos préférences en cliquant sur l'icône « Paramètres » .
Étape 4. Cliquez sur l'icône de la caméra pour prendre une capture d'écran de la région sélectionnée.
4. Screencastify Chrome Extension
Il s'agit d'une extension facile à utiliser que vous pouvez ajouter gratuitement à votre navigateur Chrome. Tout le monde peut créer des vidéos sans effort en enregistrant ce qui se passe sur l'écran de l'ordinateur. Les onglets du bureau et du navigateur peuvent être la source vidéo et vous permettent également de capturer simultanément le microphone et la webcam.
Il est extrêmement adapté aux enseignants qui ont besoin d'enregistrer des vidéos de cours pour les étudiants, car cette extension prend en charge l'ajout d'un point culminant pendant l'enregistrement. Avec cet outil, vous pouvez mettre en valeur tout ce qui est important à l'écran et attirer facilement l'attention du public.
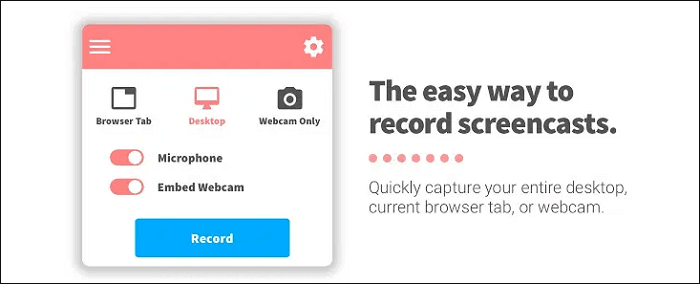
Comment enregistrer une vidéo en streaming Chrome :
Étape 1. Ajoutez cette extension de l'enregistreur Chrome à votre navigateur et lancez-la.
Étape 2. Connectez-vous avec votre compte Google. Ensuite, sélectionnez parmi les régions d'enregistrement facultatives : onglet du navigateur et bureau.
Étape 3. Décidez si vous devez enregistrer le microphone et la webcam avec la vidéo.
Étape 4. Cliquez sur le bouton « Enregistrer » pour capturer la vidéo que vous souhaitez enregistrer.
5. Vidyard - Enregistreur vidéo et d'écran gratuit
Il s'agit de l'une des extensions d'enregistrement d'écran Google Chrome les plus conviviales pour les utilisateurs gratuits, car elle prend en charge l'enregistrement pendant une heure. Comme toute autre extension d'enregistrement d'écran Google, Vidyard permet également aux utilisateurs d'enregistrer le bureau ou l'onglet actuel que vous parcourez, tandis que le microphone et la webcam peuvent également être capturés.
L'un de ses avantages est qu'il prend en charge l'édition des enregistrements avec certains outils de base, tels que le découpage des vidéos et la création d'une vignette. Et vous pouvez partager la vidéo enregistrée en quelques clics, que vous souhaitiez envoyer les vidéos à d'autres par e-mail ou les publier sur des plateformes sociales.
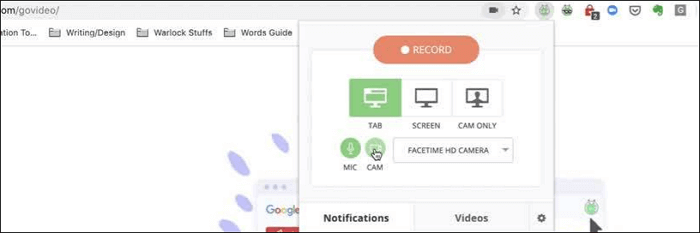
Comment utiliser l'extension de capture vidéo Chrome :
Étape 1. Installez le module complémentaire dans votre navigateur Chrome et lancez-le.
Étape 2. Il vous propose trois modes d'enregistrement afin que vous puissiez enregistrer l'écran et la webcam simultanément ou séparément.
Étape 3. N'oubliez pas d'activer la webcam et le microphone si vous souhaitez également les capturer. Ensuite, cliquez sur le bouton « Démarrer l'enregistrement » pour enregistrer une vidéo.
Étape 4. Modifiez l'enregistrement et téléchargez -le sur votre ordinateur. Ou vous pouvez le partager de toute autre manière disponible.
6.Nimbus Screenshot & Screen Video Recorder
Cette extension Chrome riche en fonctionnalités est capable d'enregistrer l'écran et de prendre des captures d'écran de la page Web que vous parcourez, que vous souhaitiez capturer la page entière ou seulement une partie. Les puissants outils d'édition de vidéos et de captures d'écran vous permettent de les annoter ou de les découper facilement.
De plus, un outil de conversion vidéo vous aide à convertir l'enregistrement au format GIF ou MP4. Ensuite, vous pouvez partager ces fichiers librement car la plupart des plateformes prennent en charge ces deux formats.
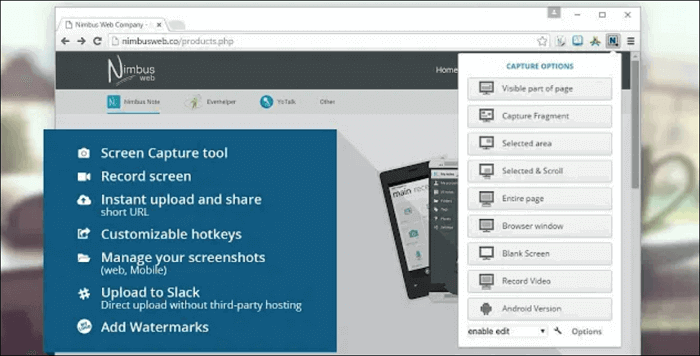
Comment utiliser l'extension d'enregistrement d'écran Google :
Étape 1. Installez cet enregistreur Chrome dans votre navigateur et lancez-le.
Étape 2. sélectionnez parmi toutes les options qu'il vous propose. Par exemple, vous pouvez choisir « Page entière » pour prendre une capture d'écran et choisir « Enregistrer la vidéo » pour enregistrer une vidéo en streaming en direct sur Chrome.
Étape 3. Vous pouvez ajuster la résolution vidéo, dessiner sur l'enregistrement ou ajouter un filigrane à l'aide de cette extension.
Étape 4. Après l'enregistrement, vous pouvez télécharger la vidéo enregistrée sur votre appareil ou l'envoyer sur Google Drive, Dropbox et YouTube.
Partie 3. Meilleure alternative à l'extension Chrome de Screen Recorder
EaseUS RecExperts est un outil polyvalent d'enregistrement d'écran et d'instantané populaire sur le marché. En utilisant ce programme, vous pouvez facilement prendre des captures d'écran de votre écran dans la taille de votre choix. De plus, si nécessaire, vous pouvez imprimer votre écran à tout moment pendant le processus d'enregistrement d'écran.
Outre l'outil d'instantané, il vous offre également des options pour capturer l'écran, l'audio, la webcam et même le gameplay en haute qualité. Avec son aide, vous pouvez enregistrer librement n'importe quelle diffusion en direct, podcast et conférence en quelques étapes. Une fois enregistré, vous pouvez exporter une certaine image que vous souhaitez enregistrer au format PNG dans les enregistrements.
Principales caractéristiques:
- Interface facile à utiliser
- Exporter divers formats audio et vidéo
- Prise en charge de la création d'une tâche d'enregistrement planifiée
- Aide à extraire automatiquement l'audio des vidéos enregistrées
Cet enregistreur est différent des extensions Chrome de capture d'écran puisque vous devez le télécharger et l'installer sur votre appareil. Mais il offre de nombreux outils d'enregistrement et d'édition utiles. Vous pouvez cliquer sur le bouton pour l'obtenir et essayer.
Comment enregistrer l'écran Chrome :
Étape 1. Ouvrez cet enregistreur d'écran. Pour prendre une photo de votre écran, sélectionnez "Région" dans l'interface principale.
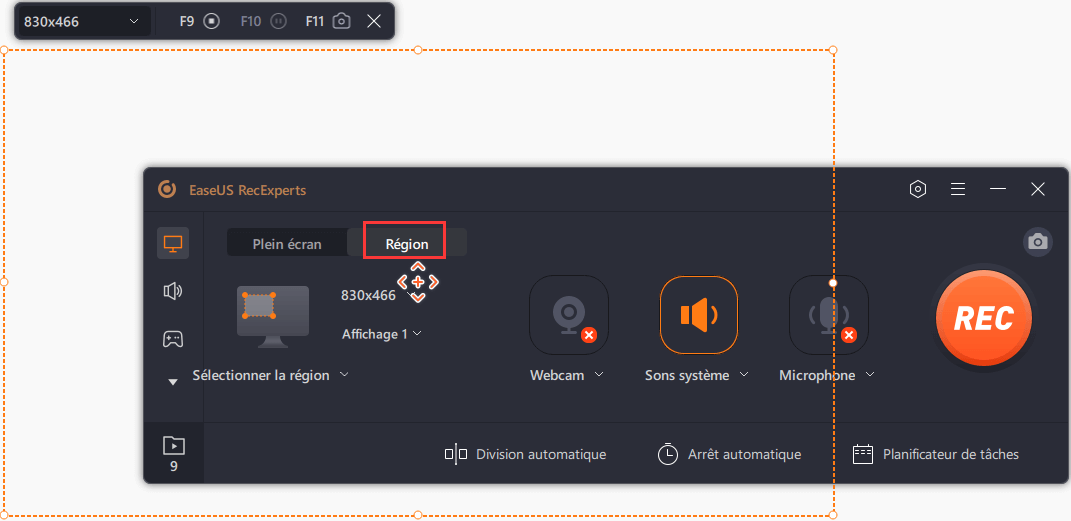
Étape 2. Vous pouvez également personnaliser le raccourci clavier pour la capture d'écran. Cliquez sur "Paramètres" pour choisir "Avancés". Ensuite, changez le raccourci de "Capturer d'une capture d'écran".
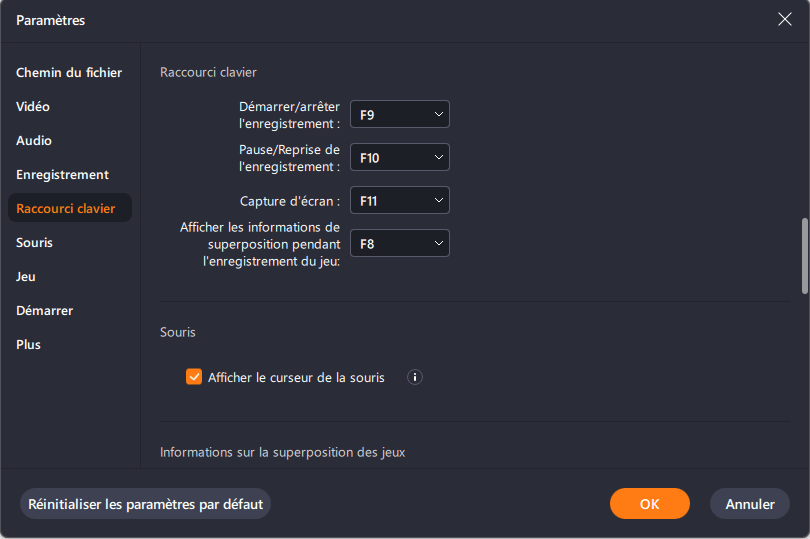
Étape 3. Maintenant, faites glisser votre souris pour sélectionner la zone d'écran souhaitée. Ensuite, relâchez la souris et appuyez sur le raccourci clavier.
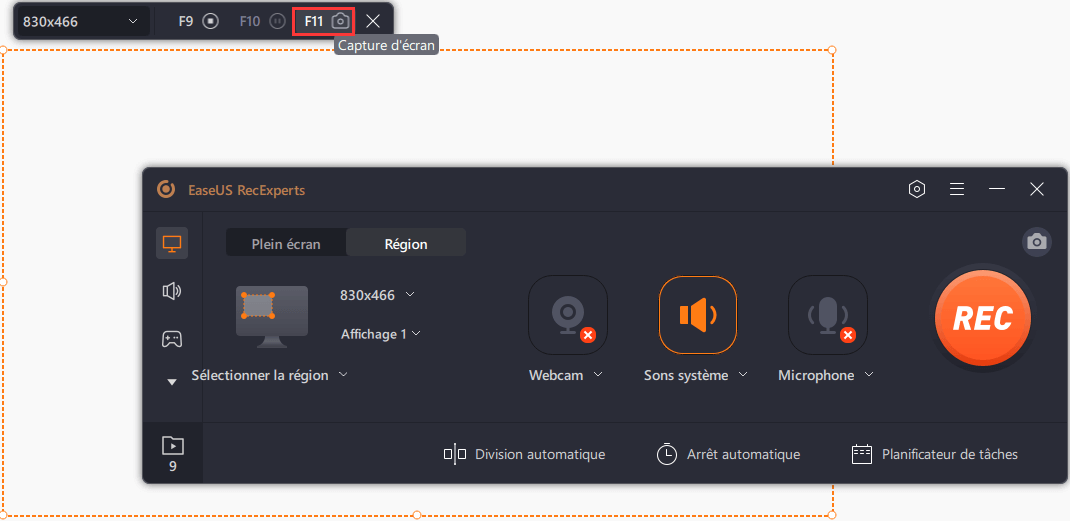
Étape 4. Après avoir appuyé sur la touche de raccourci, l'image est automatiquement sauvegardée dans ses "Enregistrements" et vous pouvez la visualiser.
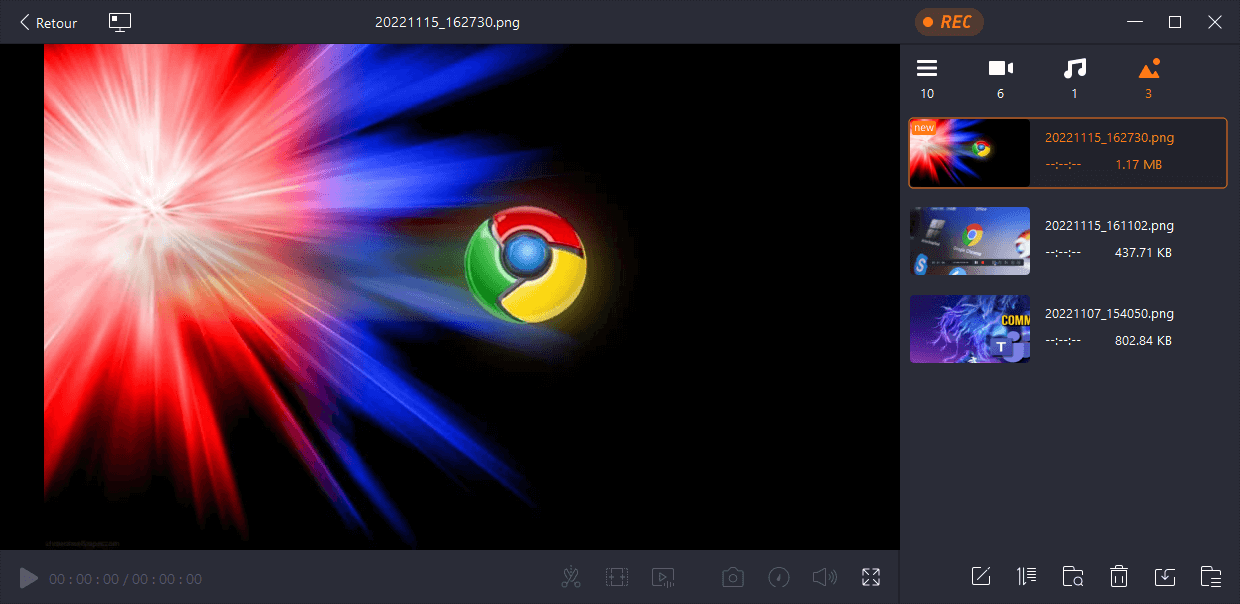
Top 6 des meilleurs enregistreurs audio Chrome
Il existe les 6 meilleures extensions d'enregistreur audio que vous pouvez utiliser pour capturer de l'audio dans Chrome. Cliquez dessus si ce sujet vous intéresse.

Conclusion
Pour résumer, vous pouvez capturer l'écran avec l'outil intégré à votre ordinateur. Cependant, si d'une manière ou d'une autre, cet outil ne fonctionne plus ou si vous souhaitez un enregistreur d'écran plus avancé, vous pouvez choisir une extension Chrome pour enregistreur d'écran dans l'article.
Parmi eux, EaseUS RecExperts est le meilleur enregistreur d'écran Chrome pour les novices et les professionnels. Par conséquent, nous vous recommandons de le télécharger depuis le site officiel.
EaseUS RecExperts

Un seul clic pour capturer tout ce qui se trouve à l'écran !
Pas de limite de temps, pas de filigrane
Enregistrer



